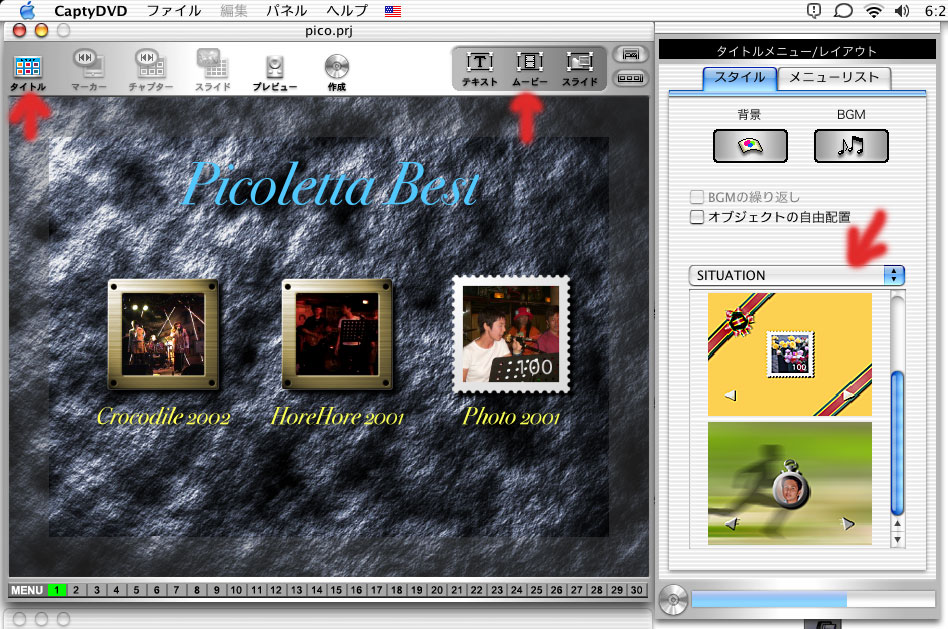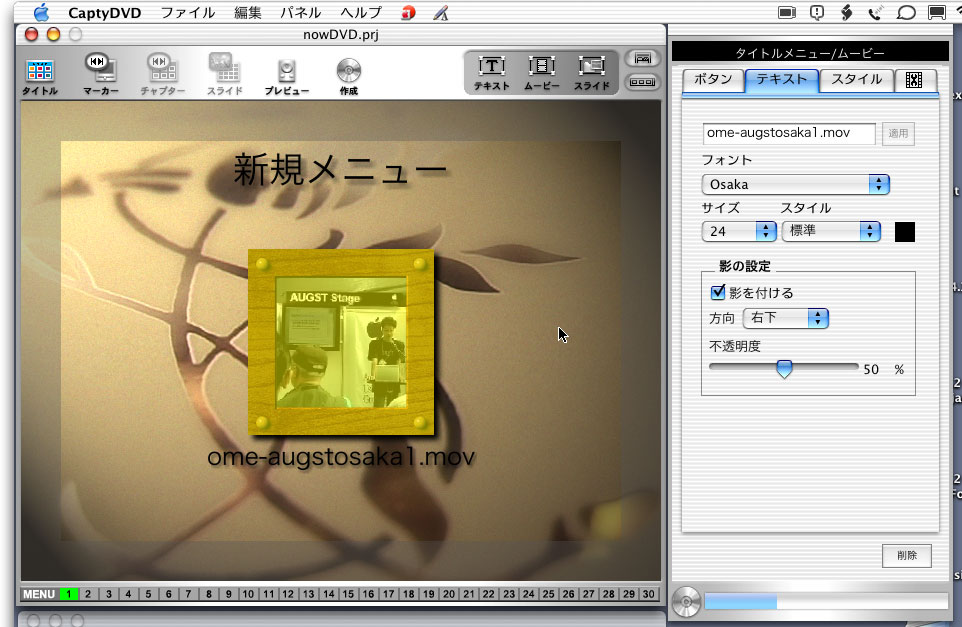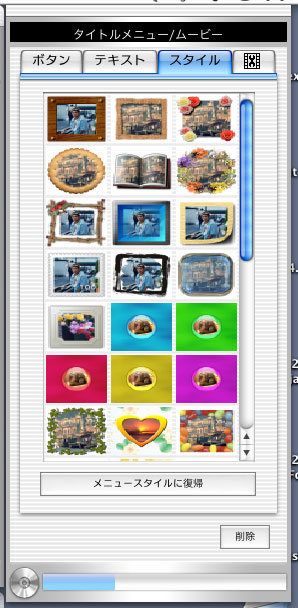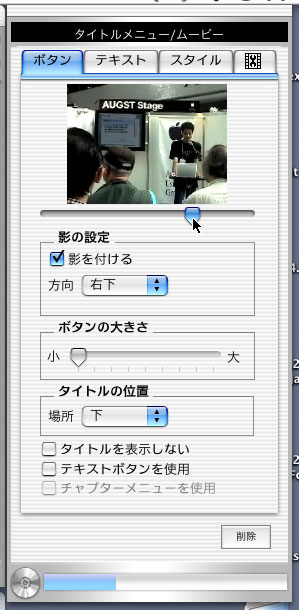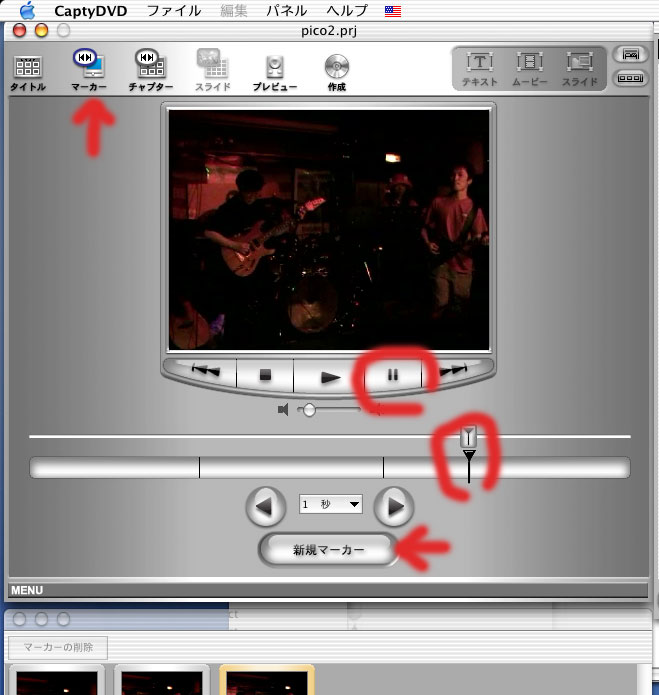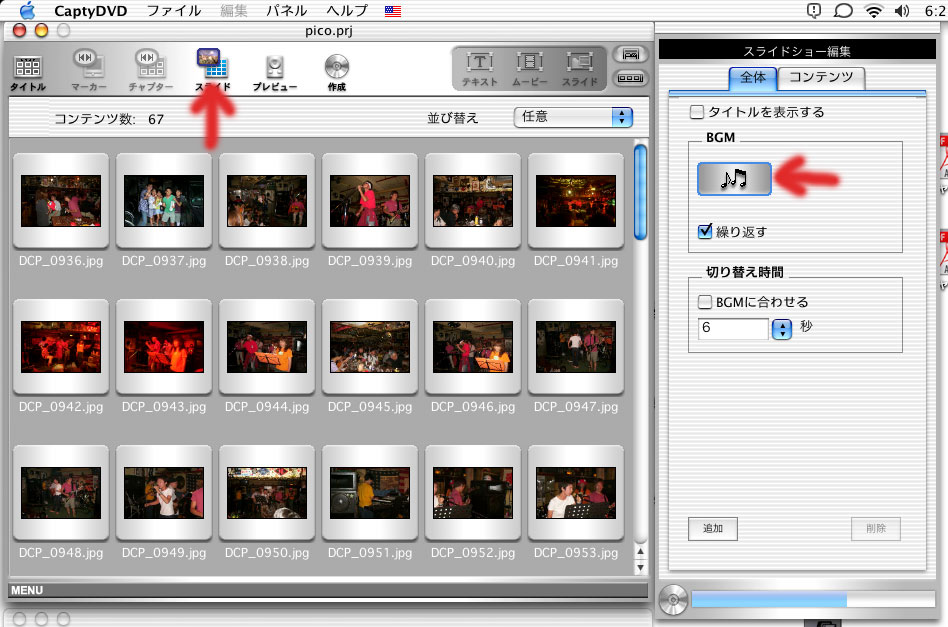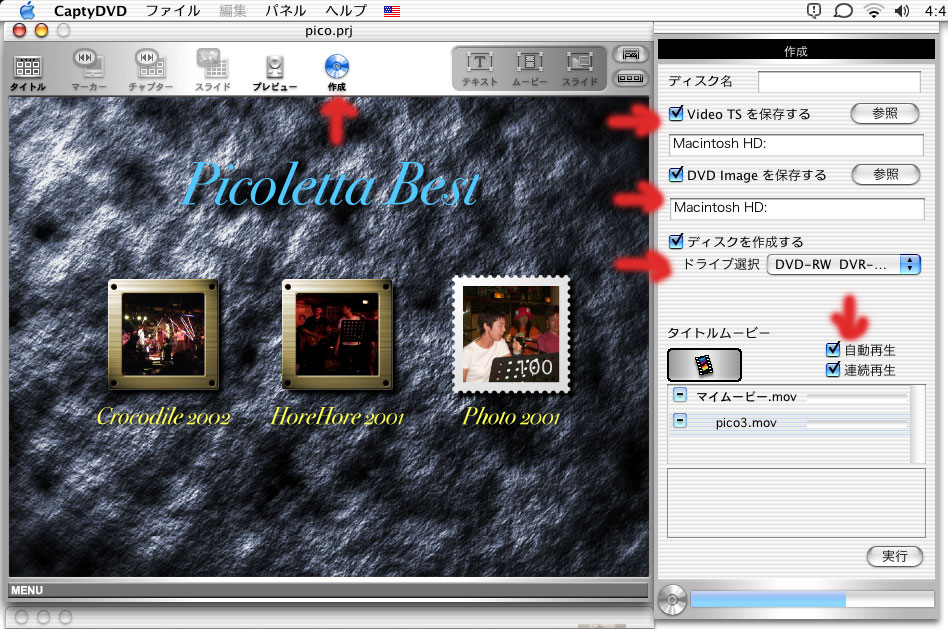|
第4回全日本Mac系大忘年会 in Tokyo宿題レポート DVD-Video/Video-CDオーサリングソフト
|
|
|
全日本Mac系大忘年会は初めて参加なんですが、まさか6時間も宴会はしないだろうと思ったら、ほんとに6時間やるし、また、22:00ピッタリに終わるしで、凄まじい進行でしたね〜。あれだけのプレゼント品をさばくのは確かに6時間の宴会になるかなと思いながら、うまく時間をとりながら進行していたのはさすがです。スタッフのみなさんお疲れ様でした。 さて、ビンゴで当たった時に私が選んだものはCapty DVD/VCD(ピクセラ)です。2002年夏(あるいは早秋)の発売だったかと思うのですが、DVD制作を行うツールとして、一部では話題になった製品です。詳しくは後ほど説明するとして、ひとことで言えばCapty DVD/VCDは、SuperDriveを搭載するMacに付属するアプリケーションソフトiDVDのちょっと高機能版ということです。DVDプレイヤで再生可能な映像のオーサリング(メニューの画面設計や流す映像の登録などを行い、DVDディスクとしてまとまった状態を作ること)を作成するのがiDVDですが、かなり機能が制限されています。iDVDでできないことをしたいとしても、“DVD Studio Proを買いなさい”とか、話が急にでかくなっていたのでした。iMacなどを買われてiDVDを使った方はすでにお気付きのように、iDVDは確かに手軽ですが、制約されているということで不満も出てきます。そういう方々に取ってCaptyが役に立つのかどうか、これがもっとも気になるところでしょう。というわけで、製品の紹介をしつつ、iDVDとの違いを中心に見て行くことにします。そして、シビアに突っ込んでみましょう。 以下、画像を紹介しますが、全画面で見せるような場面が多いため、Web上ではかなり小さくしています。グラフィックス性能がまともなOSとブラウザを使っていれば、だいたい見えるかと思いますが、そうでない方もいらっしゃるでしょうから、画像はクリックすると別ウインドウで原寸表示されるようにしておきました。 Capty DVD/VCDの概要Capty DVD/VCDは、ソフトウエアだけの製品で、価格は19,800円です。ピクセラからは、Captyシリーズとして、TVチューナー付きの周辺機器「Capty/Capty TV」も発売されています。それらのシリーズ製品との連動もできるのですが、Capty DVD/VCDだけでも利用できます。最終的に作成するのはVideo-DVD〜つまり、映画やライブなんかで市販されているDVDと同様なDVDプレイヤで再生できるディスクを作成することができます。また、Video-CDの作成もできるのですが、ちょっと今時はもう需要も薄いかなということもありますので、やはりDVD作成に注目したいところです。 結果としてDVDディスクを作るとすると、SuperDrive搭載のMacでの利用となりますが、他にピクセラ製のDVD-RAM/Rドライブにも対応しています。それ以外のドライブについては保証はされていないようです。ただ、最終結果はディスクに書き出すだけではなく、ハードディスクにVideo TS形式、あるいはディスクイメージで作成できるので、ドライブがなくても「DVDコンテンツ」は作成できます。いつかはSuperDrive搭載機を買ってやる〜!けど今はないぞ〜って人でも、来るべき日に備えて、コンテンツを作っておくことはできますし、そのコンテンツはシステムに付属のDVD Playerで鑑賞することができます。また、SuperDrive搭載機を持つ友人のところにディスクイメージを持ち込んでDVD-Rディスクに書いてもらうこともアリでしょうから、SuperDrive等DVDへの書き込み可能なディスクがなくても、うまくすれば使えるソフトです。 DVDのオーサリングとなるとプロフェッショナルレベルでは細かなところをこだわるところでしょうけど、製品レベルのコンテンツを作るのならまだしも、家族の記録やライブに出演した記録を作るといった程度なら、むしろ手軽にディスクを作りたいわけで、そこでiDVDがクローズアップされます。iDVDでは非常に制限された機能しかないのですが、Capty DVD/VCDではたとえばムービーが自動的にスタートされるとか、ディスクイメージが作成できるといったiDVDにない機能を利用できます。また、iDVDはiMovieでiDVD用に書き出したムービーしか事実上利用できませんが、Capty DVD/VCDではいちおうどんなQuickTimeムービーでもコンテンツにできます。ただ、その場合いったんMPEG-2に変換するのですがこの作業にやたら時間がかかります。ここを作業の上で注意しておけばそれほど不快な思いはしなくて済むでしょう。 なお、パッケージはVer.1.0.1が入っていましたが、宴会直前にVer.1.1.1までアップデートしています。改善点が大きいので、購入された場合は、Capty DVD/VCDのWebサイトでまずはアップデートしてから作業しましょう。 タイトルとムービーボタンの設定Capty DVD/VCDを起動すると、最初にファイルを選択するダイアログボックスが出るなど少し戸惑いますが、キャンセルをして、新たに文書ファイル(プロジェクトと呼んでいる〜実際にはフォルダ)を作成します。最初にVideo-DVDかCDのどちらかを作るかを選択します。また、NTSCだとかエンコードの設定も最初に行い、この設定は後から変えられません。選択肢がいろいろありますが、最初からの設定でおおむねOKのようです。ただ、「速度優先」というチェックボックスがあるので、これは入れておくのがいいようです。いずれにしても、このあたりの選択基準をマニュアルで素人にも分かるように説明を入れてほしいところです。
タイトルの設計中に、ウインドウにムービーファイルをドラッグ&ドロップすると、ボタンができあがります。図では黄色く塗られていますが、これは再生したときの選択されたボタンのイメージです。もちろん、再生時はこのボタンを選択することで、ドラッグしたムービーのプレイが始まるわけです。たとえば、3本のムービーをDVDにしたい場合には、ここで3つのボタンが並ぶことになるでしょう。ボタンも、もともとデザインされたいろいろなパターンが用意されているので、好みのものを選ぶというのが一番手軽な設定方法ですが、ボタンを自分で作成するツールも付属しているので、凝りたい場合には手段が用意されています。ボタンの下に設定するテキストの細かな設定もあります。パレットに見えている写真のような部分は、ムービーのボタンに表示するサムネイルのフレームを選択するもので、スライドを適当に動かして、ボタンとしてみせたい箇所を探せばいいでしょう。 ここでムービーとしては、QuickTimeであればなんでもいいのですが、Capty/CaptyTVを使って取り込んだ画像の方が、結果的には有利です。その理由の1つは、Capty/CaptyTVの付属ソフトPixeDV for Macでアルバムに登録したコンテンツがパレットに出てきて簡単に取り込めます。つまり、Capty/CaptyTVの編集ソフトとの連動がしっかりなされています。 さらにDVDビデオの場合には、最終的なDVDのディスクにMPEG-2で圧縮したデータを記録しなければなりません。Capty DVD/VCDではどんなムービーも基本的には受け付けますが、MEPG-2でさらに一定の要件を満たしたもの以外は、独自のソフトウエアエンコード機能を使ってMEPG-2に変換することになります。これにすごく時間が取られます。ならばiMovieの出力時にMPEG-2に…と思いたい所ですが、QuickTimeはProにしてもMPEG-2の圧縮はできません。事実上、多くの方は、Capty/Capty TVで規定のスペックで作成したMPEG-2ムービーをもとにすれば、快適にディスクを作成できるけど、そうじゃない場合は再変換にたっぷり時間が取られる…という状況になると言えるでしょう。つまり、Capty/Capty TVを持っていた方がより有利なツールであると言えるのですが、Capty DVD/VCDという名前がそもそもそれを物語っています。だけど、Capty/Capty TVがなくても、長い待ち時間をワークフローに考慮すれば十分に使えるアプリケーションだと言えます。 マーキングやチャプターの設定ができる
なお、ムービーをプレイした状態ではマーキングはできず、ポーズすることによって「新規マーカー」ボタンが出てきます。マーキングした場所はバーの上に線が引かれて示されます。 さらにマーキングした位置をメニュー画面として展開するチャプターの機能もあります。チャプターを細かく設定したい場合には、マーカーを付けてチャプター編集の画面に移動すればいいでしょう。いずれにしても、マーキングやチャプターメニューは、iDVDにはできない機能なので、こうした細かな設定がしたいDVD作成にはCapty DVD/VCDは力を発揮することになるでしょう。 最初のタイトルやチャプターは複数の画面に展開して切り替えることもできるようになっています。そのときに、DVDプレイヤのどのボタンがどんな機能として使えるようになっているのかは、アプリケーションと同じフォルダにあるPDFファイルで説明されています。 スライドは、デジカメで撮影したような画像を、一定時間ごとに切り替えて表示するといったコンテンツを作成します。手順的には、「タイトル」を選んだ状態で、まずスライドを呼び出すボタンを作成するのですが、ツールバーの右側に3つのボタンが濃いグレーのボックスで囲まれています。ここにある「スライド」の部分をクリックすることで、モードが変わるようで、その後にタイトルのウインドウの中をクリックすると、タイトルにスライドのボタンが加わります。ちょっと見かけないユーザインタフェースで戸惑います。
「プレビュー」のボタンをクリックすると、実際にタイトルの動きをその場で確かめることができますが、このプレビューは後で説明する自動再生などの機能を完全にシミュレーションしたものではないので、簡易チェック機能と位置づけられるでしょう。 ディスクを作成するだけでなくVideo TSやディスクイメージも
DVD Imageは、ディスクのイメージファイル(中身をそのままファイルにしたもの)を作成します。マニュアルではイメージファイルからディスクを作成するにはToastが必要ということになっていますが、Mac OS XのDisk Copyを使ってSuperDriveでDVD-Rに書き込みができます。Ver.10.2.xのDisk Copyはディスク丸ごとのイメージ作成はできませんが、イメージからディスクを作る機能はあります。10.2では作成できることは確認しましたが、10.1.xでも同様にできるでしょう。 従って、使っているMacがSuperDrive搭載機でなくても、とりあえずはVideo TSで作成して結果をDVD Playerで確認し、できあがったらDVD Imageでディスクイメージファイルを作ります。そして、外付けハードディスクにそのファイルを入れて、SuperDrive搭載機のMacがあるところに持ち込んででディスクを作るといった作業ができるわけです。ちなみに、DiskCopyでの書き込み時間は、だいたい20〜30分程度です。 「作成」のときのパレットには、「自動再生」と「連続再生」のチェックボックスがあります。「連続再生」だけにチェックを入れると、タイトル画面を一定時間(たぶん30秒くらい)表示し、その後に、登録したムービーを登録順に順番に再生します。両方のチェックボックスを入れば、タイトルも飛ばして、DVDをプレイヤに入れるといきなりムービーの再生が始まります。このとき、プレイヤでタイトルボタンを押せば、設計したタイトルを表示します。これらは、iDVDではできないオーサリング機能です。たとえば、1つのムービーだけでDVDを作成するのであれば、タイトルはいらないと思う所ですが、iDVDではそれができないために間抜けなタイトルをつくらないといけないということもありました。しかし、Capty DVD/VDCではそういう制約はないので、これらのチェックボックスをうまく活用したいところです。ただ、チェックボックス名と実際の動作がちょっと混乱するのではないかと思います。「自動再生」だけをチェックするということはあまり考えられないでしょう。「連続再生」はそれでいいのですが、そのチェックボックスを入れれば「タイトルを最初に再生する」というチェックボックスがアクティブになって…というのが素直な動作だと思われます。 Capty DVD/VCDを効果的に使うにはいろいろ作業をしていていちばんの問題と感じたのは、MPEG-2ではないムービーの変換時間です。実は、変換があまりに遅く、フリーズしたかと思ったほどです。15分のiDVD向けムービー、そして40分のSorenson3で圧縮した画面サイズが小さ目のムービーをあわせてDVDを作成してみましたが、どうやら5時間くらいかかります(iMac Flat Panelタイプで800MHz, 256MB)。「どうやら」というのは、「作成」ボタンをクリックして寝てしまったからです。だけど、この再変換を1度行えば、2度目の作成からは再変換結果を使うので、またまた死ぬほど待たされることはありません。タイトルの文字などを修正したくらいでは、再変換は改めて行うことはありません。ですから、ディスクに入れるムービーのコンテンツを決めた後は、ともかくあきらめてまず最初の再変換をさせ、寝るか出かけるという風に段取りをしておけばいいでしょう。さすがにMPEG-2は時間がかかるのでしょうけど、それを思うとiDVDは制約された条件でのMPEG-2化とは言え、ある意味、うまくやっていると言えるのでしょう。(QuickTimeムービーを用意するときには、あらかじめDVD再生に最適な画面サイズにしておくなど、コツはいろいろあります。) Capty DVD/VCDでちょっと首を傾げたくなる所があるとすれば、ユーザインタフェースです。これまでにもいくつか指摘をしましたが、たとえば、タイトル編集中にムービーのボタンなどを削除したいときなどは、選択してdeleteボタンではだめで、パネルの「削除」ボタンをクリックするとかいったこともあります。また、スライドショーのBGMボタンなど、不思議な動作をするボタンがあります。クリックするとファイルを指定してBGMを指定できますが、解除はもう一度クリックして、ダイアログボックスで応えるといった具合です。こうした独特なユーザインタフェースは、ある意味すぐに慣れるとも言えなくもないのですが、とくにMacユーザにはこの種のイレギュラーなユーザインタフェースを嫌う傾向もあるので、細部へのこだわりはぜひとも実現してもらいたいところです(たとえば、ディスクを入れた時に、キーボードでドアを閉じることができるようにとか…)。 いろいろ難くせも付けてみましたが、個人的にはCapty DVD/VCDは気に入っています。特に、自動再生ができるDVDが作成できるので、おそらく、今後はiDVDよりもCapty DVD/VCDを使ってコンテンツを作ることになるでしょう。「当たらないと買っていたか?」と言われると2万円というのが微妙ですが、誰か知り合いが持っていて使っていれば、こうした情報を得た上で割り切って買える価格であり機能であると思います。 |