◇OpenBase International
http://www.openbase.com/
ダウンロードすると、OpenBase6.5.7_MacOSX.sitファイルがデスクトップに作成され、さらに自動的に解凍されてOpenBase6.5.7_MacOSX.imgというファイルがあるのが一般的だろう。このOpenBase6.5.7_MacOSX.imgをダブルクリックして「OpenBase6.5.7_MacOSX」というボリュームが開かれるが、そこにはインストーラのパッケージやドキュメントがある。もちろん、OpenBaseSetup.pkgをダブルクリックして、インストールを始めればよい。後は画面に従ってインストールするだけと言えばそれまでだが、とりあえず手順を紹介しておこう。
最初は管理者のパスワード入力を促す画面が出てくる。ここで、ダイアログボックスの下にあるカギマークをクリックする。さらに小さなダイアログボックスが出てくるので、現在、管理ユーザでログインしているのなら、パスワード欄に管理ユーザのパスワードをキータイプすれば良い。
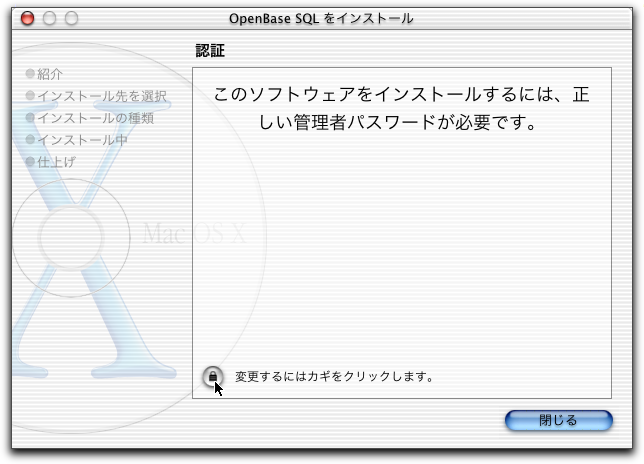
管理ユーザのパスワードを入れると認証に少し時間がかかるかもしれない。そして、いくらか待てば、「ようこそOpenBase SQLインストールへ」というダイアログボックスが出てくる。ここでは「続ける」をクリックすればよい。
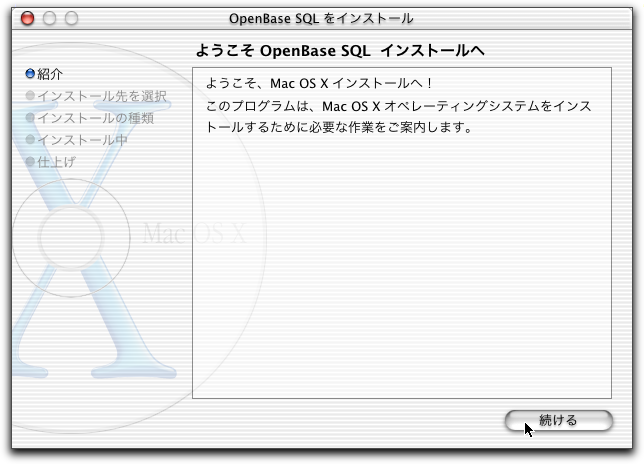
次にインストールを行うボリュームを選択する。基本的には起動ボリュームを選択することになるだろう。OpenBase自体はシステムフォルダにコンポーネントを組み込むので、起動ボリューム以外へのインストールでは問題が出る可能性が考えられる。とにかく起動ボリュームを指定するのが無難だと言える。
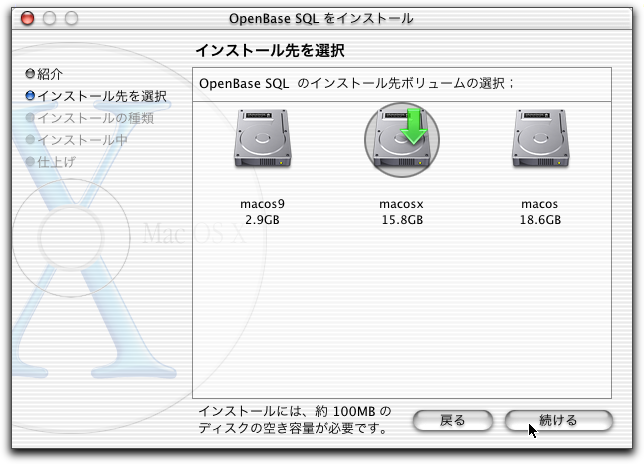
書いてある通り「インストール」ボタンをクリックしてインストールを開始すればいい。
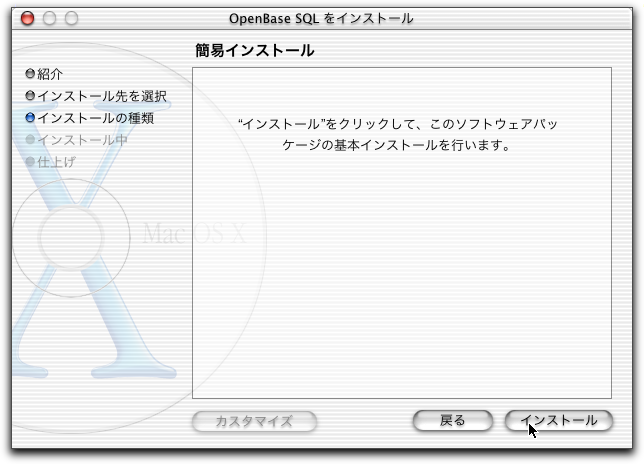
こうして、Installerアプリケーションでのインストールが行われるが、すぐにファイルのコピーなどは終わるようだ。そして、セットアップを行うためのOpenBaseSetupというアプリケーションが自動的に起動する。Installer側はインストールが終わったことが表示されたダイアログボックスになっていれば、適当に「閉じる」ボタンをクリックして終わらせておけばよい。
ここで、OpenBaseSetupが起動して次のようなダイアログボックスを表示する。このあたりから日本語ではなくメッセージは英語になる。最初は御挨拶ということで、Nextボタンをクリックする。もし、ここで、古いバージョンのOpenBaseが見つかれば(通常は見つかるはず)、それを削除するかどうかを問い合わせるダイアログボックスが表示されるので、それは必ずRemoveボタンをクリックして古いOpenBaseは削除する。削除しないとセットアップは先に進まない。
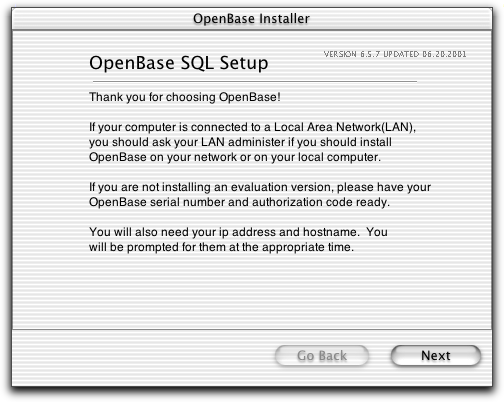
続いて、試用許諾が表示される。いちおう、読むと言うことにしておいて、Nextボタンをクリックすると、合意するかどうかをダイアログボックスで問い合わされるのでAgreeボタンをクリックするということになる。
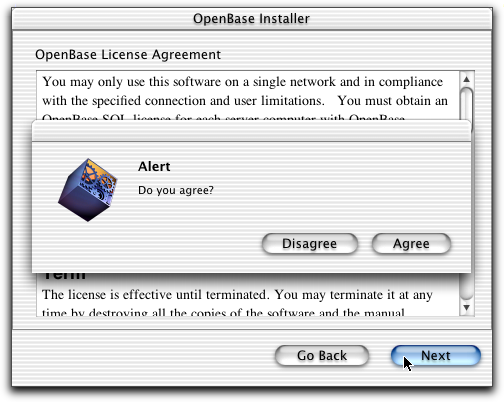
次にOpenBaseをどこにインストールしたかなどを訪ねるダイアログボックスになる。通常は、Local Computerだろうし、開発にはサーバコンポーネントも必要だからクライアントオンリーのチェックボックスは入れないだろう。基本的には設定そのままで、Nextボタンをクリックすれば良い。
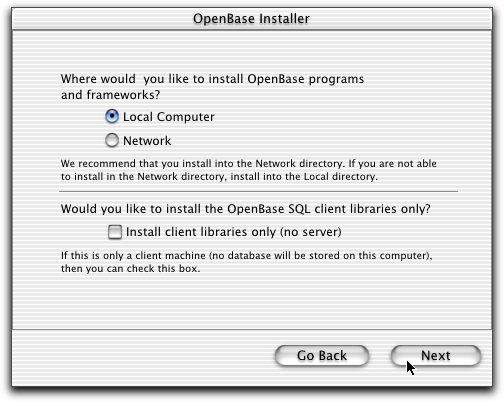
次に利用者の情報を入れておくダイアログボックスになる。この情報をもとに登録を行うようなので、いちおう適切に入力しておくということにしよう。そして、Nextボタンをクリックする。
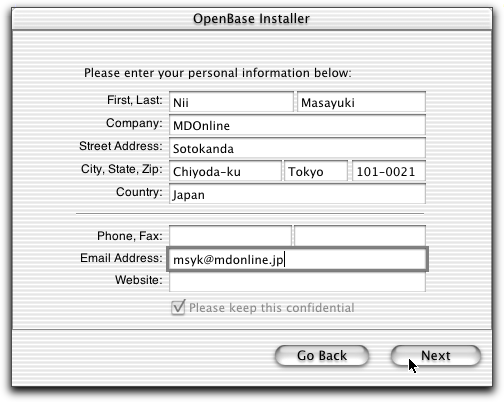
続いて次のようなダイアログボックスが表示される。ここでは、OpenBaseを稼動しているマシンがDHCPでIPアドレスを得ている場合には、チェックボックスをオンにする。これをオフにしていると、それ以下の領域が入力可能になる。固定IPのサーバ運用などの場合にはローカルホスト名などをある程度カスタマイズができるということだ。ただ、サーバの動作をある程度理解した上で設定が必要になると思われるので、サーバ上にインストールするときなどは必要な情報収集をしておいてもらいたい。Nextボタンをクリックする。
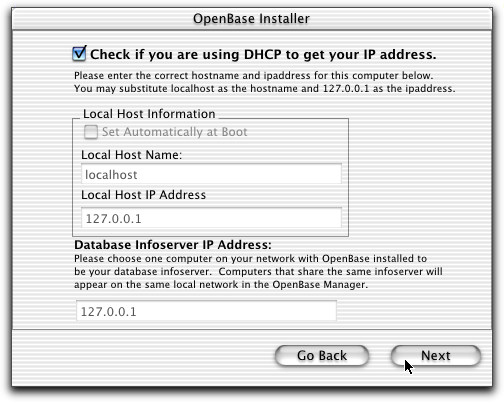
続いてライセンス番号の入力になる。ここではライセンスを得ていない状態、つまりデベロッパー版として使うのであれば、「Use the evaluation license」を選択して、Nextをクリックするだけでよい。
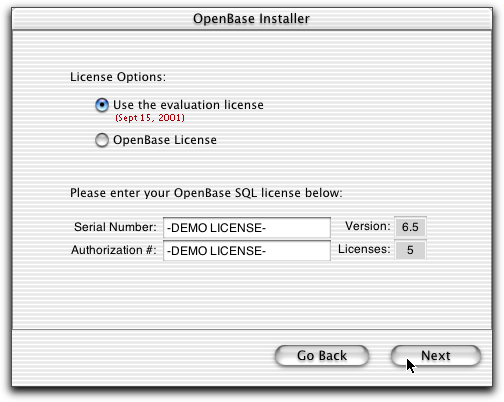
そして次のような画面になる。思わず待ってしまうが(笑)、画面に書いてある通り、ここでInstallボタンをクリックすることによって、インストールが開始される。
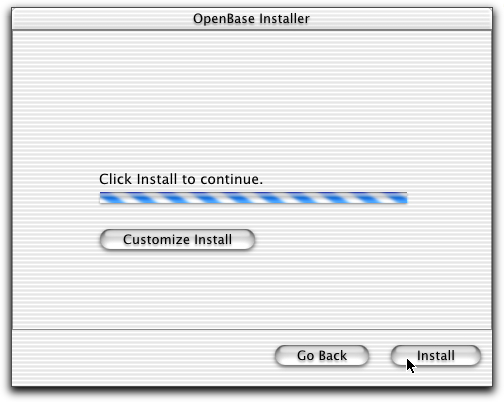
しばらく待つ。そうすると、次のように、Connected?と書かれたダイアログボックスが表示される。もちろん、Yesでもいいのだが、筆者の環境ではなぜかここでYesボタンをクリックすると、OpenBaseSetupがフリーズしたようになって以後何も操作ができなくなってしまった。レジストレーションをここで行うようだが、別の機会にもレジストはできるので、ここではNoでもかまわないのかもしれない。
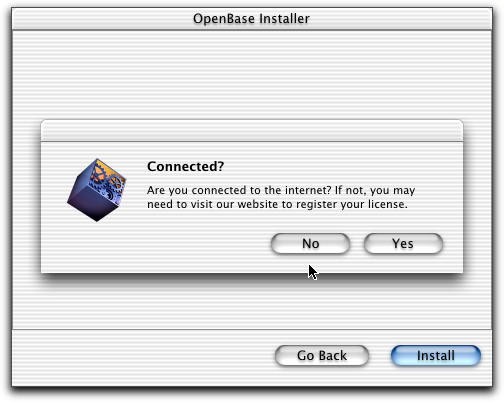
最後にインストールが完了したことを示すダイアログボックスが表示される。Quitボタンをクリックすることで、OpenBaseSetupは終了する。
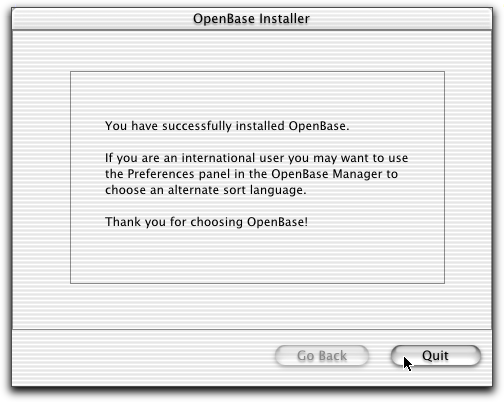
以上のインストールプロセスを実行した後は、Macを再起動しよう。その後に、ApplicationsフォルダのOpenBaseフォルダを開き、そこにあるOpenBaseManagerというアプリケーションを起動してみる。起動して、ウインドウが表示されれば基本的には問題はないだろう。ウインドウに、localhostという項目があり、項目の左にある三角アイコンをクリックして下位の項目がずらずらと出てくれば、とりあえずはOpenBaseは起動しているということになる。
もし、OpenBaseSetupが途中でフリーズした場合などで、OpenBaseSetupを再度起動したい場合には次のようにすればよい。/Library/Pakeges/OpenBaseSetupというフォルダに、OpenBaseSetupというアプリケーションがある。ただし、このアプリケーションは管理権限での実行が必要である。Installerから自動的に起動されるときには管理権限になるのだが、このアプリケーションだけを起動したときには、たとえば、Terminalで「sudo open /Library/Packages/OpenBaseSetup/OpenBaseSetup.app」とコマンド入力すれば良い。あるいは、Pesudoというシェアウエアのユーティリティを使っての起動でもかまわないだろう。