以下の写真は、Slipper Xに、MC-6550を差し込んだところだ。青いボックスがSlipper Xである。MC-6550からPHSに接続している。Slipper XからPowerBook G4へはUSB接続を行う。もちろん、iBook等でもかまわない。Slipper Xと本体を接続するUSBケーブルは、Slipper Xに付属する。
◇Slipper XにPHS用カードを差し込んだ

Mac OS Xで使うときには、システムには何もインストールはしなくてもかまわない。Slipper XとMac OS Xが、USBドライバCDC(Communication Device Class)に対応しているため、Mac OS Xは即座にモデムが接続されたと認識されるということである。CDCはUSBを介して接続される通信機器の規格である。USBという基本的な通信手段に加えて、こうしたデバイスクラスといったいろいろな接続機器とのやりとりに対する規格が作られているのである。Mac OS XやMac OS 9はUSB対応はもちろんだが、さらに加えてCDCにも対応しているということである。規格などは以下のページで参照できるが、一般ユーザ向けのものではないのでそのつもりでいたほうがいいだろう。
◇USB: Developers Document
http://www.usb.org/developers/docs.html
その意味では、Mac OS Xでの利用は極めて手軽であると言える。実際のOSの操作を説明する前に、まずはこのSlipper Xのサイズについては一言言いたくなる。あまりにも大きいのだ。ただ、軽いのはいいのだが、ここまで軽いのならもっとコンパクトに作れないのかと思ってしまう。前の写真にあるようなサイズなのだが、なんといっても厚みが3.5cmほどもあるというところがより大きさを目立たせてしまう。いろいろ理由はあるとは思うのだが、モバイルは極限までのコンパクトさを要求したいところでもあるだけに、残念なところである。思わず「これじゃあまるでスリッパじゃないか!」と思ってしまったが、その意味では絶妙な製品名だということだろう。
さらに、これはSlipper Xの問題ではないとは言え、このSlipper XをPowerBook G4で使わないといけないという状況自体がイラつかされるとでも言えばいいだろうか。もはやiBookのようにPCカードスロットがない本体もあるものの、PowerBook G4にはまだPCカードスロットがあり、Mac OS 9では問題なく通信カードが使える。しかしながら、Mac OS XでPCカードの通信カードを使うには、そのPCカードスロットを使わないで、さらに外付けの大きなSlipper Xが必要になってしまうという状況なのである。Mac OS XでPCカードモデムをサポートするのがいつになるか分からない状況では、今現在モバイルをしたいとなると、このSlipper Xを使うしかない。また、電話をUSB端子に直接つないで64kbpsでの通信ができるという手段も、まだMac OS X向けには存在しない。いずれ状況は変わるとは言え、もう発売から1年近くも経過しようとしているMac OS Xの状況を如実に表していると言えるだろう。だが、当面は、この大きなSlipper Xを持ち歩くしかないというのが実情なのである。
気を取り直して、実際に設定を行ってみよう。設定は極めて簡単だが、Slipper Xのマニュアルは残念ながら、Mac OS X 10.0での説明となっている。10.1ではそこでの説明よりも簡単に作業ができる。Slipper XをUSB端子に接続し、通信カードなどを装着して、システム環境設定を呼び出す。そして、「ネットワーク」のアイコンをクリックする。ここで、新しい接続手段が存在する場合には、次のようなメッセージがでてくるので、「OK」ボタンをクリックする。
◇「ネットワーク」の設定パネルを呼び出すと自動的にポートとして検出される
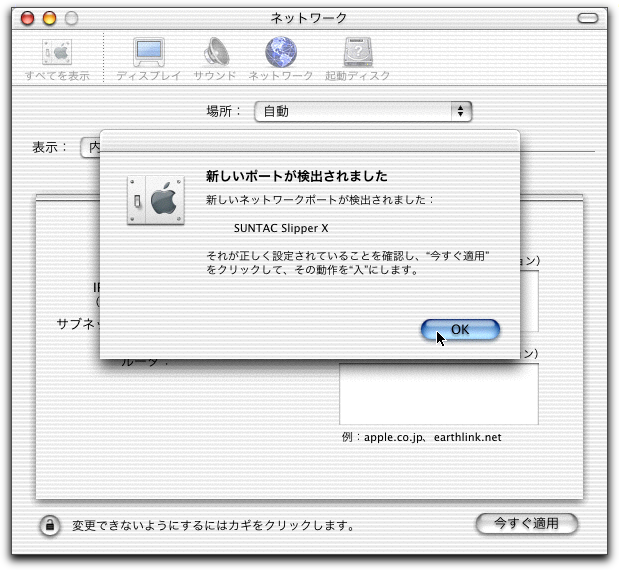
もし、複数の「場所」の設定をしている場合には、Slipper Xを追加したい場所をあらかじめ選択してから、システム環境設定を呼び出すのが良いだろう。現在選択されている「場所」にSlipper Xのポートを追加するからである。
ポートを認識してOKボタンをクリックすると、現在の場所に「SUNTAC Slipper X」というポートが追加される。このポートでの設定はほとんど「内蔵モデム」と同じである。TCP/IPでは通常はPPPを使用するようにして、ネームサーバのIPアドレスを指定する。PPPのタブではプロバイダの電話番号とログインのアカウントを指定する。「モデム」のタブでは、実際に使っている通信カードを選択する。各種通信カードなどのCCLがすでにMac OS Xに付属しているのであるが、もし、一覧にない場合には、/Library/Modem Scriptsフォルダに通信カードなどに付属するCCLファイルをインストールするが、それでもない場合にはSlipper Xに付属する汎用のCCLをインストールして使ってみることになる。
◇「モデム」のタブで、使用している通信アダプタの種類を選択
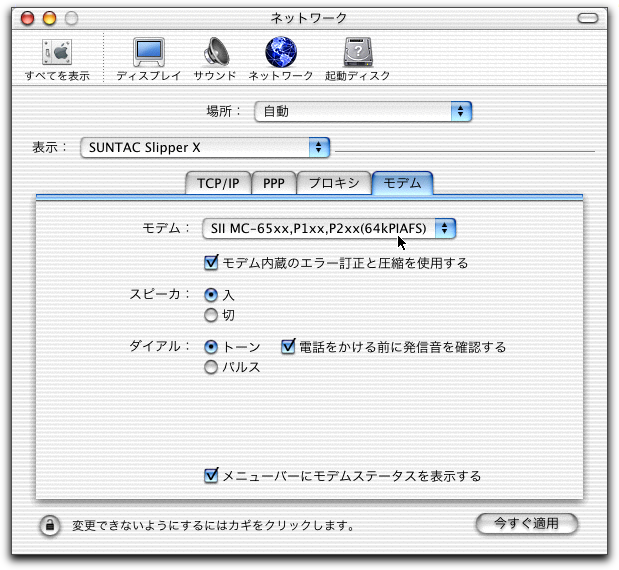
さらにここで、「メニューバーにモデムステータスを表示する」のチェックボックスをオンにしておくと、メニューバー右側にモデムマークのアイコンがでてきて、接続などの操作が手軽にできる。
◇メニューバーに表示されたモデムステータス
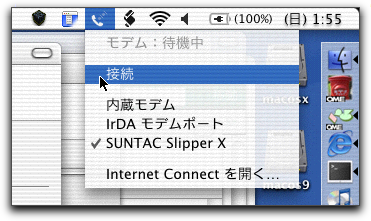
メニューバーのモデムステータスのアイコンで、使用するモデムとして、SUNTAC Slipper Xを選んでおく。そして、「接続」メニューを選択すれば実際に接続を行う。接続を切るには、同じくモデムステータスのメニューから「接続解除」のメニューを選択すればいい。システム環境設定のネットワークの設定にあるPPPオプションで、インターネット通信のリクエストがあれば自動的に電話をかけるということが可能とはなっているが、一般にはなるべく通信時間は短くしたいと考える。そして、必要なときに手動で接続して、手動で切るというのが一般的だと思われる。それなら、モデムのステータスメニューの操作だけで概ねできてしまう。接続しているかどうかは、メニューバーのアイコンで判別できるようにもなっている。
なお、接続結果はInternet Connectではもう少し詳しく確認できる。Utilitiesフォルダにあるあるアプリケーションではあるが、これもモデムステータスのアイコンから選択して呼び出すのが手軽だ。Internet Connectでは接続状況や通信速度、通信時間などが確認できる。
◇Internet Connectで接続状況を確認する
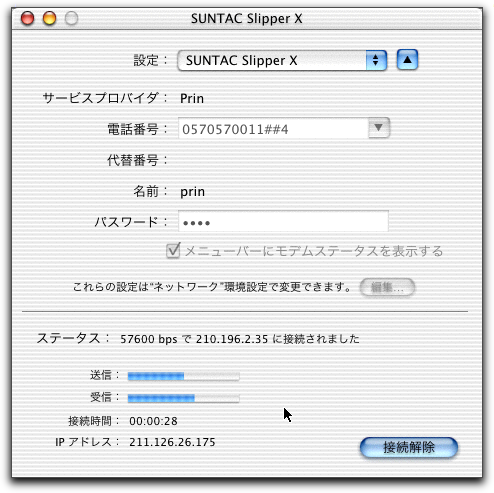
Slipper Xを接続している状況はApple System Profilerでももちろん確認はできるので、うまく行かない場合はまずはApple System ProfilerでUSBポートに接続されているのが認識されているのかを確認すると良いだろう。
(この項、続く)