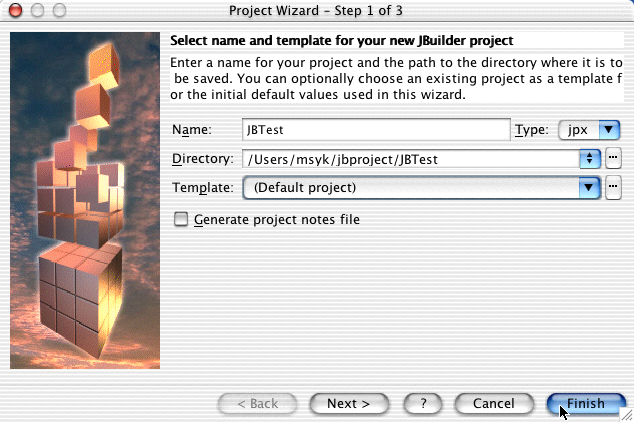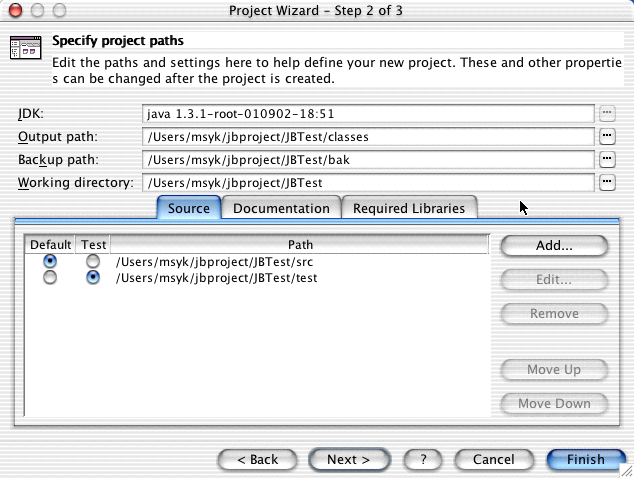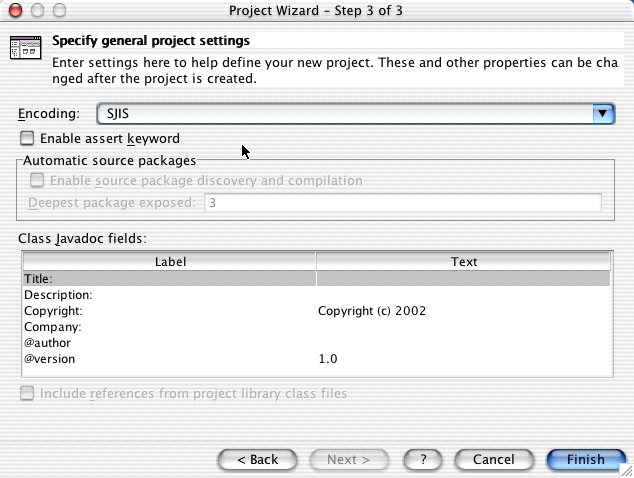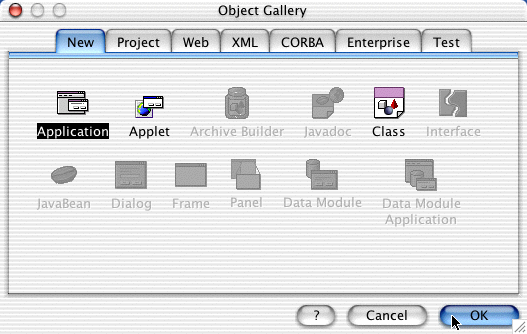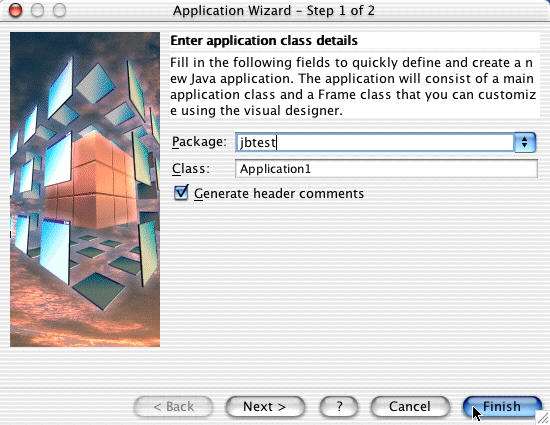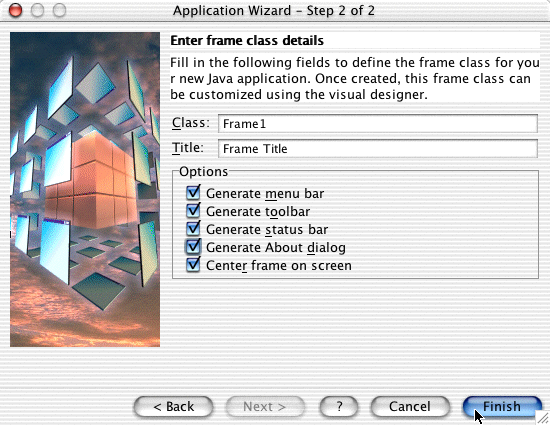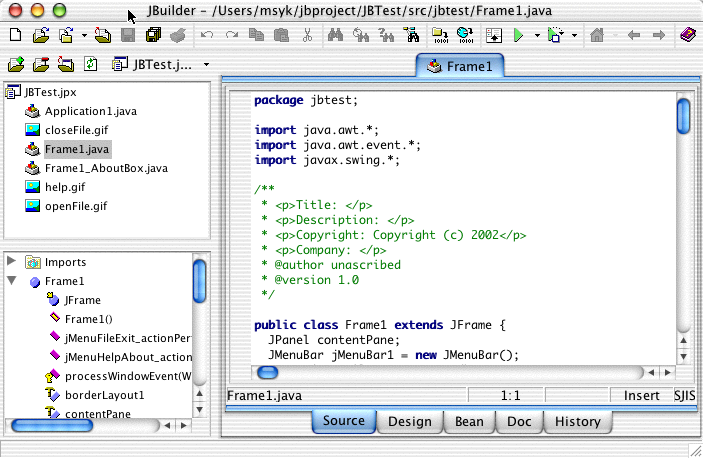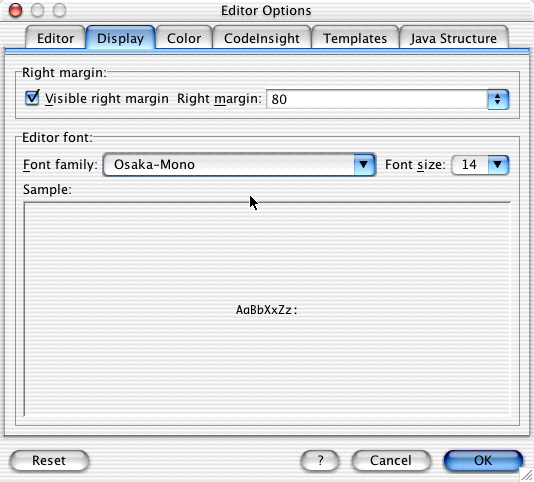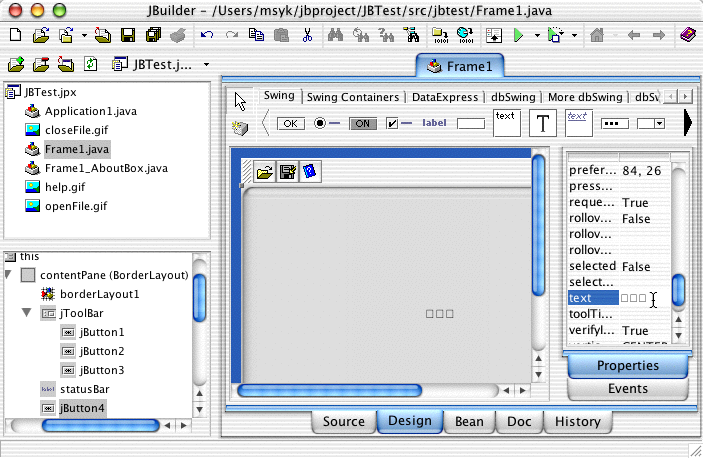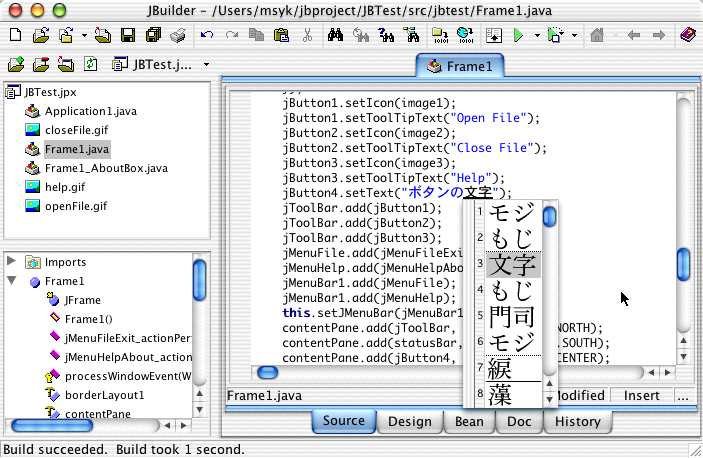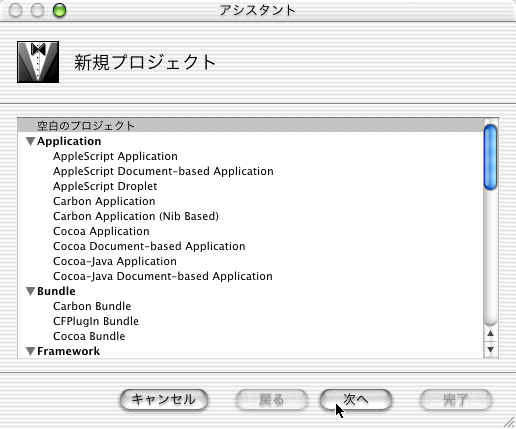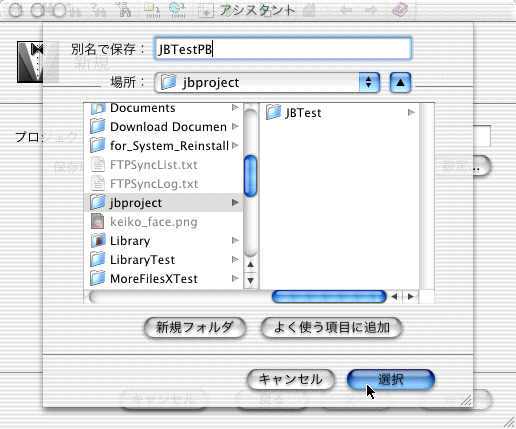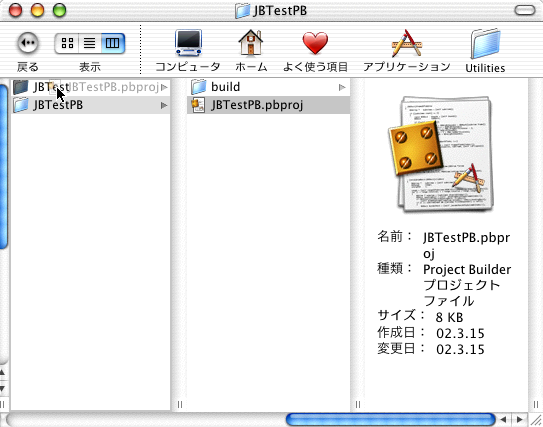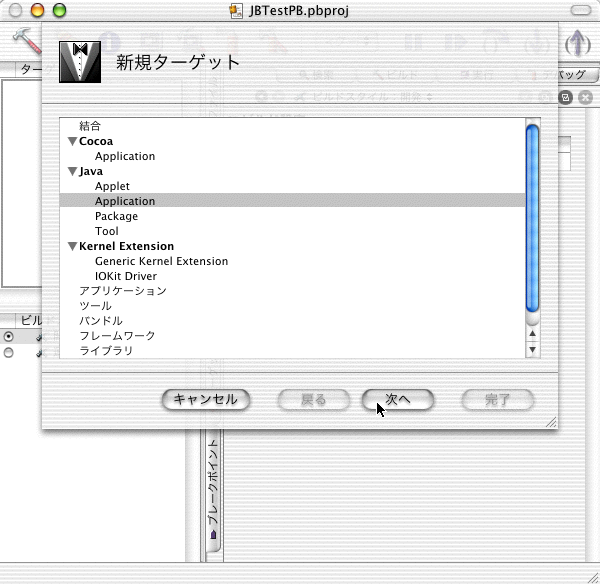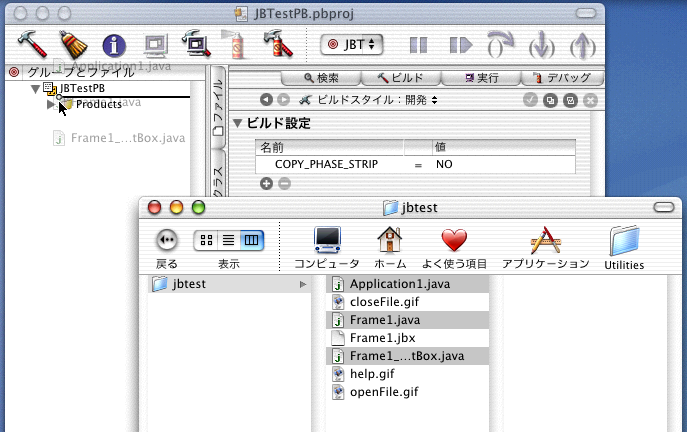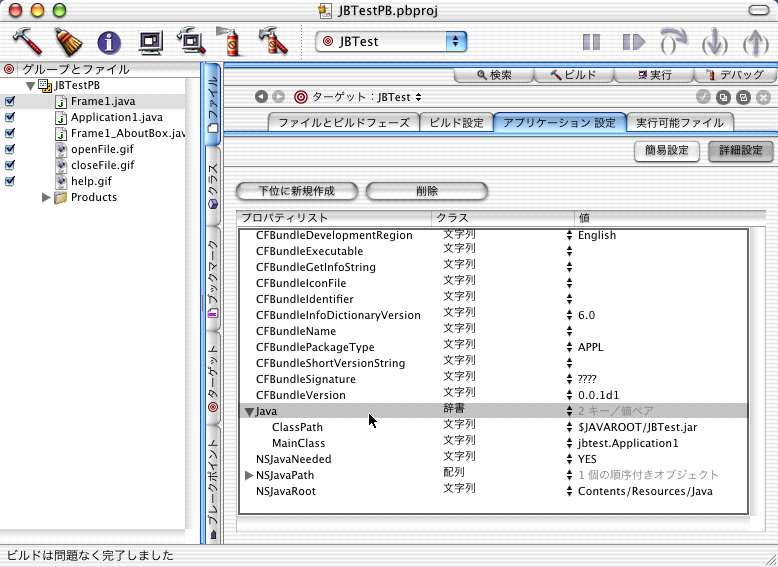Macintosh Developer Online (MDOnline)
2002年3月15日発行号 - リモートデスクトップを発売
- 教室やシステム管理で使えるデスクトップ監視ソフトウエアをAppleが発売
- Java Watch on the X》JBuilderとProject Builderを併用する(1)
- Java Watch on the X》JBuilderとProject Builderを併用する(2)
- KBase》WebObjects 5.1でアプリケーションがエラーで終了する場合の対処
- KBase》Mac OS Xを複数のユーザで使う場合
今日はハローワークでの説明会に行ってきました。まあ内容はさておいて、今日は150人ほどきてます…と説明があったけど、椅子の数からしてどう数えても、250〜300人くらいはいるんじゃないかと思うほどです。さほど広くないところでぎゅう詰めに椅子に座っての説明会で、空気が悪いと感じるほどでしたね。雇用保険の説明会は1週間に1回と思われます。浦和の人口はたぶん、50万人とすると、就労人口はたぶん30万くらい? だとしたら、1週間で失業率は0.1%くらい上昇している計算にならないでしょうか。もちろん、その間に就業できる人もいるでしょうから、その数字で失業者が増えるわけではないでしょう。ちなみに失業率は12月は5.5%、1月は5.3%と少しは改善しているらしいですけど、数字の上では減っているけど若年層で就職活動をしていない人が増えているから、実質的には減ってはいないというのが解釈だそうです。2月以降の結果がどうでるのでしょうか。
ちなみに、失業中に働いた場合には、その日数分の雇用保険の支払いはないのですが、原稿を書いたり、あるいは講演をするのは、「アルバイト」という区分になっています。だから、来週のMacworldでのカンファレンスでの講演は、失業者である私がアルバイトをしているというわけですね。実は、Mac Fanとかに記事を書いた場合にどうなるのかちょっと恐かったし、不正受給であることが来年の確定申告でばれないようにするにはどうするかなんて考えていたのですが、適切な日数をアルバイトをしたことにしておけば、別に不正とは言えないということになりますね。だけど、いきなりアルバイトや家事手伝いと同じ区分にされてしまうってのもなんかなぁと思いますけど、確かに会社員が雑誌に原稿とかを書いた場合には、申告でも雑収入になりますから、矛盾はないということでしょうね。去年の確定申告をしたばかりだけど、来年の申告がいろいろ大変になりそうなのを今から心配してしまいます。
さて、実は昨日、購入したiMacが届きました。待ちに待ったiMac、だけど、いきなり悲しい初期不良でした。ディスプレイ下の白ランプは点灯するも、画面は真っ暗で、ハードディスクへのアクセスすらしません。マウスの赤ランプはつくけど、キーボードは全く反応しない状態です。幸い、販売店さんは即時に対応してくれて、明日別のマシンが届きます。まあ、だけど、久しぶりの初期不良だ…。仕方ないから妻としばらくマシンを眺めて、アームをうにうにして遊んでしまった(苦笑)。
(新居雅行 msyk@mdonline.jp)
教室やシステム管理で使えるデスクトップ監視ソフトウエアをAppleが発売
Appleは、Mac OS XやMac OS 9ののデスクトップをネットワークを経由して別のMac OS Xマシンから監視、あるいは操作をすることができる「Apple Remote Desktop for Mac OS X」の発売を開始した。10クライアント版が$299、クライアント数無制限版が$499となっている。また、教育関係者向けの価格も設定されている。米国のAppleStoreではすでに販売が開始されている。学校の教室での利用では、教師が学生の画面を監視することができると同時に、操作の援助をすることができる。システム管理として利用する場合は利用方法を示したり、あるいはクライアントのシステムの管理といった使い方ができる。デスクトップの監視に加えて、ソフトウエアの配付やテキストでのリアルタイムチャット、システムのモニタやプロファイル作成などが可能だ。画面を4分割して、一定時間ごとにデスクトップを切り替えて表示するということもできる。管理ツールは、Mac OS X 10.1以降で利用できる。クライアントは、Mac OS 8〜9.2.x、Mac OS X 10.1以降に対応している。
現在、学校の教室のようなところでの学生が使うマシンのモニタリングとしては、VGA出力された信号を教卓で集約して、スイッチで切り替えるようなシステムが使われている。そうしたハードウエア的な設備は費用や設置コスト、メンテナンス等のコストもかかるが、こうしたデスクトップ監視をソフトウエア的に行う手法は全体のコストの低減を期待できるだろう。
◇Apple Remote Desktop
http://www.apple.com/remotedesktop/
関連リンク:Apple Debuts Apple Remote Desktop
カテゴリ:ユーザ管理
Java Watch on the X》JBuilderとProject Builderを併用する(1)
この記事のPDFファイル(1262KB)は以下のアドレスにあります。
ダウンロードには、MDOnlineのアカウントが必要です。
pdfs/MDOnline020019.pdf
‥‥‥‥‥‥‥‥‥‥‥‥‥‥‥‥‥‥‥‥‥‥‥‥‥‥‥‥‥‥
Mac OS X版のJBuilder 6はすでにリリースされているが、Java VM 1.3.1 Update1がリリースされる前は、日本語のシステムで使うのはほぼ不可能に近かった。Update1におより、英語版として配付されているJBuilder 6もなんとか使える範囲に入ったようなので、さっそく活用したいところだが、パッケージ形式のアプリケーションを組む場合にはDeveloper Toolsを利用したいと考えるかもしれない。また、JBuilder自体の動作はやはりJavaで動いているだけに、細かいデバッグはProject Builderの方が効率的かもしれない。そこで、JBuilderでGUIをデザインし、Project Builderでビルドするといった使い方を紹介しよう。
――――JBuilder 6 Personalを使ってみる
Javaの開発ツールの中で、JDKを除くとユーザがいちばん多いのはボーランドのJBuilderであるという調査結果もあるほどのメジャーなツールだ。Javaで作られたツールであるとは言っても、Mac向けにリリースされたのは初めてだ。Mac OS向けにリリースされなかったのはいろいろ理由があるとしても、JDK 1.1ベースだったことが大きいだろう。だが、Mac OS Xは比較的新しいJava VMが組み込まれている。WindowsやSolarisとの遅れがあったことは大きくばん回したが、その結果、JBuilderのリリースへとつながった。
JBuilderはいくつかのバージョンがあるものの、ボーランドのサイトでのオンライン販売は米国などの地域だけで、基本的には日本向けには販売されていない。日本ではまだMac OS X版のJBuilder 6は販売されていないので、結果的には米国のBorlandのサイトからダウンロードできるフリー版のJBuilder 6 Personalだけが入手できるということになってしまう。Personal版は機能制約されているが、SwingベースのGUIをデザインツールで作成してアプリケーションを作る点については、制約なく利用できる。
◇JBuilder 6 Personal
http://www.borland.com/jbuilder/download/jb6personal_steps.html
JBuilder自体の説明も必要かもしれないが、今回はおおまかに説明しよう。JBuilderもアプリケーションとなっているが、エディタ、GUIツール、デバッグ機能などすべて1つのアプリケーションに統合化されている。だから、開発作業はJBuilderを起動して作業すればそれだけでOKである。
もちろん、Javaのソースのエディタなどもあるが、Javaのソースは*.javaファイルに保存するなど、いくつかのファイルを作成するのは他のツールと変わらない。また、プロジェクトというものを1つのファイルを作って管理し、ある開発アプリケーションなどを1つにまとめるような状況になっているのも同様である。ただ、通常の利用では、classファイルを特定のフォルダに生成してそれを実行する形式となっている。だから、1つのプロジェクトでは、ファイルやフォルダがたくさん用意されることとなる。
――――JBuilderでプロジェクトを作成する
実際にJBuilderでアプリケーションを作ってみよう。プロジェクトを作成するには、FileメニューからNew Projectを選択するのが1つの方法だ。以下のように、Project Wizardのダイアログボックスが出て来るので、必要な情報を入力する。最初は、プロジェクト名を入力するが、JBuilderでは、ホームフォルダの直下にjbprojectフォルダを作り、そこのプロジェクトを集めておくといったことがデフォルトになっている。
◇Project Wizardの最初の画面
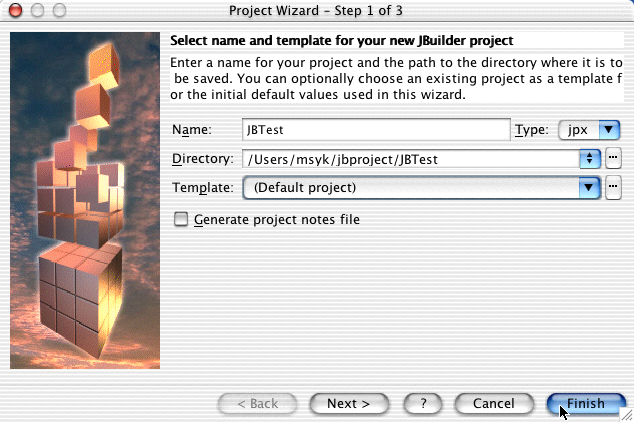
Project Wizardの2つ目のダイアログボックスではいろいろな設定があるが、基本的にはこのままでいいだろう。ここで、Output Pathは生成したClassファイルが作られる場所であるが、プロジェクトのフォルダの下にあるclassesフォルダとなっている。また、ソースはプロジェクトのフォルダの下にあるsrcフォルダとなっているが、こうしたフォルダ構成がJBuilderでのプロジェクトの基本となっている。
◇Project Wizardの2つ目の画面
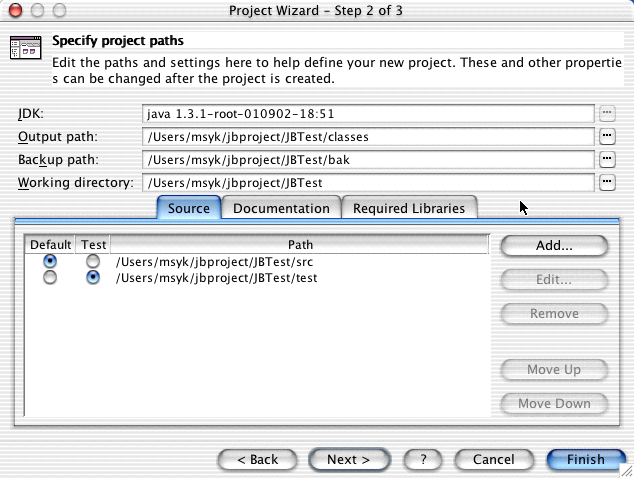
そして、Project Wizardの3つ目の画面では、JavaDocのフィールド設定などがあるが、ここではEncodingでSJISつまりShift JISを選択しておくのが基本だろう。そして、Finishボタンをクリックすることで、プロジェクトが新たに作られる。
◇Project Wizardでエンコードの設定を行う
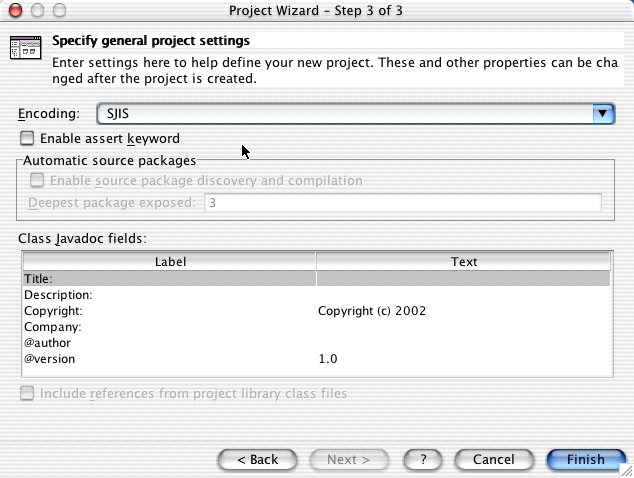
こうして作られたプロジェクトのフォルダ構成をFinderでチェックしていただきたい。プロジェクトのフォルダにはいくつかファイルがあるが、プロジェクトのファイルはJBuilderアプリケーションに関連付けられていないので、プロジェクトのファイルをダブルクリックして開くといったことができない。これはリリースのアップで改善されることを期待するしかないだろう。
――――プロジェクトにアプリケーションを追加する
JBuilderではアプリケーションについても基本的なひな形を簡単に作成する機能が用意されている。FileメニューのNew(Command+N)などでObject Galleryを呼び出して行うことができる。以下のように、Personal版は限られたオブジェクトしか作ることはできないが、幸いApplicationの作成はできる。
◇Applicationを作成する
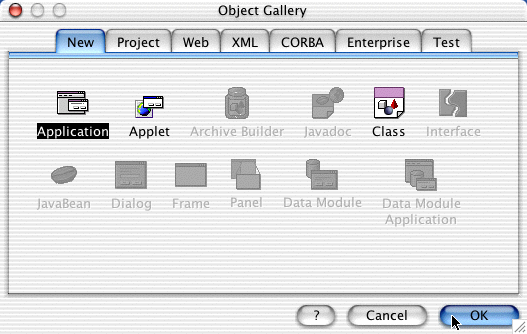
そうすると、Application Wizardが呼び出される。最初の画面では、パッケージ名とクラス名を入力する。デフォルトでもかまわないけども、JBuilderではパッケージをきちんとつけるというのがスタイルである。Project Builderではパッケージの指定は任意的な感じだが、JBuilderではきちんとパッケージを指定するのが基本である。デフォルトでは、プロジェクト名を全部小文字にするなど、システム的には自動的に作ってくれる。
◇アプリケーションのクラスと組み入れるパッケージを指定する
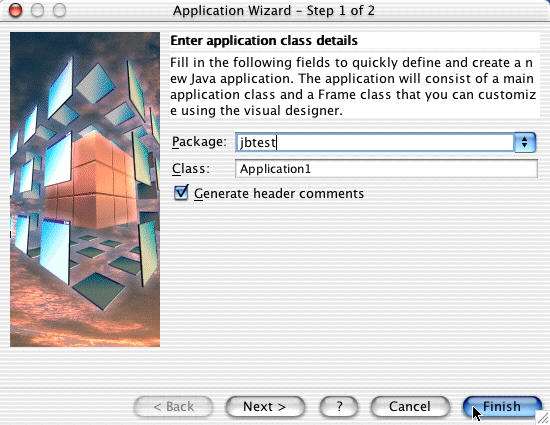
2つめのダイアログボックスでは、アプリケーションのメインクラスに加えて、ウインドウを表示するためのクラスの定義が行われる。クラス名などは適当に入力するとしても、Optionとして、メニューバーやステータスバーなどさまざまなものが自動的に作られる。ある意味では便利だが、生成されたソースを一度は解析しておく必要はあるだろう。
◇ウインドウの諸定義を行う
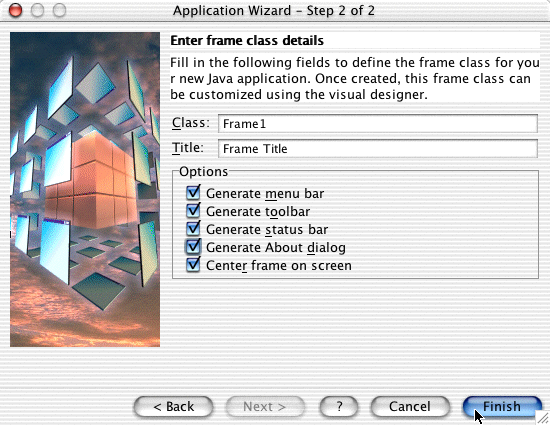
こうしてプロジェクトには、アプリケーションの本体とも言えるApplication1と、ウインドウを表示するためのFrame1というクラスが定義された。プロジェクトではそれらのファイルが見えているが、アバウトボックスのウインドウのクラスや、ツールバーのアイコンのGIFファイルなども見えている。
◇プロジェクトに作られたいくつかのクラスや画像ファイル
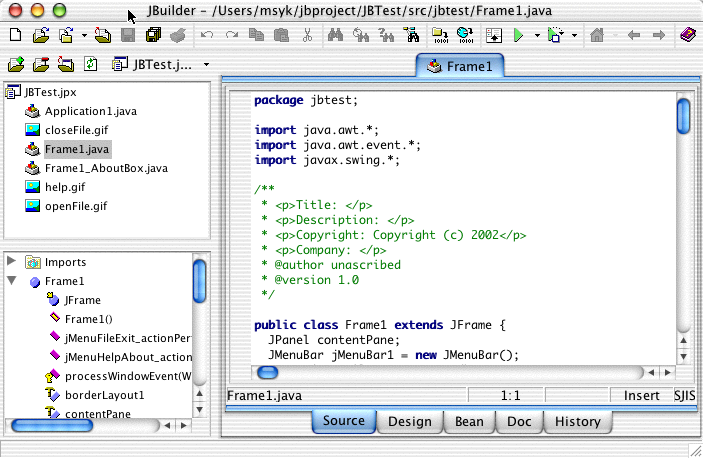
ここで、エディタ部分で利用するフォントについてはカスタマイズできるので、設定を行っておこう。ToolsメニューのEditor Optionsを選択して、Displayのタブを選択すると、エディタで使うフォントを指定できる。もちろん、好みでかまわないが、Osaka-Monoで14ポイントあたりが無難なところだと思われる。
◇エディタで使うフォントを指定した
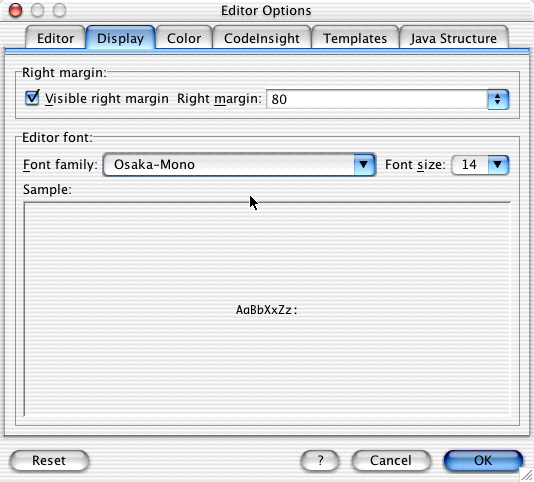
‥‥‥‥‥‥‥この項、続く‥‥‥‥‥‥‥[新居雅行]‥‥‥‥‥‥‥
カテゴリ:開発ツール, Java, Java Watch on the X
Java Watch on the X》JBuilderとProject Builderを併用する(2)
――――JBuilderのデザインツールを使う
さっそく、JBuilderのGUI生成機能を使ってみよう。ここではウインドウはFrame1クラスであるので、そのクラスを開いておき、下側のタブでDesignを選択すると、最初は時間がかかるが、GUIのデザイン画面に切り替わる。デザイン機能の使い方もここでは省略するが、ポイントはレイアウトの機能をうまく理解して、結果として生成されるソースをある程度確認しながらオブジェクとを配置するというあたりだろう。なお、自由にレイアウトしたいなら。とりあえずはレイアウトをnullにするという方法もある。ここで、配置したボタンのTextプロパティに日本語文字列を設定してみたのだが、プロパティのリストでも、デザインの画面でも、文字化けが発生した。
◇デザイン画面では日本語は文字化けする
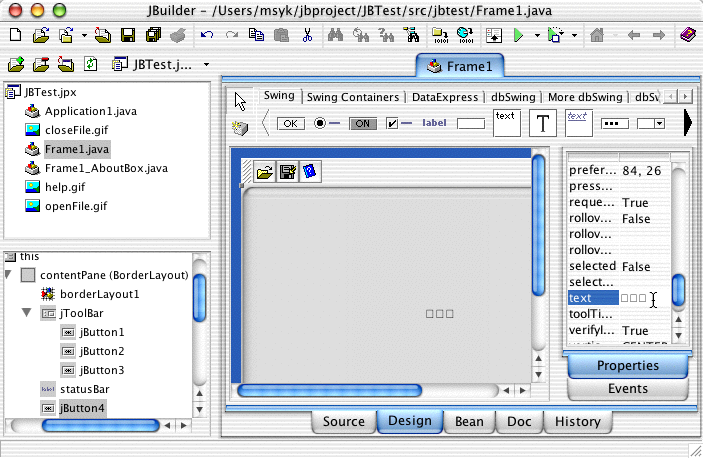
一方、このまま、Sourceのタブを選択して、ソース表示にすると、日本語はまったく問題なく利用できる。だから、ボタン名を日本語にしたい場合には、Designでは適当な文字を設定しておいて、正しい文字列をソースの側で設定するという方法で問題なく、日本語のダイアログボックスは作成できる。なお、ソースエディタは、Java 1.3.1 Update1以前だと編集がおかしくなっていたのだが、Update1により何の問題もなく、きちんと日本語の編集ができるようになっている。
◇ソースエディタでは日本語は問題なく利用できる
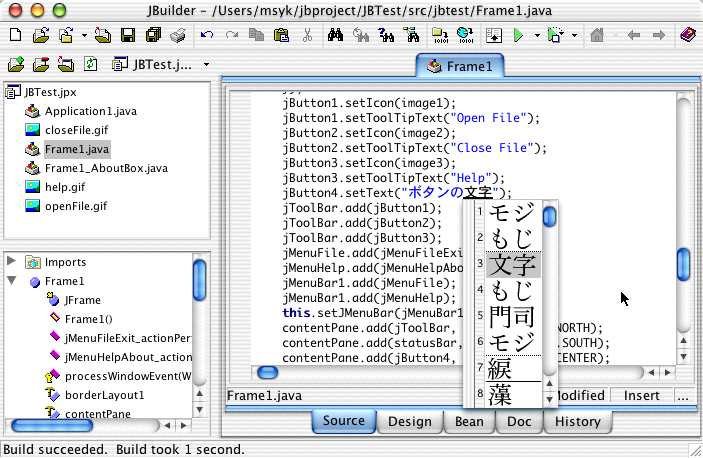
――――Project Builderのプロジェクトと統合する
次に、JBuilderのプロジェクトで生成されたJavaのソースをProject Builderで利用できるようにする。Project Builderでプロジェクトを作るとき、ここでは「空白のプロジェクト」を選択してみた。
◇空白のプロジェクトを用意する
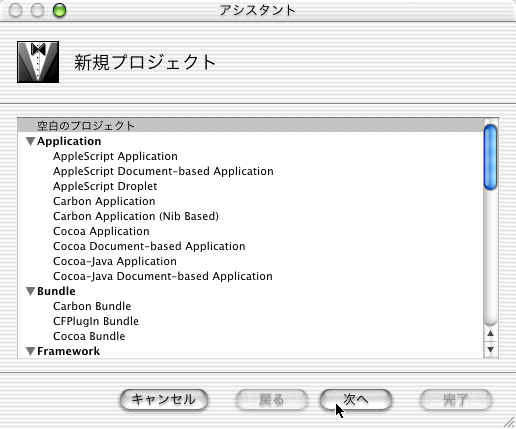
そして、JBTestPBと言う名前でとりあえず、JBuilderのプロジェクトのフォルダと同じ位置にここでは作っておく。Project Builderのプロジェクトは必ずフォルダを作るようなので、作ってから後でFinderを使って移動するなどする。
◇とりあえず適当な名前と場所にプロジェクトを作る
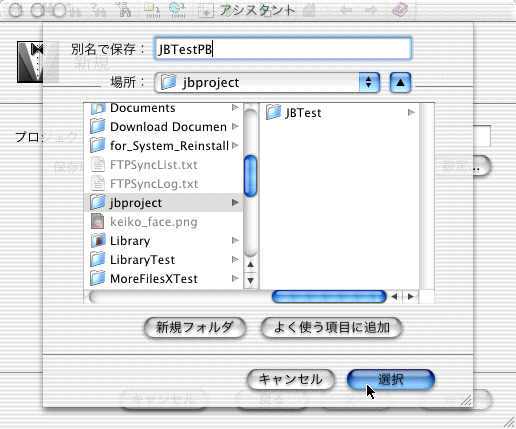
ここでプロジェクトを閉じるか、Project Builderを終了するなどしてから、Finderで作ったプロジェクトのファイルを、JBuilderのプロジェクトのフォルダに移動しておく。単にドラッグすればいい。ここではProject Builderのプロジェクトファイルだけが欲しいので、作成されたフォルダは削除しておいてもいいだろう。
◇プロジェクトのファイルをJBuilder側のフォルダに移動しておく
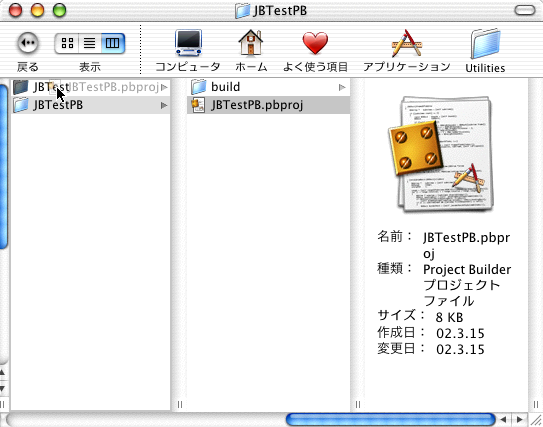
そして、Project Builderのプロジェクトファイルをダブルクリックして、プロジェクトを開く。「プロジェクト」メニューの「新規ターゲット」を選択して、新しくターゲットを作成する。ターゲットの種類は、JavaのApplicationを選べば良いだろう。また、名前ももちろん適当につけておく。
◇Javaのアプリケーションのターゲットを追加する
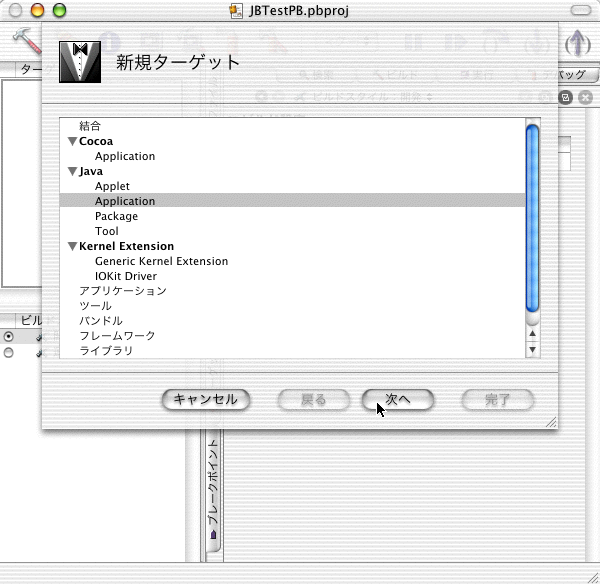
続いて、JBuilderが生成したソースを、Project Builder側にも登録する。もちろん、Finderからドラッグ&ドロップする方法でも、メニューから選択しても良いが、いずれにしても、プロジェクトのターゲットに登録しておくようにする。JBuilderでは、クラス定義にパッケージを含めるが、パッケージの階層に応じたフォルダ構成を自動的に作る。これはJavaの作法だが、Project Builderを使う上ではパッケージをあまり意識しないかもしれない。だが、JBuilderではパッケージ階層とフォルダの階層が合っていないといけないので、ソースファイルの位置は移動させないでおこう。また、Project Builderでソースを追加するときには気をつける必要があるポイントだ。
また、GIFファイルについても基本的にはプロジェクトに登録しておき、生成したパッケージに含めるようにするのが基本だが、これについては後で注釈する。
◇ソースファイルをProject Builderにも登録する。
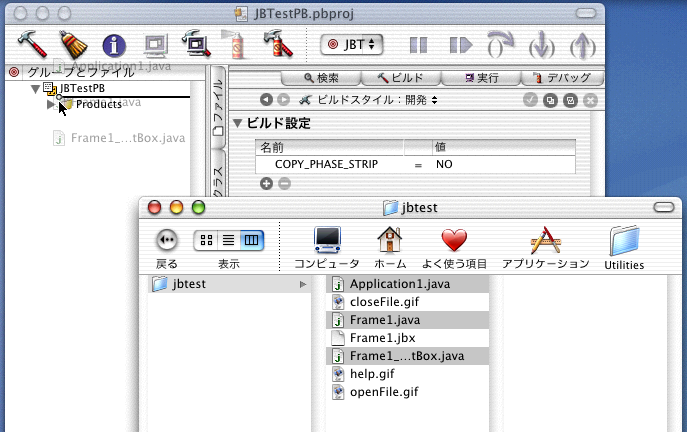
Project Builder側では、ターゲットとしてJavaのApplicationを選択した場合でも、いくつかの設定は追加しなければならない。「プロジェクト」メニューの「アクティブターゲットの編集」(Command+option+E)を選択して、「アプリケーション設定」のタブを選択し、「詳細設定」のボタンをクリックする。ここで、Javaという辞書クラスのプロパティを作成し、さらにClassPathとMainClassのプロパティを設定する。設定の方法については、以前に説明した通りであるが、作成されるjarファイルをクラスファイルとして参照すると同時に、メインクラスは、パッケージ名を含めたクラス名を記述しなければならない。
◇アプリケーション設定を追加する
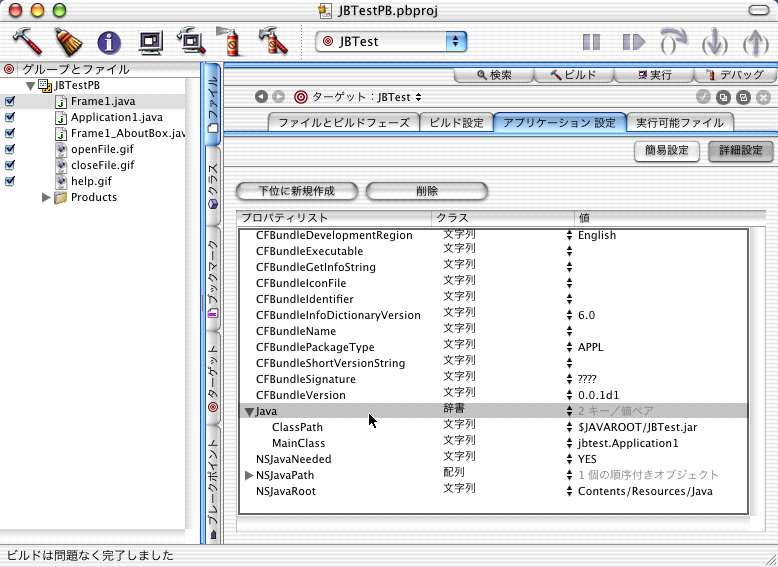
これでビルドをすると、Mac OS Xのアプリケーションパッケージとなったアプリケーションが生成される。
――――Project Builderでの生成されたアプリケーション
まず、未だにProject Builderで生成されたSwingのアプリケーションは、日本語文字列はそのままでは文字化けする。CFBunldeDevelopmentRegionをJapaneseにするという方法もあるが、Macでしか使わないのなら、あっさり、フォント設定するのがとりあえずは手軽だろう。ソースでいちいちと思うと面倒だが、JBuilderのDesign機能で、オブジェクとをまとめて選択して、Osakaフォントに設定すればいいことなので、作業的にも面倒は少ない。
こうして2つの開発ツールで同一のソースファイルを編集するとなると、競合の問題が発生してしまう。したがって、JBuilderからProject Builderに移るときには、ソースファイルをいったん閉じる。そして、改めて開く。逆も同様にする。これが基本だ。JBuilderでは閉じるキーボードショートカットがCommand+Wなのに対して、Project BuilderはCommand+Shift+Wとなっている。Project BuilderでCommand+Wをするとプロジェクトのウインドウ自体が閉じられてしまう。ちょっとうっとおしいけど、すぐになれるだろう。
JBuilderでアプリケーションを作るときにツールバーを指定すると、アイコンのGIFファイルを用意する。GIFファイル自体は、ウインドウのクラスと同じフォルダにあるという仮定でプログラムが組まれている。プログラムをそのまま生かす形にしたいのなら、生成されるjarファイルの中にGIFファイルをアーカイブしなければならない。たとえば、
jar uf build/JBTest.app/Contents/Resources/Java/JBTest.jar -C src jbtest/closeFile.gif
のようにして、closeFile.gifというGIFファイルを、フォルダ階層に応じてjarファイルにパッケージできる。これを必要なファイルの数だけ実行するのだが、ビルドフェーズでシェルスクリプトを実行するようにすると、良いだろう。
JBuilerで作ったアプリケーションをパッケージとして生成したい場合では、以上の要にうまう使い分ければそれほど難しいことではないだろう。
∽∽∽∽∽∽∽この項、以上∽∽∽∽∽∽∽[新居雅行]∽∽∽∽∽∽∽
カテゴリ:開発ツール, Java, Java Watch on the X
KBase》WebObjects 5.1でアプリケーションがエラーで終了する場合の対処
WebObjects 5.1で作成されたアプリケーションを起動したとき、エラー321でアプリケーションが終了してしまう場合があることがKnowledge Baseで紹介されている。ある種の地域オプションを使った場合であるとしているが、解説にフランス語でのエラーメッセージが示されているので、フランス語システムの場合かもしれない。その場合は、環境変数のDIRCMDを定義して値を/-cと設定すると解消される。
関連リンク:WebObjects 5.1: How to Have Applications Launch Properly Under Windows 2000
カテゴリ:Knowledge Base(旧TIL), Windows, WebObjects
KBase》Mac OS Xを複数のユーザで使う場合
Mac OS Xのシステムで、1台のコンピュータを複数のユーザで利用する場合の利用方法を解説した文書が掲載された。システム環境設定を使って新たなユーザを追加することや、自動ログインを解除しておくことが解説されている。ホームフォルダについての説明や、あるいはスクリーンセーバの解除時にパスワード入力が必要となるように設定する方法についても解説されている。
関連リンク:Mac OS X: How to Share a Computer With Other Users
カテゴリ:Knowledge Base(旧TIL), ユーザ管理