|
ページ
|
行数
|
現状
|
正しい記述
|
備考
|
|---|---|---|---|---|
| 47 | 9,12,15 | Ctrl+Enterキー | TabキーないしはCtrl+Enterキー | リストからキーワードを選択するキーとしてはTabキーの方が手軽でしょう |
| 195 | 9 | フォントの色で、パレットの何番目なのかで設定する。 | フォントの色を番号で指定する。 | 以下の説明を参照→ |
| 196 | 8,12 | (同上) | (同上) | |
| 197 | BorderAroundメソッドの図 | (lineStyle引数に指定可能な定義定数を追加) | xlLineStyleNone(罫線なし) xlDashDot(一点鎖線) xlDashDotDot(二点鎖線) xlSlantDashDot(斜めの一点鎖線) |
引数lineStyleあるいはLineStyleプロパティは、左記の定義定数と、書籍中の図版にあるxlContinuous、xlDash、xlDot、xlDoubleのいずれかを指定できます |
| 197 | 13〜14 | xlTop(上)、xlDown(下)、xlLeft(左)、xlRight(右) | xlEdgeTop(上)、xlEdgeBottom(下)、xlEdgeLeft(左)、xlEdgeRight(右)、xlInsideHorizontal(内部の水平線)、xlInsideVertical(内部の垂直線)、xlDiagonalDown(斜め線)、xlDiagonalUp(斜め線) | xlTopなどの定義定数も、プログラム上で実際に使うことができます |
| 197 | 18,19 | (ColorとColorIndexプロパティの説明が入れ違っている) | ||
| 211 | 25行目以降 | ●マクロでソルバーを利用するにはの解説 | (内容に間違いがあります) | 以下の説明を参照→ |
| 229 | 15行目の後 | vbYesNo 4 はい、いいえ | この記述の行を追加してください | |
| 229 | 16 | 4 | 5 | vbRetryCancelの定義値は5です |
| 229 | 最後の行の後 | vbDefaultButton4 768 標準選択ボタンは4つ目 | この記述の行を追加してください | |
| 265 | 9行目と10行目の間 | ステートメントが不足 | isEdit = False | リストに命令の追加が必要です(以下を参照) |
■ColorIndexプロパティについて
P195〜197で説明しているColorIndexプロパティは、セルの背景色などを番号で指定するプロパティです。その番号が、カラー選択のパレットの順番と記述していますが、これは間違いです。たいへん申し訳ありませんでした。実際の番号と色の対応は、ColorIndexプロパティのヘルプを御覧ください。ヘルプには以下のように対応表があります。
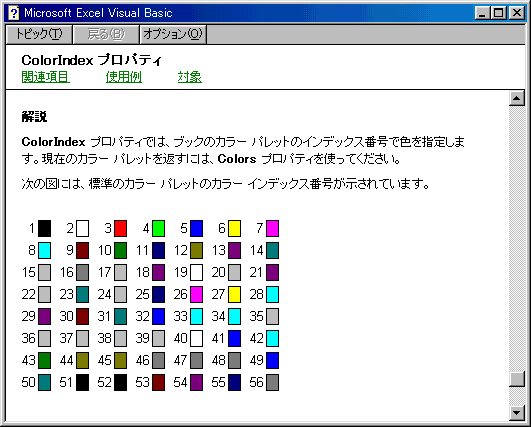
■第5章のサンプル「入出金管理.xls」についてのバグ
現状では「日付検索」を行うと、検索された行に、それまでダイアログボックスで表示されていたデータがそのまま上書きされてしてしまうという不具合があります。大変申し訳ありませんでした。以下のように、プログラムの修正をしてください。
プログラムのうち、書籍のページで言えばp265ページ、9行目と10行目の間に、以下のようなステートメントを1行追加してください。追加する行は太字の行です。
Me.Controls(itemFind).Caption = btnExt
'ボタン名を「日付検索解除」に切り替え
isEdit = False
SetCurrentRec(matched) '検索された行を現在の行として設定する
ステートメントを追加するのは、CommamdButton4_Clickプロシージャです。実際にInputFormのコードを表示して、上記のステートメントを追加してください。
この修正により、ダイアログボックスでデータを変更してすぐに「日付検索」ボタンをクリックすると、ダイアログボックスでの変更をワークシートに書き込まなくなります。お手数ですがダイアログボックスでデータを修正後は必ず「書き込み」ボタンをクリックしてください。
■ソルバーをVBAで処理する方法について
p211で、マクロでソルバーを利用する方法について記述がありますが、内容を訂正させていただきます。
ソルバーの作業をレコーディングすると、SolverOk、SolverSolveというコマンドで、ソルバーの処理が記録されます。まず、これら記録した処理を実行しようとしてもエラーがでます。エラーなく、記録したソルバー処理のマクロが実行できるようにするには、Visual Basic Editorで、「ツール」メニューから「参照設定」を選択し、ダイアログボックスの一覧で「SOLVER.xls」のチェックボックスを入れておきます。
おそらく、SolverOkがソルバーの設定を行うコマンドで、SolverSolveが実際の解を求める処理を行うコマンドであることは想像できるのですが、ドキュメントがないのでコマンドの詳細は分かりません。
ただし、どのようなコマンドがあるかはある程度確認できます。オブジェクトブラウザを表示して、プロジェクトウインドウで、SOLVER.xlsをクリックして選択します。すると、SOLVER.xlsで定義されているプロパティやメソッドがブラウザで確認できます。このうち、VBA_Functionsクラスにあるメソッドは、コマンドのように単独で利用できるようです。各メソッドやプロパティの詳細は分かりませんが、ブラウザを使えば、どんな引数をつけるのかくらいは識別できるかと思います。