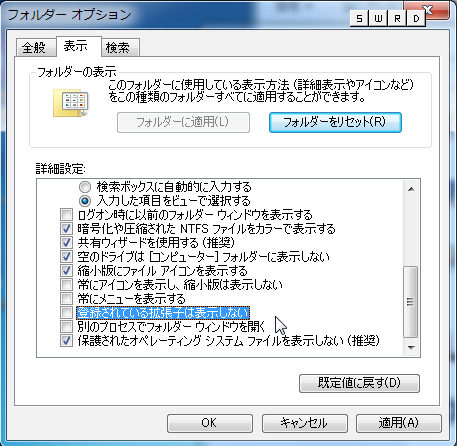
Windowsが組み込まれているパソコンがきちんと使える状態でソフトウェアをセットアップし、Javaのプログラミング作業ができるようにします。また、プログラミング作業ができるまでの準備と実行環境のテストまでを行います。以下の作業は、Internet Explorer 8がインストールされているWindows 7を想定しますが、プログラミングができるOSはこれに限りません。また、Internet Explorerのバージョンによって操作方法が違うかもしれません。適時、自分の環境に合わせて読み替えてください。
まず、みなさんが使っているWindowsのデスクトップで、どのようにファイル名が表示されているかを調べてください。エクスプローラを使って適当なフォルダを開いて中を見てみましょう。たとえば、スタートメニューから「コンピュータ」を選択します。そして、「ローカルディスク」→「WIndows」とフォルダをたどります。フォルダの内容を最後までスクロールすると、writeのような名前のアイコン(簡易ワープロアプリケーションのファイル)が見つかると思いますが、もし「write」とだけしか表示されていなかったら、実はファイル名のすべてが表示されていません。本来は「write.exe」というファイル名なのですが、拡張子にあたる.exeが省略されているのです。
このままではプログラミングの作業はやりにくいので、以下のように作業をしてファイル名がすべて表示されるようにしてください。
1スタートメニューから「コントロールパネル」を選択します。
2「デスクトップのカスタマイズ」をクリックします。
3「フォルダーオプション」をクリックします。
4「フォルダオプション」ダイアログボックスが表示されるので、「表示」のタブをクリックします。そして、「詳細設定」にある「登録されているファイルの拡張子は表示しない」のチェックボックスをオフにします。リストがたくさんありますが、注意深く探せばあるはずです。
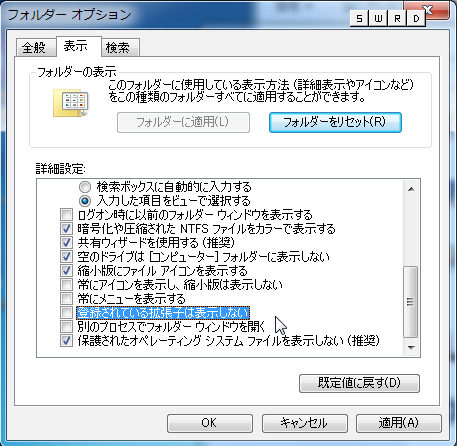
5OKボタンをクリックすると設定が完了します。
以上のような設定を行っておくことで、ファイル名に加えて拡張子は必ず表示されるようになります。拡張子を表示しておけば、プログラミングだけでなく、Webサイトの管理をするときなどでも便利です。
プログラムとはどういうものかは追々理解していただくことになりますが、ここでは、なんらかの手順書きだと思ってください。人間が作ったプログラムという手順書きに従って、コンピュータはその通りに高速に処理を行います。その手順が目的を達するように適切に作られていれば、たとえば写真の画像を変化させたり、複雑な計算を自動的に行うということができるのです。
この手順書きをどのような方法で行うのかということが気になるところです。Javaでは多くの場合、その手順書きは、一定の規則に従ったテキスト、つまり文字を書き連ねて作ります。そうしたテキスト自体をプログラムと呼ぶのが一般的です。プログラムの書き方の規則、すなわち文法というものが存在するのですが、そのこともあって、プログラムを記述する「言語」という言い方をします。Javaはプログラミング言語の1つなわけです。
Javaで作ったプログラムは、どちらかといえば、人間が読んで理解しやすいような記述になっています。もっとも、初めてJavaのプログラムを目の当たりにすると、記号の羅列でどこが言語なんだと思うかもしれませんが、すぐに慣れてくるでしょう。こうした人間が理解しやすい手順書きと、コンピュータが効率的に処理をする手順書きとは、一般には両立しません。そこで、人間がわかりやすいテキストで記述したプログラムを、コンピュータが実行できるプログラム(こちらもプログラムと一般には呼びますが、「バイナリ」「オブジェクトコード」と言った言い方もします)に変換する必要が出てきます。そうした変換を行うソフトウェアを「コンパイラ」と呼びます。
Windowsには標準では残念ながらJavaのコンパイラは付属していません。Microsoft社からもフリーの開発ツールも配布されていますが、ここでは数多くの開発者が使っているオープンソースでフリーで配布されている「Eclipse」をインストールして利用することにします。Eclipseのソースから、さまざまな形態の開発ツールが作られています。Javaのプログラムを作るという点では以下の手順で示されている「Eclipse IDE for Java Developers」をダウンロードするのがいいでしょう。なお、日本語版をインストールしたい場合には、「●日本語版Eclipseをインストールする」の手順で作業を行ってください。
Eclipseを利用するためには、Eclipse本体とJavaの実行環境の両方をインストールしなければなりません。執筆時点でVer.3.7.1が配布されているため、その入手とインストール方法を説明しましょう。ここからの手順は、Eclipseの開発もとから配布されているアプリケーションのダウンロードとインストール方法です。「eclipseアプリケーションのインストール」「Javaのインストール」の手順も必ず必要です。この手順により利用できるのは英語版となります。また、以下の手順で、管理者権限が確認される箇所は省略していますが、必要に応じてボタンをクリックするなどして許可を与えてください。
1Webブラウザで「http://www.eclipse.org/downloads/」にアクセスをします。ページ上の「Eclipse IDE for Java Developers」を選択します。使用するOSのアーキテクチャに応じて、「WIndows 32 Bit」あるいは「Windows 64 Bit」を選択します。(アーキテクチャを調べるには、スタートメニュー→「コントロールパネル」→「システムとセキュリティ 」→「システム」と進んで表示されるウインドウで「システムの種類」で確認できます。)
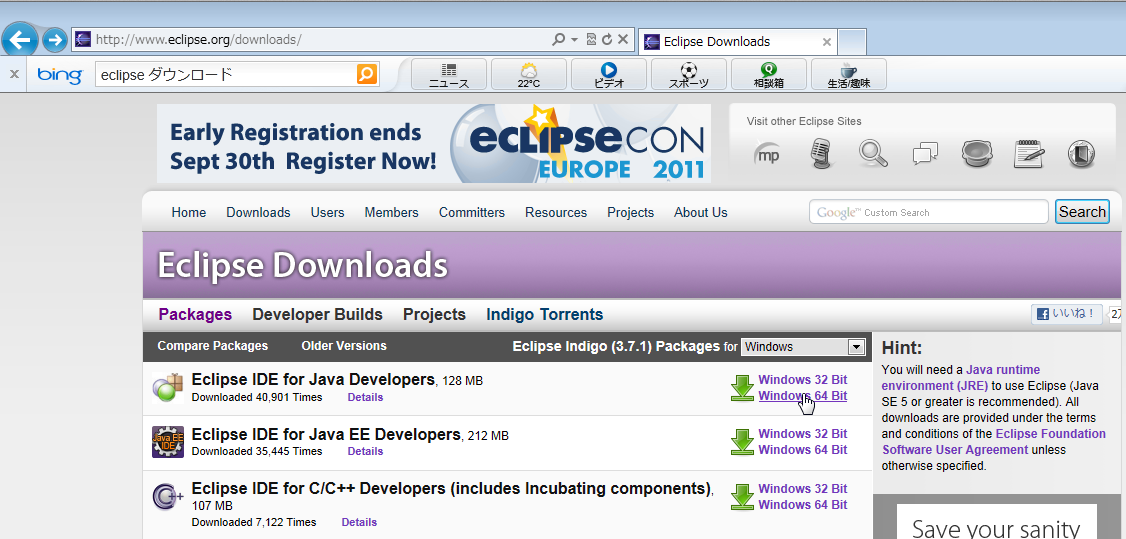
2「Eclipse downloads」と書かれたページに移動します。リンクあるいは矢印の画像をクリックするとダウンロードが始まります。
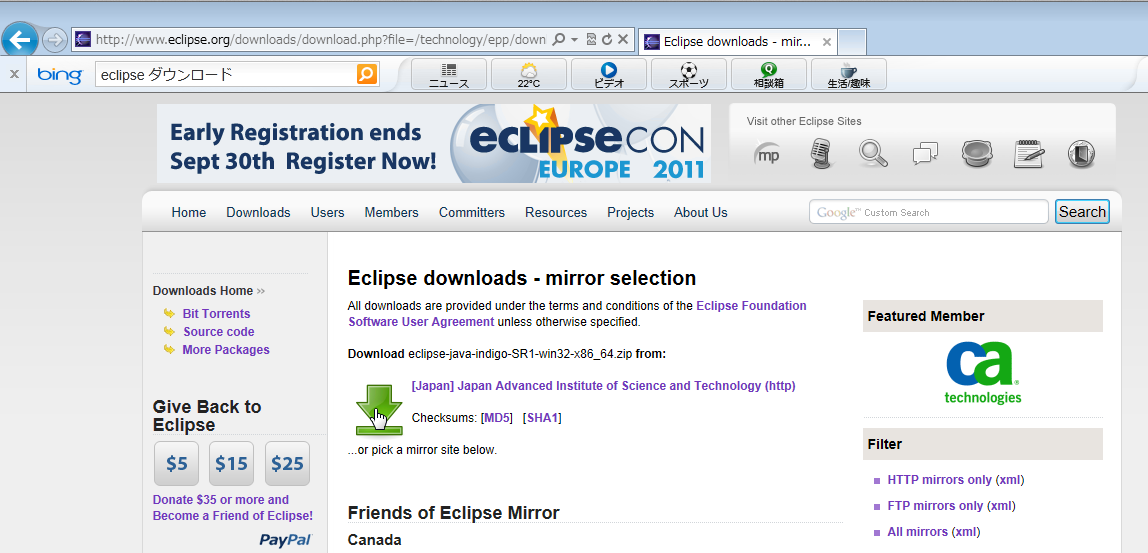
3ダウンロードが開始されると、ダウンロードしたファイルの処置を選択するダイアログボックスが表示されるので、ここでは、「保存」ボタンをクリックします。
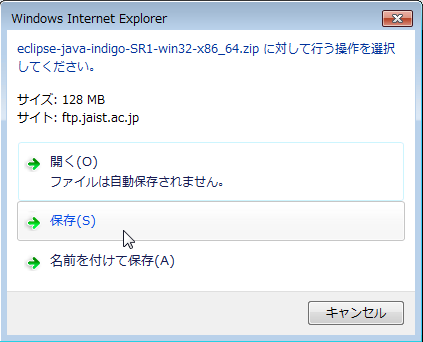
4ダウンロードが始まります。ダウンロードが終わるまでしばらく待ちます。Internet Explorer 9では、ウインドウの下に、ダウンロード状況が表示されます。
5「ダウンロードが完了しました」という表示が出れば、「ファイルを開く」ボタンをクリックします。ボタンが出ない場合でも、ダウンロードしたファイルを探してダブルクリックすれば、開くことができます。
ダウンロードした圧縮ファイルにはEclipseのアプリケーションがそのまま入っており、インストーラ等はありません。以下に手順を示しますが、状況に応じて、ウインドウの表示形態を変えたり、あるいは手順を追加するなどして、ともかくファイルをどこかにインストールをしてください。
1ダウンロードしたEclipseは、圧縮ファイルに保存されています。ダウンロードが完了してファイルを開くと、圧縮ファイル中が見えている状況になります。圧縮ファイルのルートは「eclipse」という名前のフォルダがあるだけですので、そのフォルダを「デスクトップ」にドラッグして、まずは圧縮ファイルの中身を取り出します。
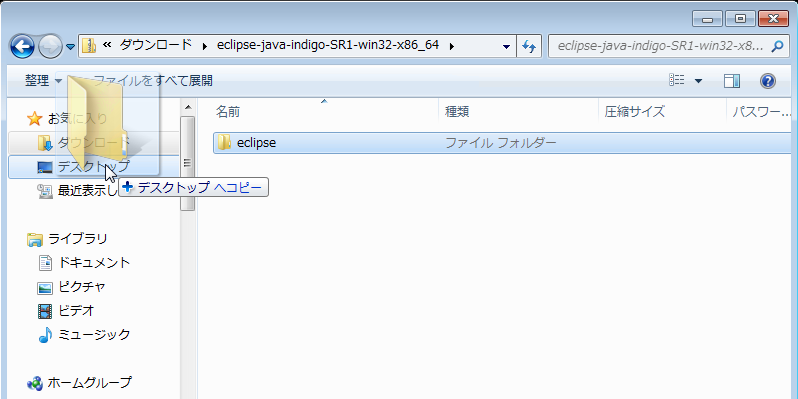
2デスクトップにある「eclipse」という名前のフォルダを、Cドライブのルートにある「Program Files」にドラッグ&ドロップして、このフォルダを「Program Files」の中にあるようにします。なお、圧縮ファイルを開いたウインドウから直接「Profram Files」フォルダにドラッグ&ドロップしてインストールできる場合もありますが、それでうまくいかない場合は一度ログインしているユーザが読み書き可能な「デスクトップ」などにファイルを展開してから移動することでうまく行きます。
3「Program Files」にある「eclipse」の中に、アプリケーションの「eclipse」があります。このアイコンを、Altキーを押しながらデスクトップにドラッグ&ドロップしておき、ショートカットをデスクトップに作成しておきます。そうすれば、デスクトップのアイコンをダブルクリックしてアプリケーションが起動できるようになります。
EclipseはJavaの開発ツールですが、Javaのプログラムを実行するためのソフトウエアは別途ダウンロードしなければなりません。以下のように作業をします。
1Webブラウザで、「http://www.java.com/ja/download/」というアドレスのサイトに接続します。「無料のJavaのダウロード」をクリックします。(本来はこのページでJavaのバージョンを確認するために参照します。)
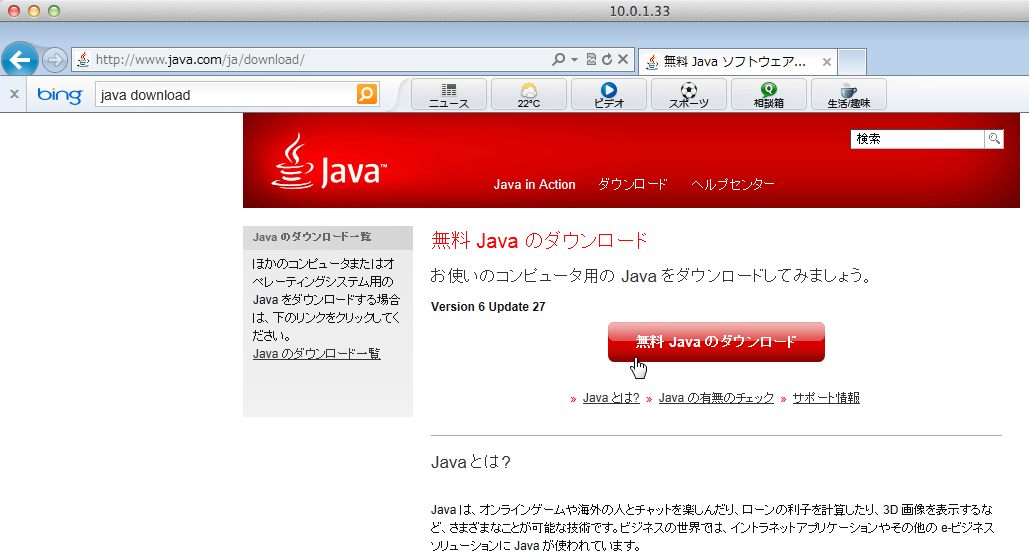
2同じような画面ですが、Javaのバージョンが確定しました。再度、「無料のJavaのダウロード」をクリックします。
3ダウンロードするファイルを保存します。ダウンロードが終了するのを待ちます。
4ダウンロードしたファイル「JavaSetup6u27」が「ダウンロード」フォルダにあります。このファイルをダブルクリックします。
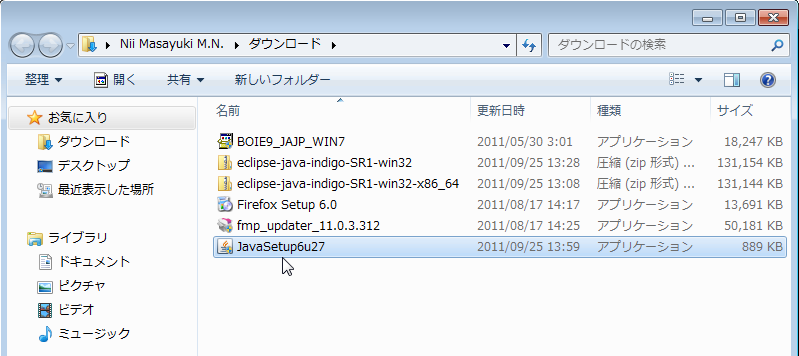
5「Javaへようこそ」というウインドウが表示されています。左下の「インストール先のフォルダを変更する」のチェックボックスを入れます。この作業は忘れないでください。そして、「インストール」ボタンをクリックします。
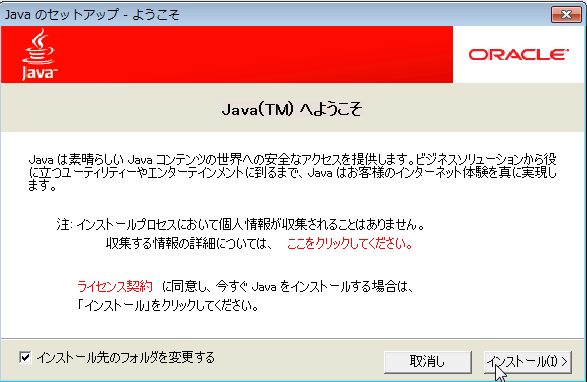
6「インストール先フォルダ」という画面では、「変更」ボタンをクリックします。
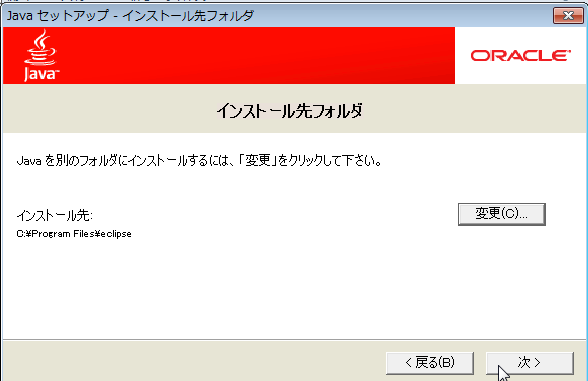
7フォルダを選択するウインドウが表示されますので、Cドライブの「Program Files」フォルダにある「eclipse」フォルダを選択します。
8「新しいフォルダーの作成」ボタンをクリックして、新しいフォルダーを作ります。そのままフォルダー名を指定する状態になるので「jre」と入力します。名前は必ず、この通りにしてください。もちろん、英語文字で入力します。作成した「jre」フォルダを選択してOKボタンをクリックします。
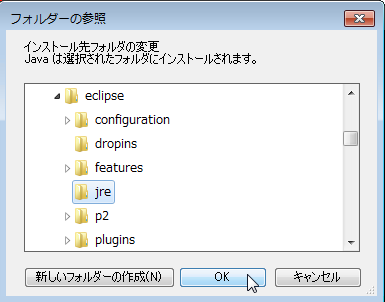
9引き続いて、Javaのインストール作業を最後まで行ってください。
以上でEclipseの開発もとから配布されている英語版のダウンロードとインストールの作業は終了です。英語版のままで利用する場合には、引き続く日本語版のインストールは不要です。
Eclipseの日本語版は開発元とは別の団体「Pleiades」によって、Eclipse本体、日本語化するための素材、Javaの実行環境をまとめたものを配布しています。こちらを使えば、日本語版になると同時にJavaの実行環境のインストールも不要なのできわめて手軽にインストールが可能です。以下、手順を簡単にまとめておきます。なお、英語版と日本語版の両方を使いたい場合、英語版のeclipseのフォルダ(C:¥Program Filesにある)のフォルダ名を変更しておくと良いでしょう。以下の手順では同じフォルダに上書きしようとします。
1Webブラウザで「MergeDoc Project」のサイトに行きます。「Eclipse 3.7 Indigo/Pleiades All in One」のボックスをクリックします。
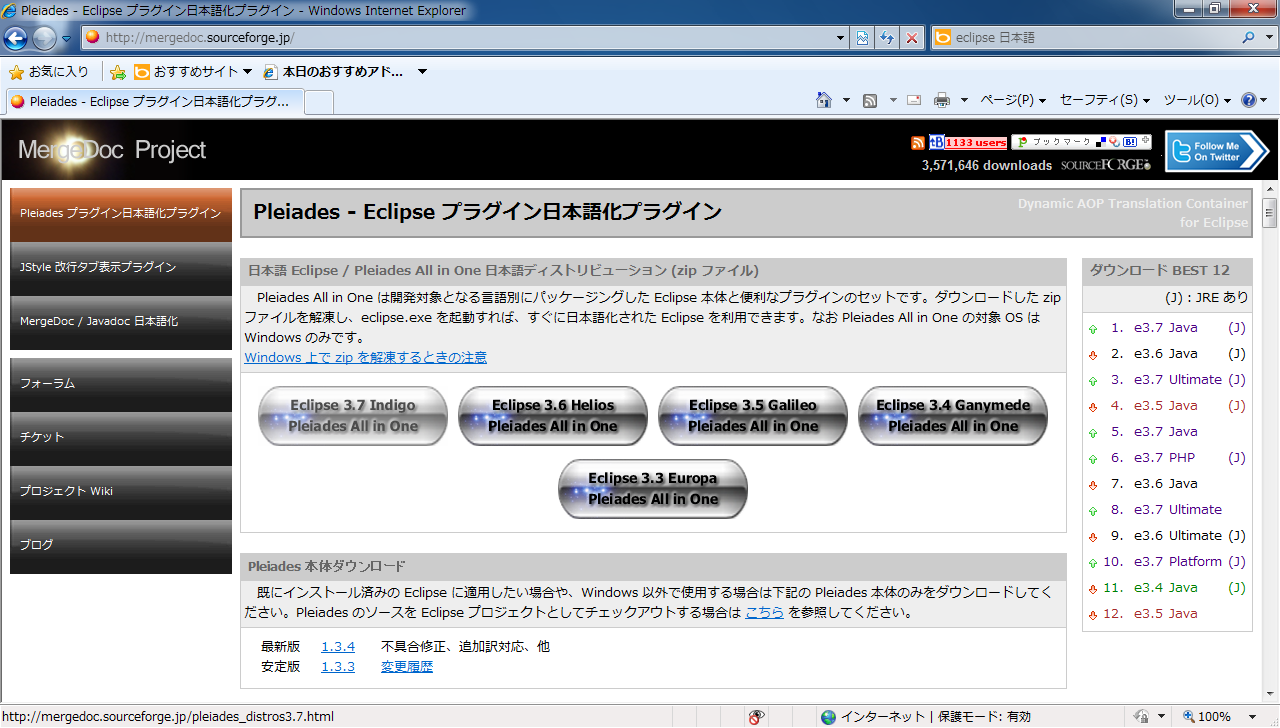
2「Pleiades All in One日本語ディストリビューション(zip)ダウンロード」というページに移動します。表の中央の「Java」にある「Full All in One(JREあり)」の業の「Download」のボックスをクリックして、ファイルをダウンロードします。
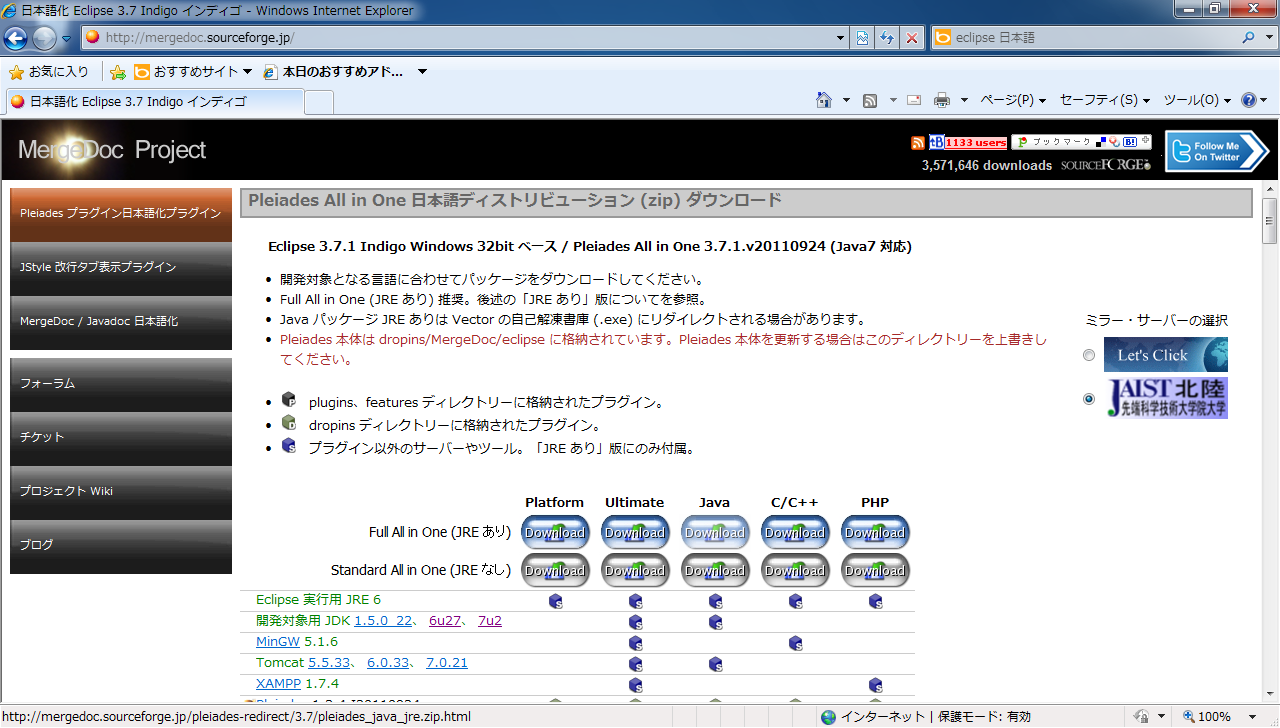
3ダウンロードの作業については画面は省略します。「お気に入り」の「ダウンロード」フォルダにファイルをダウンロードしたとします。
4ダウンロードしたファイルを右ボタンクリックして、「すべてを展開」を選択します。

5「圧縮(ZIP形式)フォルダーの展開」というウインドウが表示されます。展開先の「参照」ボタンをクリックして、CドライブのProgram Filesフォルダーを選択します。
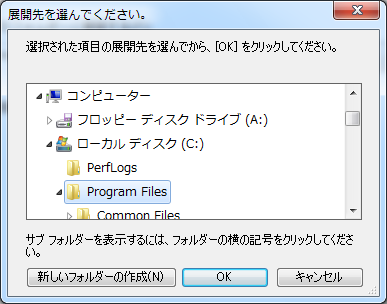
6展開先として「C:¥Program Files」が指定されているのを確認して、「展開」ボタンをクリックします。

以上で作業は終わりです。C:¥Program Files¥eclipseというフォルダに「eclipse.exe」というアプリケーションがあります。デスクトップにショートカットを作ったり、あるいはスタートメニューに追加するなどして、呼び出しやすいようにしておくと良いでしょう。