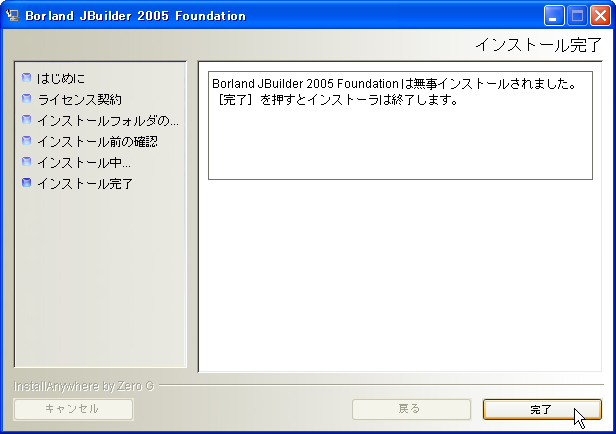Windowsが組み込まれているパソコンがきちんと使える状態で、設定を変更したり、ソフトウェアを組み込み、Javaのプログラミング作業ができるようにします。プログラミング作業ができるまでの準備と実行環境のテストまでを行います。
まず、みなさんが使っているWindowsのデスクトップでのファイル名表示を調べてください。たとえば、CドライブのWINDOWSフォルだにはWindowsを動かすのに必要なファイルが詰まっています。
エクスプローラを使ってフォルダを開いて中を見てみましょう。たとえば、スタートメニューから「マイコンピュータ」を選択します。フォルダの中には、explorer.exeのような名前のアイコン(ファイル管理などを行なうエクスプローラの本体)が見つかると思いますが、もし「explorer」とだけしか表示されていなかったら、実はファイル名のすべてが表示されていません。本来は「explorer.exe」というファイル名なのですが、拡張子にあたる.exeが省略されているのです。
このままではプログラミングの作業はやりにくいので、以下のように作業をしてファイル名がすべて表示されるようにしてください。
1エクスプローラのウインドウ開きます。そして、開いたウインドウの「ツール」メニューにある「フォルダオプション」を選択します。

2「フォルダオプション」ダイアログボックスが表示されるので、「表示」のタブをクリックします。そして、「詳細設定」にある「登録されているファイルの拡張子は表示しない」のチェックボックスをオフにします。
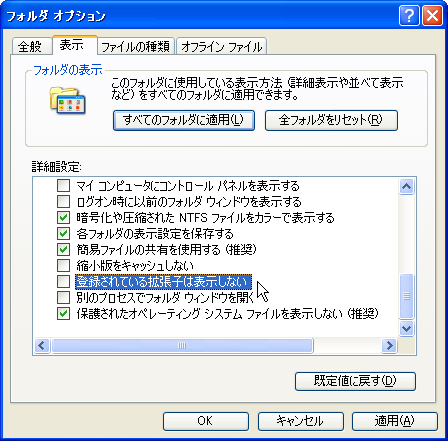
3OKボタンをクリックすると設定が完了します。
以上のような設定を行っておくことで、ファイル名に加えて拡張子は必ず表示されるようになります。拡張子を表示しておけば、プログラミングだけでなく、Webサイトの管理をするときなどでも便利です。
以下、Windowsでは、Webブラウザとして、Internet Explorerがセットアップされているはずです。本書では、Ver.5.5をセットアップした状況で作業を行なうものとします。
プログラムとはどういうものかは追々理解していただくことになりますが、ここでは、なんらかの手順書きだと思ってください。人間が作ったプログラムという手順書きに従って、コンピュータはその通りに高速に処理を行います。その手順が目的を達するように適切に作られていれば、たとえば写真の画像を変化させたり、複雑な計算を自動的に行うということができるのです。
この手順書きをどのような方法で行うのかということが気になるところです。Javaでは多くの場合、その手順書きは、一定の規則に従ったテキスト、つまり文字を書き連ねて作ります。そうしたテキスト自体をプログラムと呼ぶのが一般的です。プログラムの書き方の規則、すなわち文法というものが存在するのですが、そのこともあって、プログラムを記述する「言語」という言い方をします。Javaはプログラミング言語の1つなわけです。
Javaで作ったプログラムは、どちらかといえば、人間が読んで理解しやすいような記述になっています。もっとも、初めてJavaのプログラムを目の当たりにすると、記号の羅列でどこが言語なんだと思うかもしれませんが、すぐに慣れてくるでしょう。こうした人間が理解しやすい手順書きと、コンピュータが効率的に処理をする手順書きとは、一般には両立しません。そこで、人間がわかりやすいテキストで記述したプログラムを、コンピュータが実行できるプログラム(こちらもプログラムと一般には呼びますが、「バイナリ」「オブジェクトコード」と言った言い方もします)に変換する必要が出てきます。そうした変換を行うソフトウェアを「コンパイラ」と呼びます。
Windowsには標準では残念ながらJavaのコンパイラは付属していません。そこで、Javaのコンパイラを始め、Javaのプログラミング開発に必要なソフトウェアや、あるいはJavaで記述したプログラムを実際に動作させるために必要な機能が1つにまとまったボーランドのJBuilder 2005 Foundation版を書籍に付属しています。執筆時点での最新版をCD-ROMに収録しましたので、お使いのWindowsパソコンにセットアップしましょう。
ボーランドのJBuilder 2005には、Foundation版以外に、Developer版(¥50,400)、Enterprise版(¥315,000)があります。Foundation版は登録さえすればソフトウエアは無償で利用することができます。どうして商品なのに無償なのかという疑問が出るかも知れませんし、何か裏があるのじゃないかと心配になるかもしれませんが、御安心ください。ボーランド社はJavaの開発ツール市場で自社製品を普及を促すために、基本機能だけのFoundation版を無償で配付しています。実際に職業としてJavaのプログラムを作る人や、本格的なプログラム作成、あるいはWebサーバ上で動かすようなソフトウエアの開発をするには、Developer版やEnterprise版を買うことになります。こうしたハイエンドの人たちが、それでは何かツールを買いたいと思った時、ツールの性能もさることながら、無償で配付されたJBuilderのFoundation版をもしかしするとその人がすでに持っているかもしれません。そうすると、JBuilderの上位版を買ってもらいやすくなるということもあるでしょう。もっとも、サン・マイクロシステムが開発に必要な最低限のセットとしてJava2 SDKを無償で配付していることや、フリーの開発ツールであるEclipseが人気を博しているなど、開発ツールメーカーの競争が激化していることもあって、無償版の配付が余儀無くされているということもあります。
以下のように作業をして、JBuilder本体をダウンロードしてセットアップしましょう。なお、ダウンロードの際に、「ボーランドMyPage」のアカウントが必要になります。アカウントを持っていない人は、あらかじめアカウントを取得しておきます。登録は無料です。ボーランドMyPageに関する情報は、http://www.borland.co.jp/mypageを参照してください。新規登録もこのページで行えます。
1Borland社のJBuilderのサイトに移動します。URLは、http://www.borland.co.jp/jbuilderです。ここにある「Download」と大きく書かれた部分をクリックします。
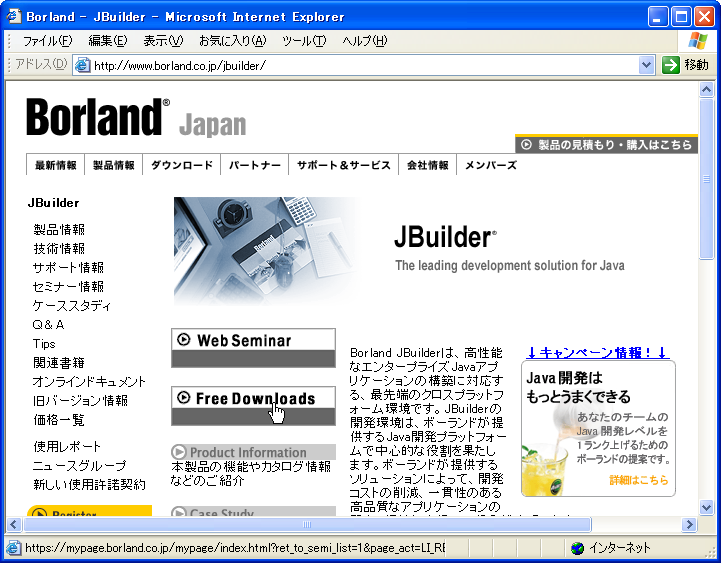
2「ボーランドMyPage」へのログインを行います。ここで、自分が持っているボーランドMyPageのユーザ名とパスワードを入力して「ログイン」ボタンをクリックします。
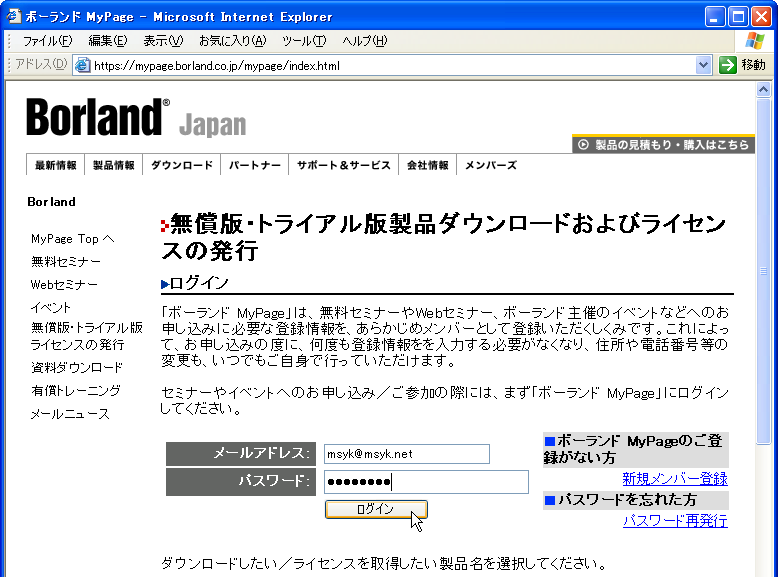
3ダウンロードする製品を選択します。ここでは、「JBuilder 2005 Foundation」を選択して「次へ」ボタンをクリックします。
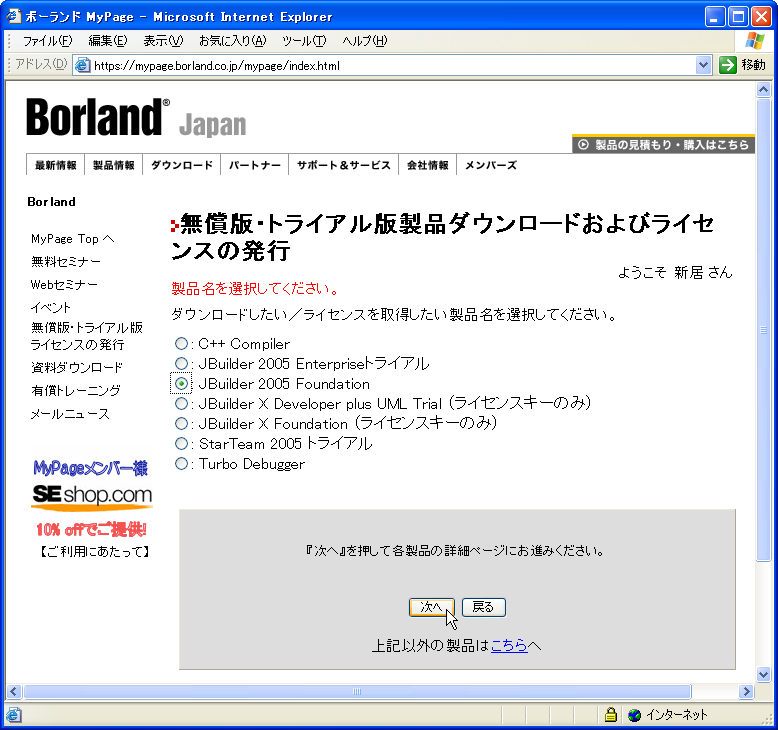
4次のような画面になりますので「発行する」ボタンをクリックします。
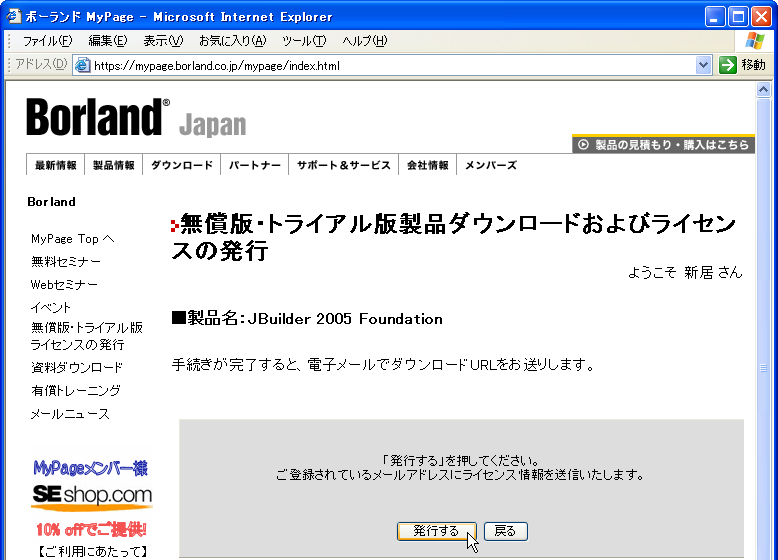
5ダウンロードするURLとライセンスに関する情報が、アカウントに使用されているメールアードレスに送られたことを示す画面が見えています。
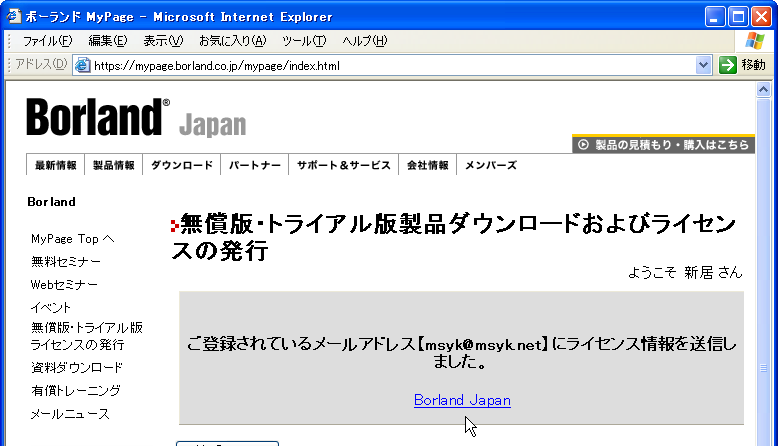
なお、「ライセンス」については、Webページでの申し込みがそれに相当するようです。他の製品のように、シリアル番号のようなアクティベーションコードがあるわけではありません。JBuilderのFundation版は以前はフリーでも必ずライセンス番号が必要でしたが、JBuilder 2005では不要になったようです。
ここでいったん、Webブラウザでの作業は一段落で、次はボーランド社から送られてきたメールを確認して、実際にダウンロードを行います。
1すぐにボーランド社からメールが到着しているはずですので、そのメールを確認します。JBuilderをダウンロードするURLが示されているので、そのURLからダウンロードを行います。(以下の画面では、URLにはボカシを入れてあります。正しいURLは実際にライセンスの申し込み手順に従って申し込みを行い、自分自身に送られたメールを参照してください。)
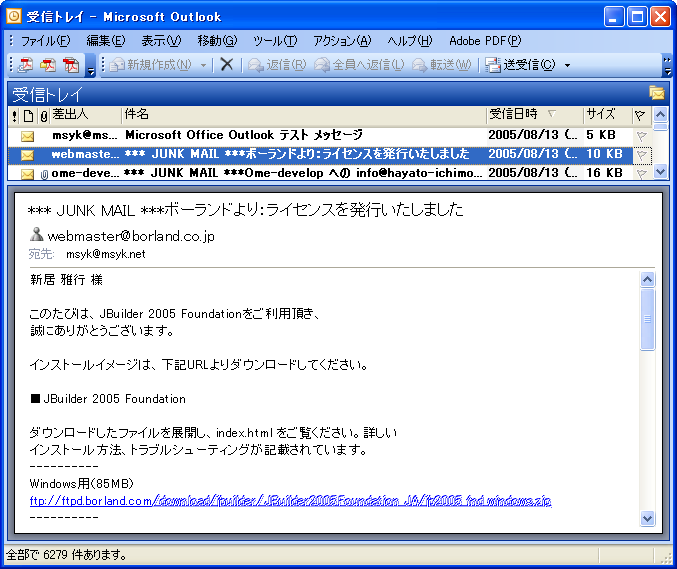
2ダウンロードが開始されると、ダウンロードしたファイルの処置を選択するダイアログボックスが表示されるので、ここでは、「保存する」ボタンをクリックします。
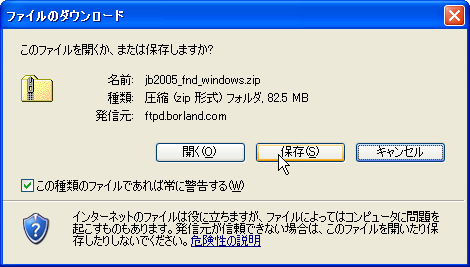
3ダウンロードしたファイルの保存先を指定します。どこでもかまいませんが、とりあえずはデスクトップに保存しておきます。

4ダウンロードしたファイルは圧縮ファイルなので、そのファイルを直接開いて、一度圧縮状態から展開します。ダウンロード終了を示すダイアログボックスが表示されたら、「ファイルを開く」ボタンをクリックします。
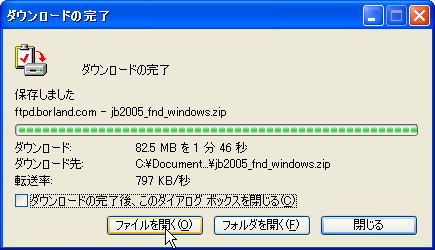
ファイルをデスクトップにダウンロードしたら、そのファイルの圧縮を展開します。zipファイルなのでWindowsに組み込まれている展開機能を使えばいいでしょう。
1ダウンロードした圧縮ファイルを開きます。今までの手順と同じように行っていれば、以下のようなウインドウが開いているはずです。開いていない場合は、jb2005_fnd_windows.zipファイルをダブルクリックして開きます。そして、左側にある「ファイルをすべて展開」をクリックします。
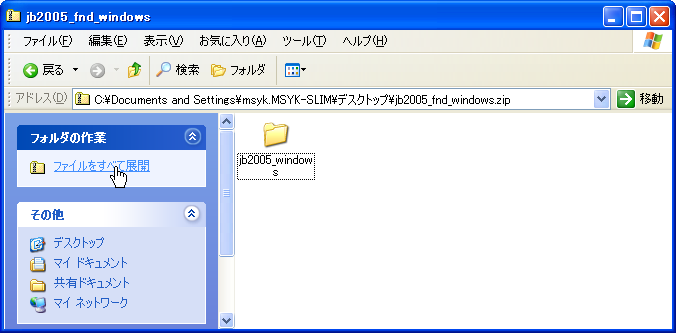
2「圧縮ファイル展開ウィザード」が起動しますので、そのまま「次へ」を選択します。
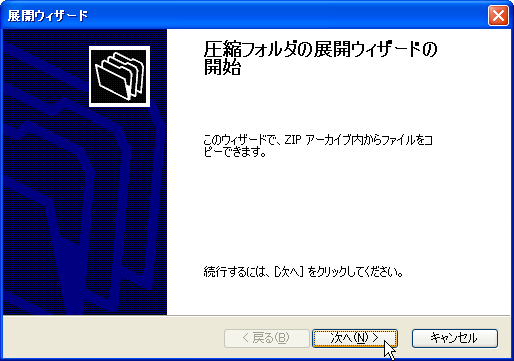
3展開したファイルを保存する先を指定しますが、ここではデフォルトのままでいいでしょう。すると、jb2005_fnd_windowsフォルダがデスクトップに作られるはずです。「次へ」をクリックして先に行きます。
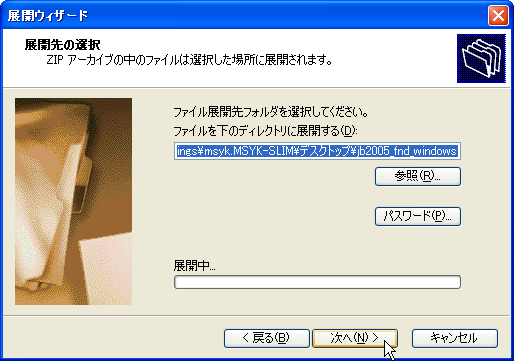
4終了すると、「展開したファイルを表示する」のチェックを入れた状態にして、「完了」ボタンをクリックします。
インストーラの展開までがこれで行えました。以上の手順で作業を行うと、jb2005_fnd_windowsフォルダのウインドウが表示されているはずです。その中に、jb2005_windowsフォルダがあり、さらにその中にindex_ja.htmlというファイルがあるはずです。ここに、この後のインストール手順が書かれているので、開いて一度参照しておくとよいでしょう。ファイルWebブラウザで開き、左側の領域にある「インストール」のリンクの部分をクリックすると、インストール方法の説明書きが出てきます。
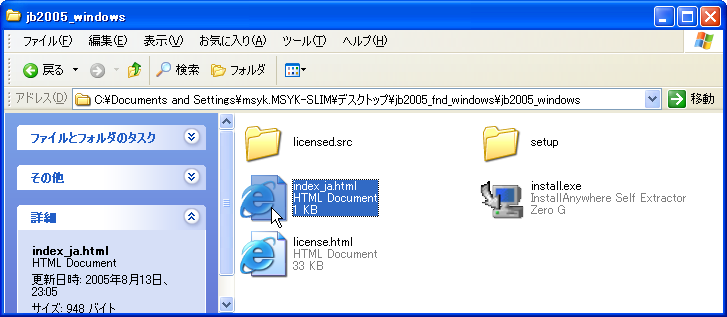
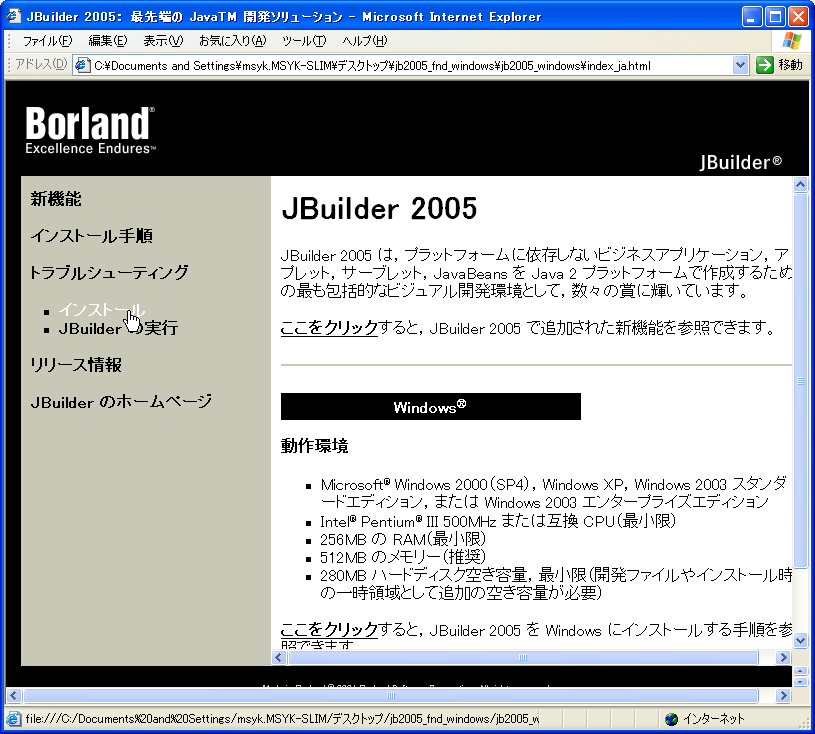
ダウンロードしたインストーラで、JBuilderを実際にダウンロードします。
1jb2005_windowsフォルダ(index_ja.htmlのあるフォルダ)に、install.exeというファイルがあります。これがインストーラなので、このファイルをダブルクリックします。
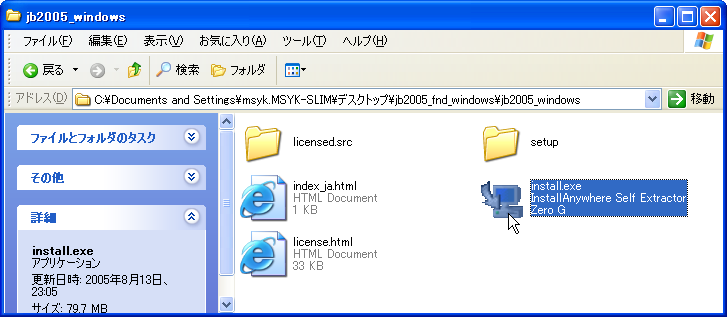
2次のようなセキュリティの警告が出る場合もあります。ボーランド社のサイトからダウンロードしたものは信頼することができるので、そのまま「実行」をクリックして実行します。「キャンセル」すると実行できませんので以後は何もできないので、ここでは「実行」します。
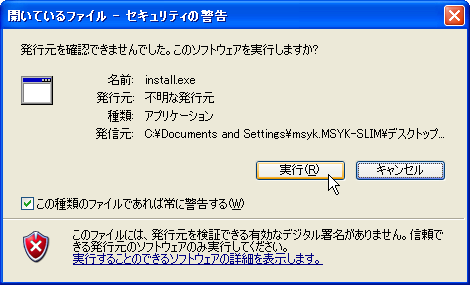
3次のようなインストーラの始まりを示すダイアログボックスが表示されます。下側のドロップダウンリストで「日本語」が選択されているのを確認して、OKボタンをクリックします。
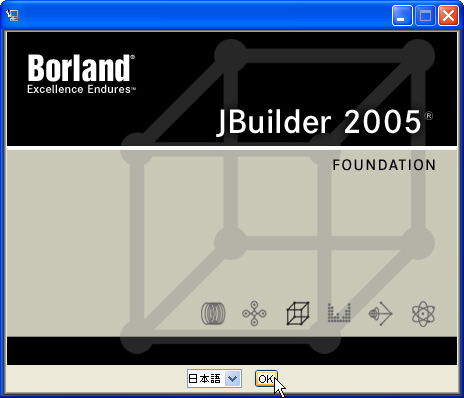
4インストーラのダイアログボックスが表示されます。最初は説明だけですので、いちおう読んで、「次へ」ボタンをクリックします。
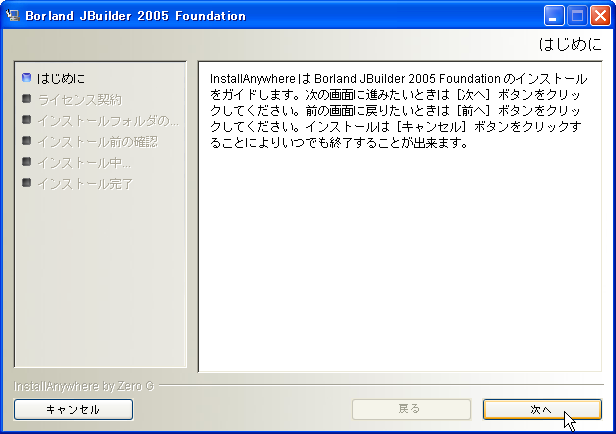
5ライセンスに関する文面があるので、いちおう確認し、「使用許諾契約の条項に同意する」を選択してして、「次へ」ボタンをクリックします。
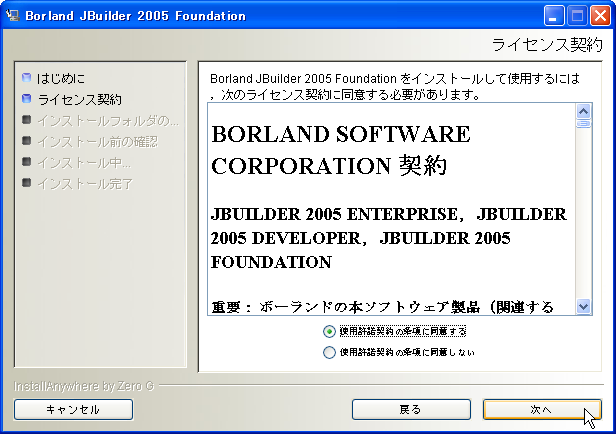
6JBuilderをインストールするフォルダを指定します。特に何も意図がない場合には、最初から設定されいているまま、変更しないでください。起動ディスクのルートに「JBuilder4」というフォルダを作って、そこにインストールをします。(企業や学校のネットワーク内など、セキュリティが厳しく設定されているところでは、このままではインストールはできないかもしれません。システム管理者に指示を受けて下さい。)
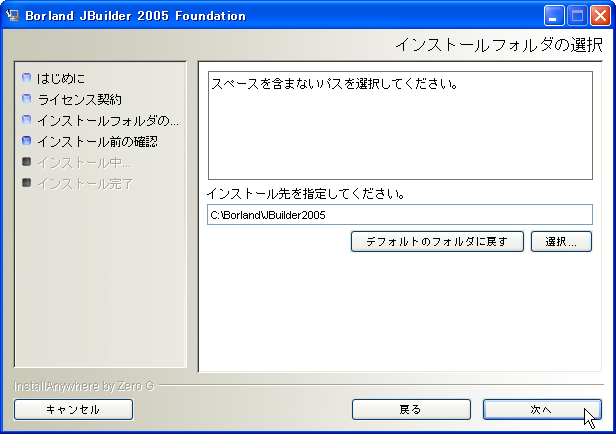
7インストール設定に関する確認の表示が出てきます。このまま「インストール」ボタンをクリックします。
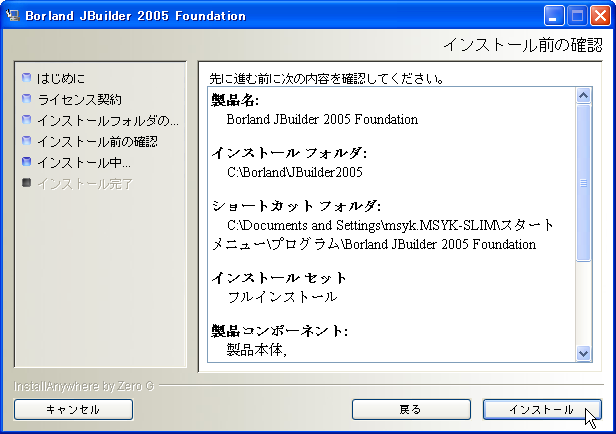
8インストール中はウインドウ市側にあるプログレスバーが次第に長くなりますが、しばらく時間がかかるので、そのまま待っておきます。
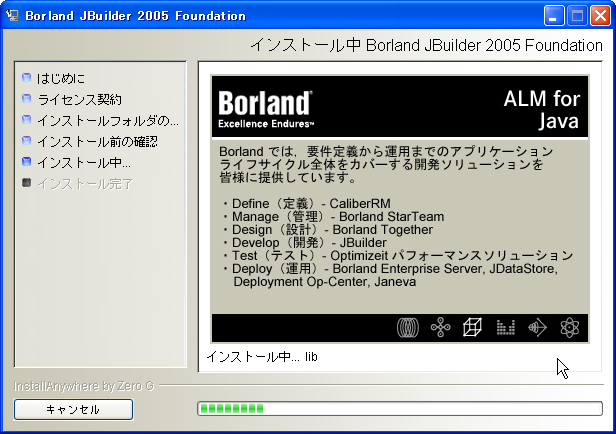
9完了を示すメッセージが見えれば、インストールは無事に終わりました。「完了」ボタンをクリックして、インストーラを終了します。