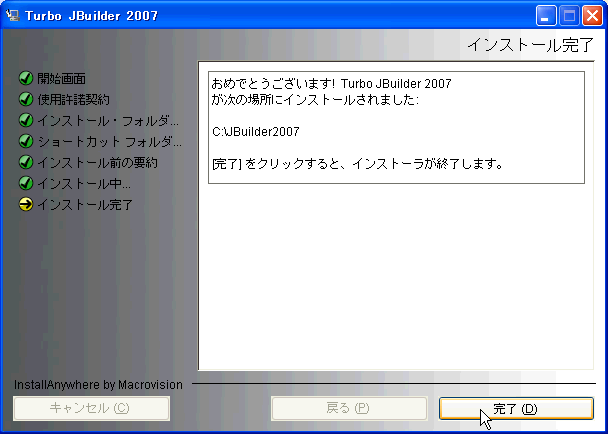Windowsが組み込まれているパソコンがきちんと使える状態でソフトウェアをセットアップし、Javaのプログラミング作業ができるようにします。また、プログラミング作業ができるまでの準備と実行環境のテストまでを行います。なお、一連の「Turbo JBuilder編」については、2008年度の慶応大学の講義を行うコンピュータ環境がWindows XPであるので、図に関してもWindows XPで撮影したものを利用します。
まず、みなさんが使っているWindowsのデスクトップで、どのようにファイル名が表示されているかを調べてください。たとえば、CドライブのWINDOWSフォルダにはWindowsを動かすのに必要なファイルが詰まっています。
エクスプローラを使ってフォルダを開いて中を見てみましょう。たとえば、スタートメニューから「マイコンピュータ」を選択します。フォルダの中には、explorer.exeのような名前のアイコン(ファイル管理などを行なうエクスプローラの本体)が見つかると思いますが、もし「explorer」とだけしか表示されていなかったら、実はファイル名のすべてが表示されていません。本来は「explorer.exe」というファイル名なのですが、拡張子にあたる.exeが省略されているのです。
このままではプログラミングの作業はやりにくいので、以下のように作業をしてファイル名がすべて表示されるようにしてください。
1エクスプローラのウインドウ開きます。そして、開いたウインドウの「ツール」メニューにある「フォルダオプション」を選択します。

2「フォルダオプション」ダイアログボックスが表示されるので、「表示」のタブをクリックします。そして、「詳細設定」にある「登録されているファイルの拡張子は表示しない」のチェックボックスをオフにします。
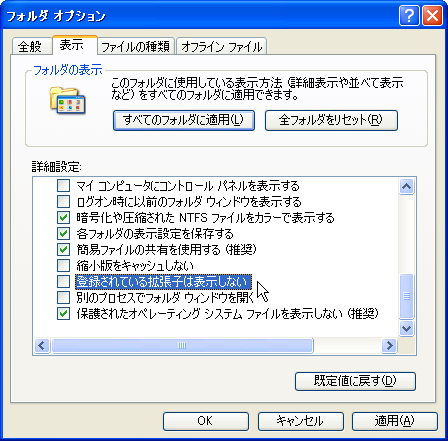
3OKボタンをクリックすると設定が完了します。
以上のような設定を行っておくことで、ファイル名に加えて拡張子は必ず表示されるようになります。拡張子を表示しておけば、プログラミングだけでなく、Webサイトの管理をするときなどでも便利です。
以下、Windowsでは、Webブラウザとして、Internet Explorerがセットアップされているはずです。本書では、Ver.7をセットアップした状況で作業を行なうものとしますが、ブラウザの種類やバージョンによる違いは気にしなくても大丈夫でしょう。
プログラムとはどういうものかは追々理解していただくことになりますが、ここでは、なんらかの手順書きだと思ってください。人間が作ったプログラムという手順書きに従って、コンピュータはその通りに高速に処理を行います。その手順が目的を達するように適切に作られていれば、たとえば写真の画像を変化させたり、複雑な計算を自動的に行うということができるのです。
この手順書きをどのような方法で行うのかということが気になるところです。Javaでは多くの場合、その手順書きは、一定の規則に従ったテキスト、つまり文字を書き連ねて作ります。そうしたテキスト自体をプログラムと呼ぶのが一般的です。プログラムの書き方の規則、すなわち文法というものが存在するのですが、そのこともあって、プログラムを記述する「言語」という言い方をします。Javaはプログラミング言語の1つなわけです。
Javaで作ったプログラムは、どちらかといえば、人間が読んで理解しやすいような記述になっています。もっとも、初めてJavaのプログラムを目の当たりにすると、記号の羅列でどこが言語なんだと思うかもしれませんが、すぐに慣れてくるでしょう。こうした人間が理解しやすい手順書きと、コンピュータが効率的に処理をする手順書きとは、一般には両立しません。そこで、人間がわかりやすいテキストで記述したプログラムを、コンピュータが実行できるプログラム(こちらもプログラムと一般には呼びますが、「バイナリ」「オブジェクトコード」と言った言い方もします)に変換する必要が出てきます。そうした変換を行うソフトウェアを「コンパイラ」と呼びます。
Windowsには標準では残念ながらJavaのコンパイラは付属していません。そこで、Javaのコンパイラを始め、Javaのプログラミング開発に必要なソフトウェアや、あるいはJavaで記述したプログラムを実際に動作させるために必要な機能が1つにまとまったボーランドのJBuilder 2005 Foundation版を書籍に付属しています。執筆時点での最新版をCD-ROMに収録しましたので、お使いのWindowsパソコンにセットアップしましょう。
JBuilderは元々ボーランドという会社が開発して販売をしていました。開発ツールを得意としていた同社は1997年にJBuilderの最初のバージョンをリリースしました。その後バージョンを重ねて来ましたが、2008年6月に開発ツール部門をエンバラカデロテクノロジー(Embarcadero Technologies)社に売却し、現在JBuilderはエンバラカデロテクノロジー社の製品となっています。途中のバージョンから、有償版としていくつかのバリエーションを製品系列に含めるとともに、無償版も配布しています。JBuilder 2007系列の製品の無償版は「Turbo JBuilder 2007」という名前です。なお、執筆時点では「Turbo JBuilder 2008」にアップデートしています。
無償版はダウンロードさえすればソフトウエアは無償で利用することができます。以前は登録が必要でしたが、それも不要となっています。どうして商品なのに無償なのかという疑問が出るかも知れませんし、何か裏があるのじゃないかと心配になるかもしれませんが、御安心ください。元々ボーランド社はJavaの開発ツール市場で自社製品を普及を促すために、基本機能だけのJBuilder Foundation版を無償で配付していました。実際に職業としてJavaのプログラムを作る人や、本格的なプログラム作成、あるいはWebサーバ上で動かすようなソフトウエアの開発をするには、Developer版やEnterprise版を買うことになります。こうしたハイエンドの人たちが、それでは何かツールを買いたいと思った時、ツールの性能もさることながら、無償で配付されたJBuilderをもしかしするとその人がすでに持っているかもしれません。そうすると、JBuilderの上位版を買ってもらいやすくなるということもあるでしょう。そうした気軽に入れる入り口を作っておくという意味合いが昔は強かったのです。しかしながら、時代はオープンソース全盛となり、フリーの開発ツールとしてEclipseが高い評価を得ました。ライセンスが柔軟なため、Eclipseをベースにした開発ツールはたくさん登場しています。そのうちの1つが無償版のTurbo JBuilder 2007です。自社ソフトのフリー版という位置づけから、フリーソフトをベースに作ったものとなり、つまりはJBuilderというブランドを広めるのが大きな目的かと思われます。
ここからはTurbo JBuilder 2007(以後、「JBuilder」と記述した場合は、Turbo JBuilder 2007を指します)のセットアップ方法を説明します。本体をダウンロードしますが、ファイルが圧縮された形式になっているのでそれを展開して、インストール作業に備えます。
1Webブラウザで「http://cc.codegear.com/free/jbuider」にアクセスをします。そこにあるリストから「Turbo JBuilder 2007 r2 for Windows XP/Vista」をクリックします。
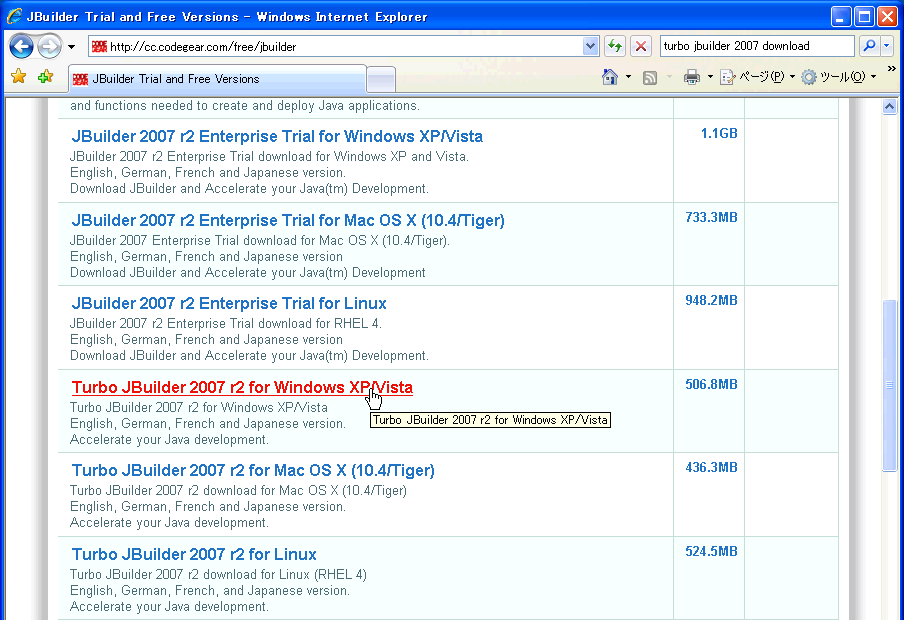
2JBuilderのページに移動します。ここで「Download Now」と大きく書かれた部分をクリックすると、ダウンロードが始まります。
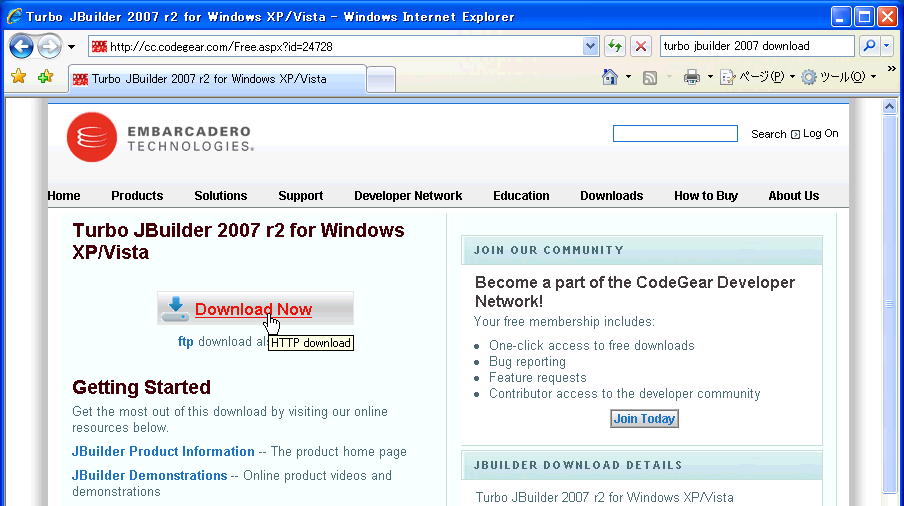
3ダウンロードが開始されると、ダウンロードしたファイルの処置を選択するダイアログボックスが表示されるので、ここでは、「保存」ボタンをクリックします。
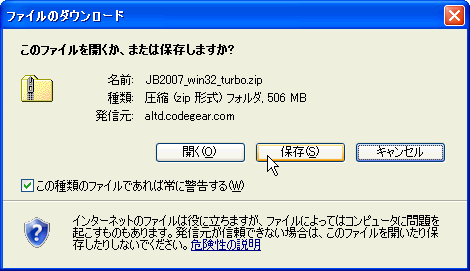
4ダウンロードしたファイルの保存先を指定します。どこでもかまいませんが、とりあえずはデスクトップに保存しておきます。左側で「デスクトップ」を選択し、ファイル名はそのままにして、「保存」ボタンをクリックします。
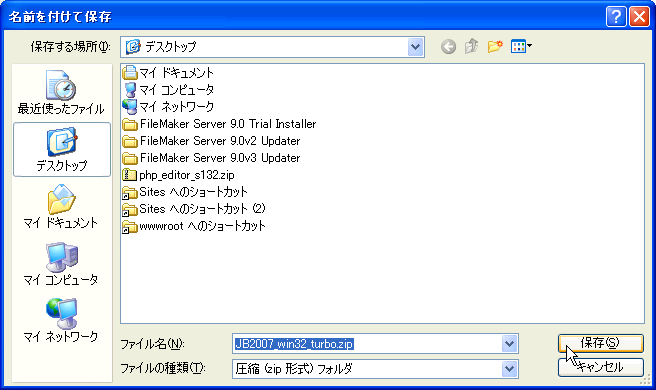
5ダウンロードが始まります。ダウンロードが終わるまでしばらく待ちます。

6ダウンロード後、ファイルがコピーされるメッセージが表示されますが、これも待ちます。
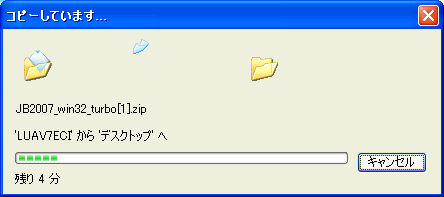
7「ダウンロードの完了」というタイトルになったことを確認して、「ファイルを開く」ボタンをクリックします。
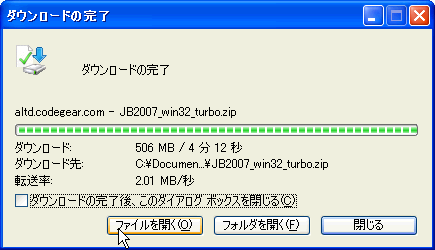
ファイルをデスクトップにダウンロードしたら、そのファイルの圧縮を展開します。zipファイルなのでWindowsに組み込まれている展開機能を使えばいいでしょう。
1ダウンロードした圧縮ファイルを開きます。今までの手順と同じように行っていれば、以下のようなウインドウが開いているはずです。開いていない場合は、JB2007_win32_turbo.zipファイルをダブルクリックして開きます。そして、左側にある「ファイルをすべて展開」をクリックします。
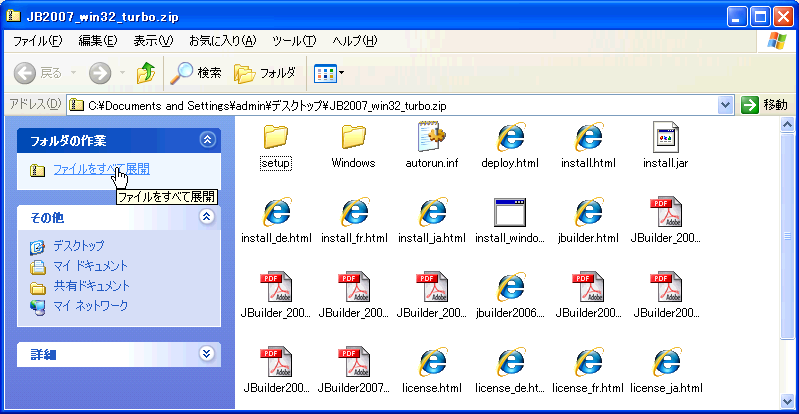
2「圧縮ファイル展開ウィザード」が起動しますので、そのまま「次へ」を選択します。
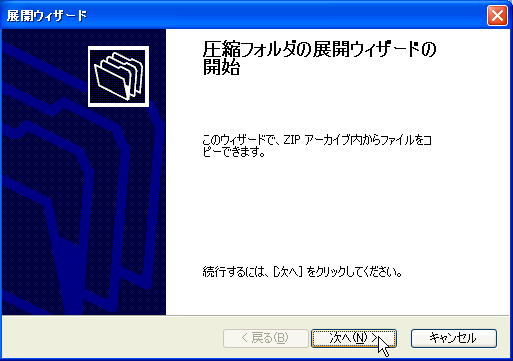
3展開したファイルを保存する先を指定しますが、ここではデフォルトのままでいいでしょう。すると、JB2007_win32_turboフォルダがデスクトップに作られるはずです。「次へ」をクリックして先に行きます。
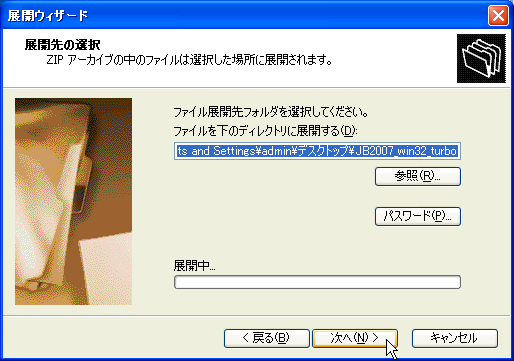
4「展開中」の表示が見えている場合はそのまましばらく待ちます。
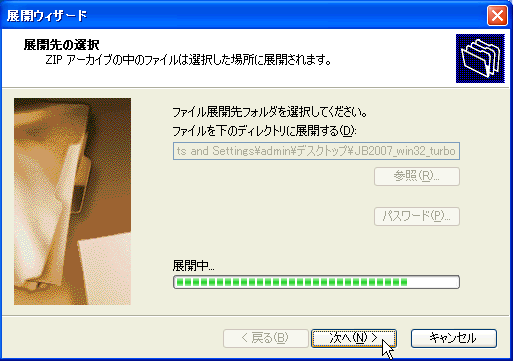
5終了すると、「展開したファイルを表示する」のチェックを入れた状態にして、「完了」ボタンをクリックします。
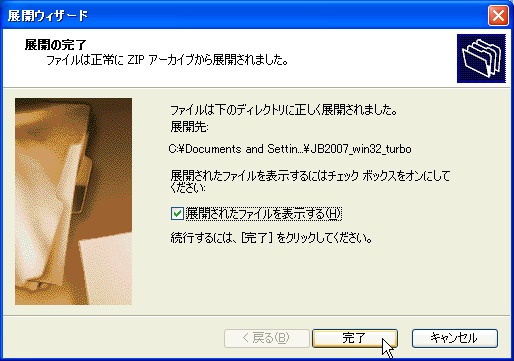
インストーラの展開までがこれで行えました。以上の手順で作業を行うと、JB2007_win32_turboフォルダのウインドウが表示されているはずです。その中にインストーラがあるので、これを利用してJBuilderのインストール作業を行います。
ダウンロードしたインストーラで、JBuilderを実際にダウンロードします。
1JB2007_win32_turboフォルダに、install_windows.exeというファイルがあります。これがインストーラなので、このファイルをダブルクリックします。
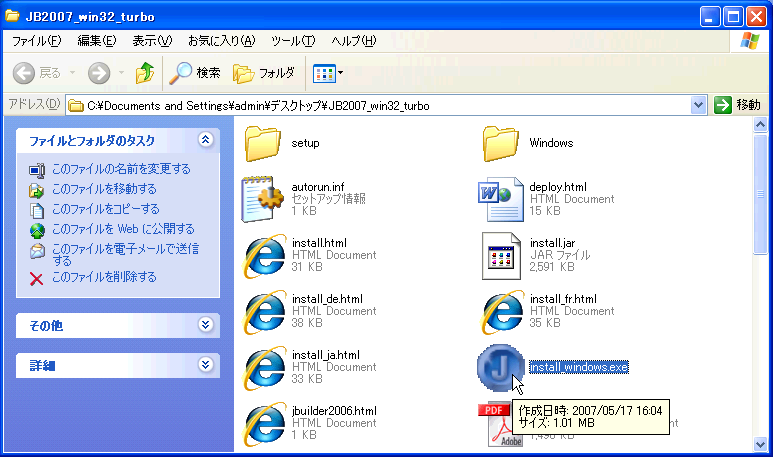
2次のようなセキュリティの警告が出ます。エンバラカデロテクノロジー社のサイトからダウンロードしたものは信頼することができるので、そのまま「実行」をクリックして実行します。「キャンセル」すると実行できませんので以後は何もできないので、ここでは「実行」します。
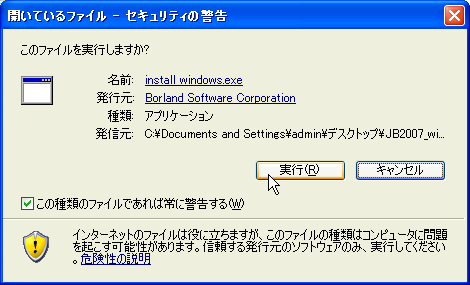
3JBuiderのインストーラのウインドウが表示されます。ここで「Turbo JBuilder 2007」という黒背景に白抜き文字の部分をクリックして、インストールを行います。
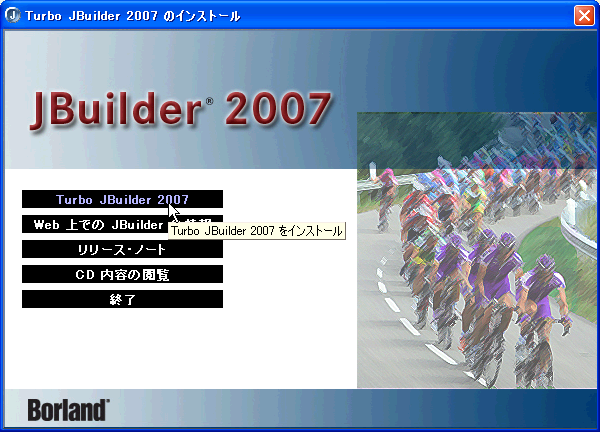
4インストーラの起動には少し時間がかかります。この図のような経過を表示するダイアログボックスが表示されているので、慌てずにしばらく待ちます。
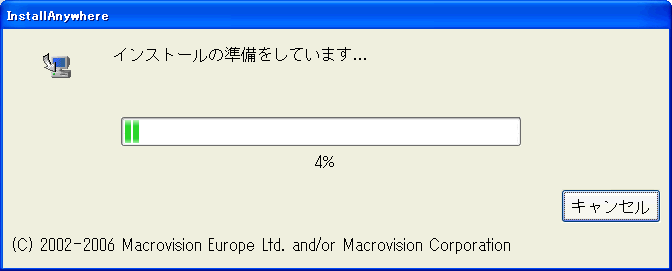
5しばらく待てば、図のような言語を選択するダイアログボックスが表示されます。「日本語」になっていることを確認してOKボタンをクリックします。
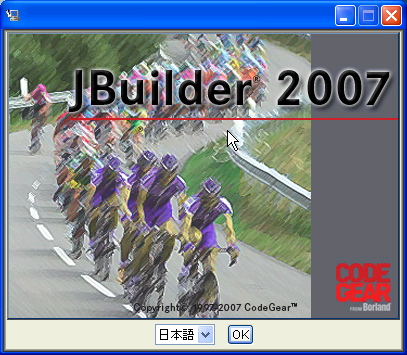
6インストーラのダイアログボックスが表示されます。最初は説明だけですので、いちおう読んで、「次へ」ボタンをクリックします。
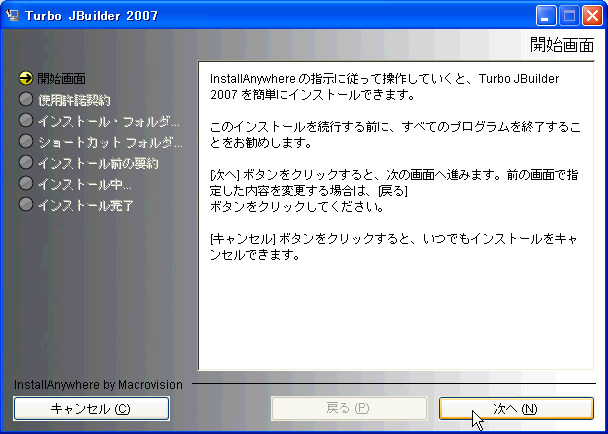
7ライセンスに関する文面があるので、いちおう確認し、「使用許諾契約の条項に同意する」を選択してして、「次へ」ボタンをクリックします。
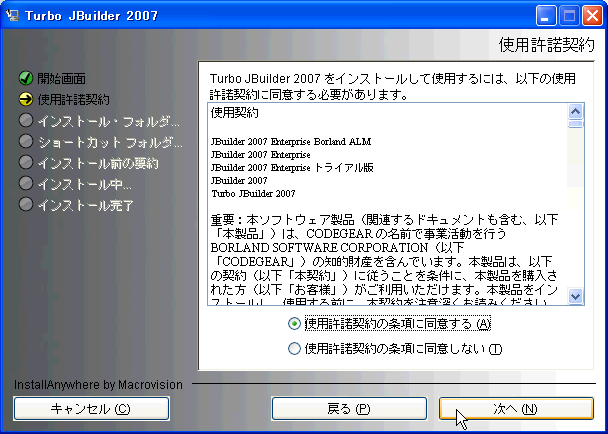
6JBuilderをインストールするフォルダを指定します。特に何も意図がない場合には、最初から設定されいているまま、変更しないでください。起動ディスクのルートに「JBuilder2007」というフォルダを作って、そこにインストールをします。(企業や学校のネットワーク内など、セキュリティが厳しく設定されているところでは、このままではインストールはできないかもしれません。システム管理者に指示を受けて下さい。)
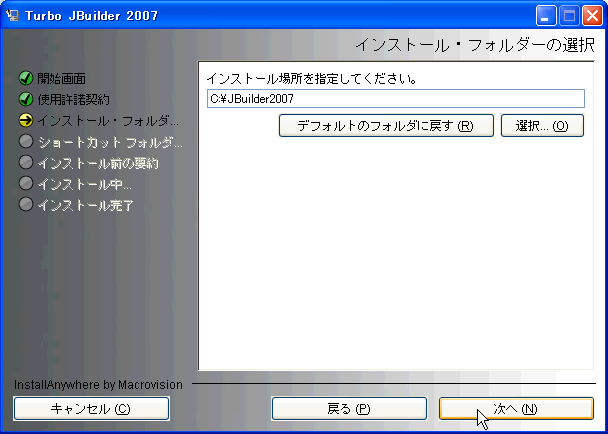
8JBuilderを起動するアイコンを作る場所を指定します。任意の場所を選択して「次へ」をクリックします。
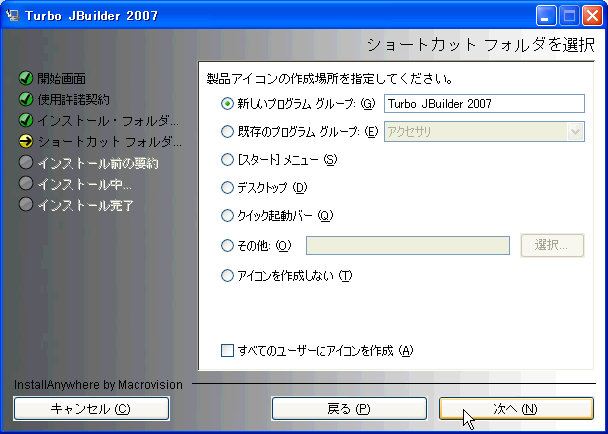
9設定内容の確認の画面になります。確認してOKであれば、「インストール」ボタンをクリックしてインストール作業を開始します。
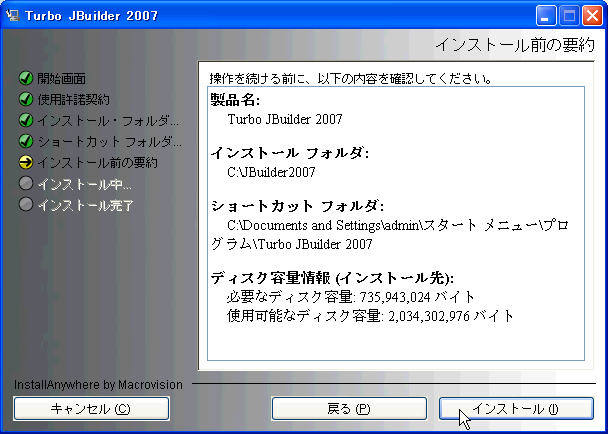
10インストール中はウインドウ下側にあるプログレスバーが次第に長くなりますが、しばらく時間がかかるので、そのまま待っておきます。

11インストールが終了すると「JBuikderを設定中」というメッセージが表示されます。このまましばらく待ちます。
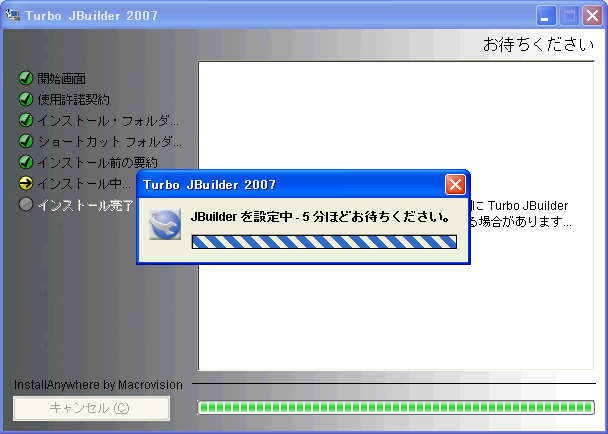
12完了を示すメッセージが見えれば、インストールは無事に終わりました。「完了」ボタンをクリックして、インストーラを終了します。