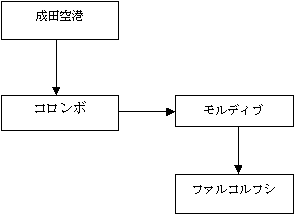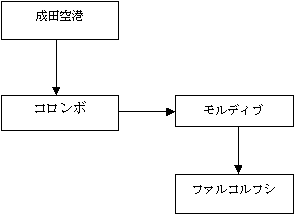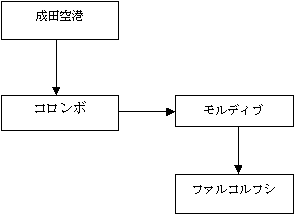第8回 - 2013/11/14
論文を書くためのワープロ利用法
アウトライン、表、図
アウトラインの利用方法
アウトラインとは、一連の文章を見出しのレベルに応じて階層付けて表示する機能です。たとえば、文章の構成を考える場合や、推敲をするときなどに利用されます。
ただ、言葉で説明してもわかりづらい機能なので、実際にデモをします。以下のポイントに注意してください。
- 通常のワープロ画面と、アウトラインモードとの切り替え
- 見出しxというスタイルが、アウトラインの1項目となる
- アウトラインの項目(つまり見出し)とそれ以外の見分け方
- すべての項目を表示する
- 特定の階層だけを表示する
- 1つの項目について、下位項目を表示したり非表示にする
- 項目を移動する
以上の基本的な操作を知った上で、まったく1からレポートや論文を書く場合のやり方をデモします。
表作成の基本
表の作成方法については、ほかの講義などでいろいろやっているかと思います。以下のポイントが理解しているかをチェックしてください。
表の作成
- まず、3行4列など、行列数を決めた、空の表を作成することができる
- タブで区切ったテキストを表にすることができる
表の基本的な編集
- セルの中に文字を入力することができる
- タブキーの役割を理解している
- セルの中の文字列を選択できる。1つだけのセルを選択できる。いくつかのセルをまとめて選択できる。
- 行の選択ができる。列の選択ができる。表全体の選択ができる
- 行の追加ができる。行の削除ができる。列の追加ができる。列の削除ができる。
表の書式関連
- セルの中の1文字単位での書式設定ができることを理解している
- セルの中の段落単位での書式設定ができる。特に、ルーラを適切に使える
- 罫線の位置を移動することができる。表の右端を移動することができる(表の左端も移動できればなおよい)
- 罫線を太い線や点線など、異なる罫線にすることができる
- セルを結合できる。あるいはセルを区切っている線を消去してセルの結合ができる
- オートフォーマットをうまく使いこなせる
- セルの背後の色を設定できる
レポートや論文での表作成
レポートや論文では表はよく利用されるが、ある程度のルールを守る必要がある。
- 一般には、表番号や、表のタイトルをつける。つける方法をデモします。
- 連番を自動的に生成するような機能をWordは持っているのでそれを活用する
- また、表タイトルのスタイルが設定されるので、スタイルの機能とうまく連動させる
- 表のスタイルは、決められているかもしれないので、まずそれに従う。特に決められていない場合には、なるべく一定のスタイルになるようにする
- 決められたスタイルに近づけるように書式設定を行う
- オートフォーマットをうまく活用すると効果的
あと、ワープロの機能とは離れますが、表や図は、文章を書く前に揃えておくのが基本です。場合によっては、それらはExceでつくり、Wordに貼り付けるということも手法としては考えられます。アウトラインで見出しが固まったら、その本文に図や表を割り当てておき、さらに流れや構成を検討します。そして、文章を書いていけば、かなりすらすらいきます(いくはず)。
Wordに図を入れる
Wordの文書に図を入れる方法は、おそらくこれまでに講義などで受けてきたとは思うが、簡単に要点をまとめておきます。
まず、図とは言っても、「インライン(行内)グラフィックス」と「自由な位置に配置できるグラフィックス」がある。
インライングラフィックス
文字と文字の間に割り込むグラフィックス。グラフィックスは1つの大きな文字のような扱いになる。
自由な位置に配置できるグラフィックス
本文の流れとは別にグラフィックスを配置できる。「折り返しの設定」として、グラフィックスを逃げるように本文を流したり、あるいはグラフィックスと本文を重ねてしまうようなことができる。(なんとかグラフィックス・・・のような名前が定義されていないのが不便なところ)
この種類のグラフィックスは、単に自由な位置にあるのではなく、基本的には段落に所属するということを忘れてはいけない。段落の移動にともなって、図の位置も移動する。
図の挿入
- コピー&貼り付けによる方法
- ドラッグ&ドロップ
- 「挿入」タブより、画像ファイルを読み込む
インライングラフィックスと自由配置のグラフィックスの変更方法
- 図のプロパティで変更する方法
- 図の右側をダブルクリック
- 図形ツールバーにある「図形の調整」ボタンを利用する方法
ポイント
- できるだけインラインにするのが楽
- 図だけの行を作り、そこにインラインで図を入れるのが手軽。また、その行は「図版」などのスタイル設定をしておけば、後からレイアウトを整えるのに便利
- 「挿入」メニューの「図表番号」を活用して、図番号を簡単に通し番号にできるようにするのも手である
図形描画キャンバスを利用する方法
- Office XP(Word 2002)から搭載された機能で、複数のオブジェクトを使った作図を作りやすい
- インライングラフィックス的な感じで使える
- 下書きモードの時にはグラフィックスは表示されない
作図
- 以前は作図が面倒だった。オートシェイプを組み合わせるのも結構手間になった。
- 現在は、図形描画キャンバスを使えるので、わずらわしさはなくなった。
Excelとのやりとり
- ExcelのワークシートをWordに貼り付けると、Wordの表になる。この場合は編集はWordに従う
- 形式を指定して貼り付けの機能を知っておくとよい
- テキストだけの貼り付け→テキストあるいはUNICODEテキストを選ぶ
- Excelのオブジェクトとしての貼り付け:昔はこれがデフォルトだった。便利なようで、けっこう重くなることもあって、あまり評判はよくなかった。
- ExcelのグラフをWordに貼り付けると、自動的にExcelオブジェクトとなる。これはグラフだけでなく、ワークシートもまとめて引っ張ってくるため、下手をすると多大なデータとなる。しかしながら、Word上で、Excelが稼動するため、Word上でデータを変更してグラフを描きなおすということができる。
- 上記のような状況を避けて、単に図版として利用したい場合には、形式を指定して貼り付けで、図として貼り付ける。貼り付けをした後に、ボックスの右にあるアイコンをクリックして「図として貼り付け」を選択する。
その他
Wordはバージョンによって図の扱いが結構違う。初期設定だとか、ある種の操作の振る舞いなどは、Word
95、Word 97/98、Word 2000、Word XPでそれぞれ違う。書籍や雑誌の記事などにあたる場合には、実際に自分が使うバージョンのものかを確認する必要がある。
やはり、グラフィックスとは・・・アプリケーションとは・・・などなど、基本をしっかり勉強しましょう。やり方だけを覚えて反復するだけでは、その場しのぎにはなりますが、将来がありません。きちんと原理を知っていれば、アプリケーションソフトの動作が変わっても慌てることはありません。
本日の演習
練習問題8-1
新しい文書を用意し、アウトラインモードにして、国の名前や、地名を適当に書き出すこと。そして、国を1レベル、県などの2レベル、などのように、地域ごとに分類すること。アウトラインモードでの作業を体験してもらうためのものなので、操作は自由にやっていいです。
練習問題8-2
- 新しい文書に5列6行の表を作る
- 外枠は太い線にする
- 1行目と2行目の境目は、二重線にする
- 残りの横線は通常の線のままにするが、薄い緑にする
- 外枠以外の縦線は、グレーの点線にする
- 1行目の、1〜3列のセルは、背景を薄い黄色にする
- セルに何でもいいので、文字列を入力する(完全に埋めなくてもいいです)
- 文字がセルの中にゆったり入る感じにするため、セルの高さをすべて高めに広げる
- 2行目以下は、全部、セルのど真ん中に文字が繰るようにしてみる
そのほかの設定は自由にやってみましょう。
練習問題8-3
7回目で作った文書を開いて、以下の作業をしてください。
- 2000年9月:クラブメッド・ファルコルフシの巻にはもともといくつか写真があったので適当に入れることにしよう。
- Googleイメージ検索で適当なキーワードを入れてなんでもいいので写真を探す。本文と関係ない写真でもかまわない。単に素材として使うだけ。
- 何も入力していない行をつくり、そこにインライングラフィックスとして写真を挿入すること
- その行に「図」というスタイルを設定すること
- 講義で説明した方法で、図のタイトルを入れること。その段落に設定されたスタイルを確認すること
- スタイルの「図」は中央揃えにし、段落前後に 30ポイントの空きを作るように、スタイルの設定を変更すること
練習問題8-4
2000年9月:クラブメッド・ファルコルフシの巻にある◎さあ、出発だ!!に次のような図を挿入すること。場所は適当でいい。図の意味は一目瞭然だとは思うが、本文を参考にして作った。デザインなどは凝ってくれてもいいけど、だいたいでもOK。