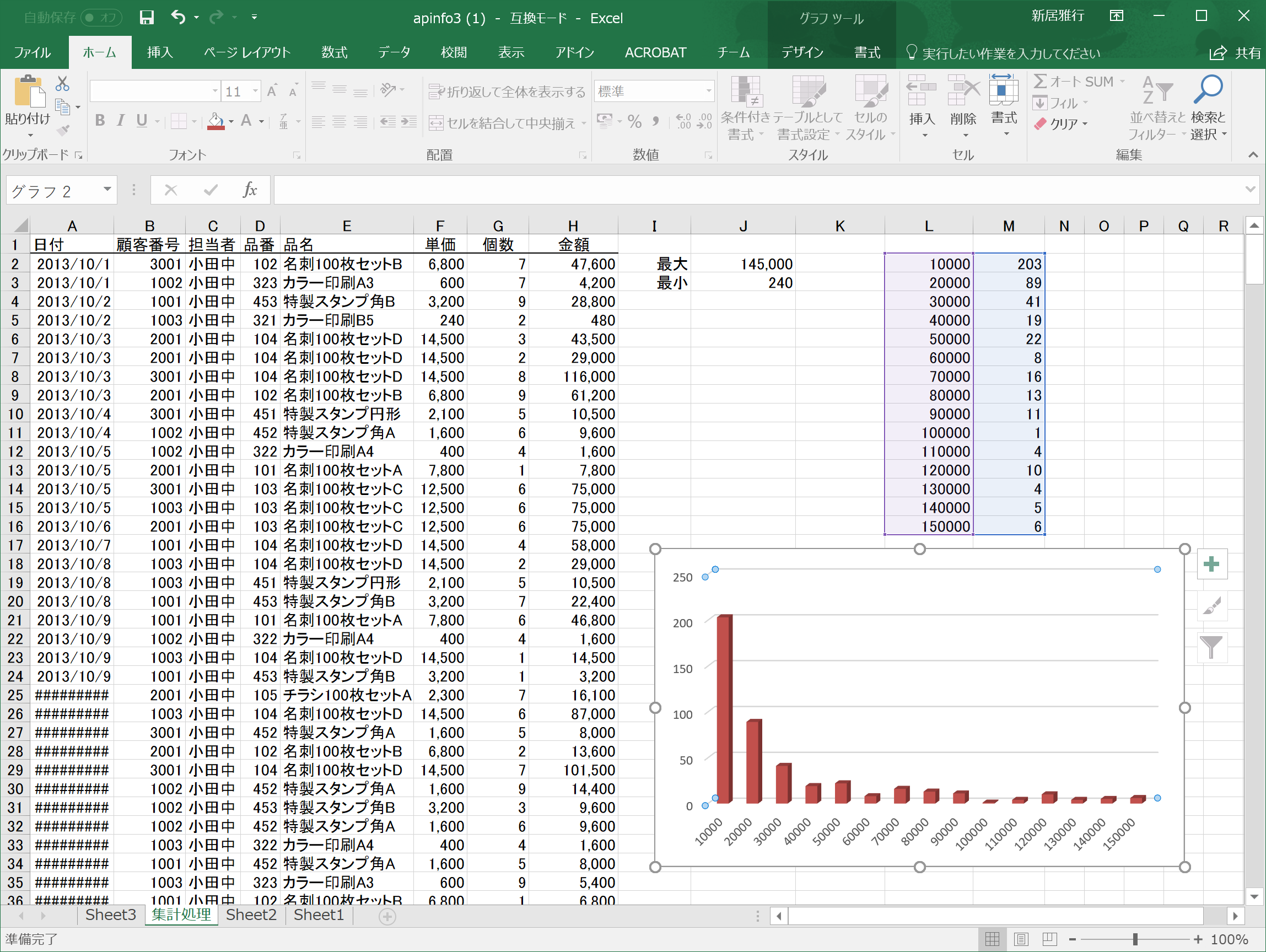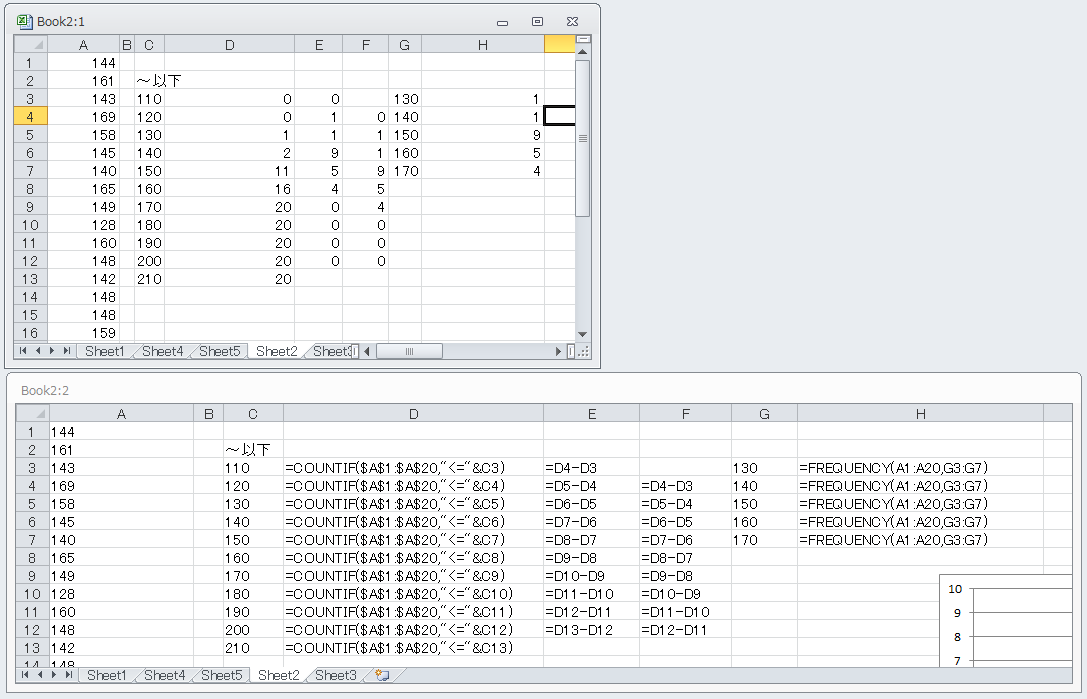
第6回 - 2019/11/1
おそらく、グラフについてはそれほど難しくはないと思うので、ポイントを示しておきます。
ワークシートにただデータを入力すればいいというわけではありません。縦方向、横方向にそれぞれ何を並べるかということや、連続して入力するなどのポイントを忘れてはいけません。
対話的に行えばOKですが、「系列」についての理解は必要です。あとは見えるとおりです。
軸だけを変更したい場合は、軸をクリックして選択する必要があります。うまくクリックしますが、場合によってはツールバーの機能を使って選択をすればいいでしょう。また、たいがいの変更は右ボタンでパーツをクリックして、「○○の書式設定」を選んでダイアログボックスを使えばできます。
ある一定の範囲内にあるデータの個数を求めた表やグラフをヒストグラムといいます。
たとえば、20人の身長のデータが以下のようにあるとします。コピー&ペーストして、ワークシートに持ち込みます。
144
161
143
169
158
145
140
165
149
128
160
148
142
148
148
159
154
148
162
151
さて、ヒストグラムを作りたいわけですが、1つの方法はCOUNTIF関数を使うことです。
一発で求めることはできなくはありませんが、ここで工夫が必要です。COUNTIF関数を単純に使うわけではありません。ここで、相対参照や絶対参照のことをしっていなければなりません。実際にやってみます。
また、実際にグラフまで作成します。
別の方法としては、FREQUENCY関数を使うことです。実際にやってみますが、範囲の指定方法や「配列」として式を入力するなど、ちょっと難しいです。また、値を求める規則についても、注意が必要です。
配列については以下にまとめておきますが、文字で説明するより実際にやってみないと分かりにくい機能です。
データ分析ツールを使います。「データ」タブの「分析」にボタンがあります。
実際の作業は次のように行います。
分析ツールを使うためには、以下の準備が必要です。
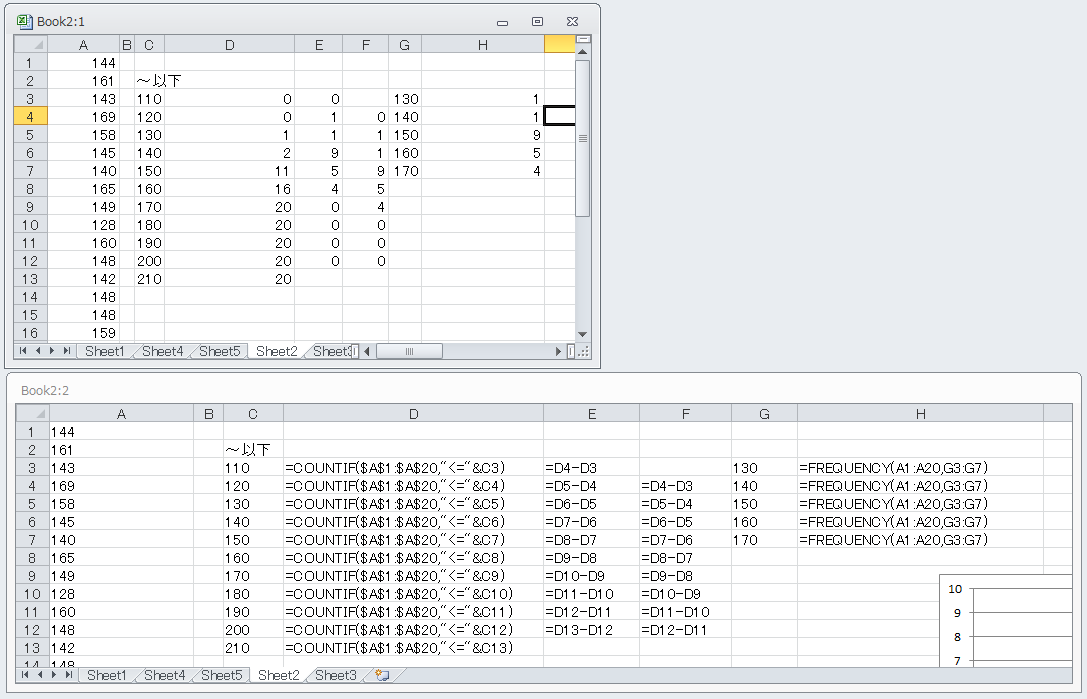
第3回の課題でダウンロードしたデータをもとにして、以下の練習問題をやってみてください。その前に必要なデータ処理があれば、やっておくこと。
ヒント:データ処理した結果を、別のワークシートにコピーして、グラフを作成しやすいような表形式のデータに整えるとやりやすいかもしれません。
できれば、グラフの色やマーキングなどのみやすさについても、徹底的に検討して、いいグラフにしてみてください。
日ごとの売上合計を折れ線グラフにすること。
担当者ごとの総売上金額を円グラフで示すこと。
担当者ごとの売上金額の棒グラフを作成すること。ただし、その中での顧客ごとの売上もグラフ化したいので、積み重ね棒グラフにすること。棒全体の高さが、担当者ごとの売上になるグラフをまず1つ作る。そして、棒全体の高さが特定顧客に対する売上高になるグラフも作成すること。
一件一件の売上金額のデータをもとに、ヒストグラムを作成せよ。つまり、いくらからいくらまでの売上が何件という一覧表を作り、それをもとにグラフ化する。
もちろん、自分で式を書く方法と、分析ツールを使った方法の両方を行うこと。
元データをまず日付順で並べ替えます。
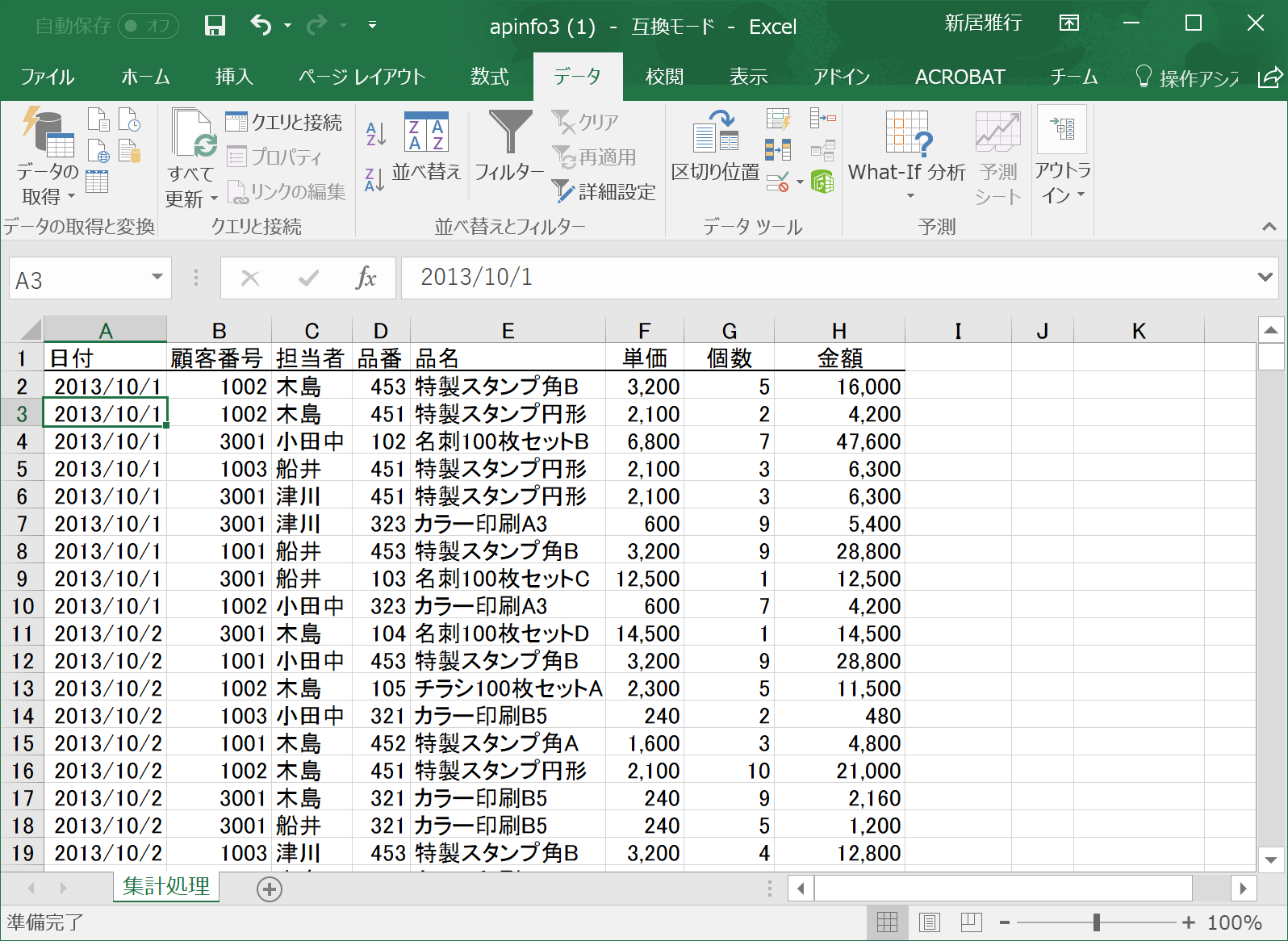
「小計」ツールをクリックして、集計の設定を行います。グループの基準は「日付」、集計の方法は「合計」、集計するフィールドは「金額」です。
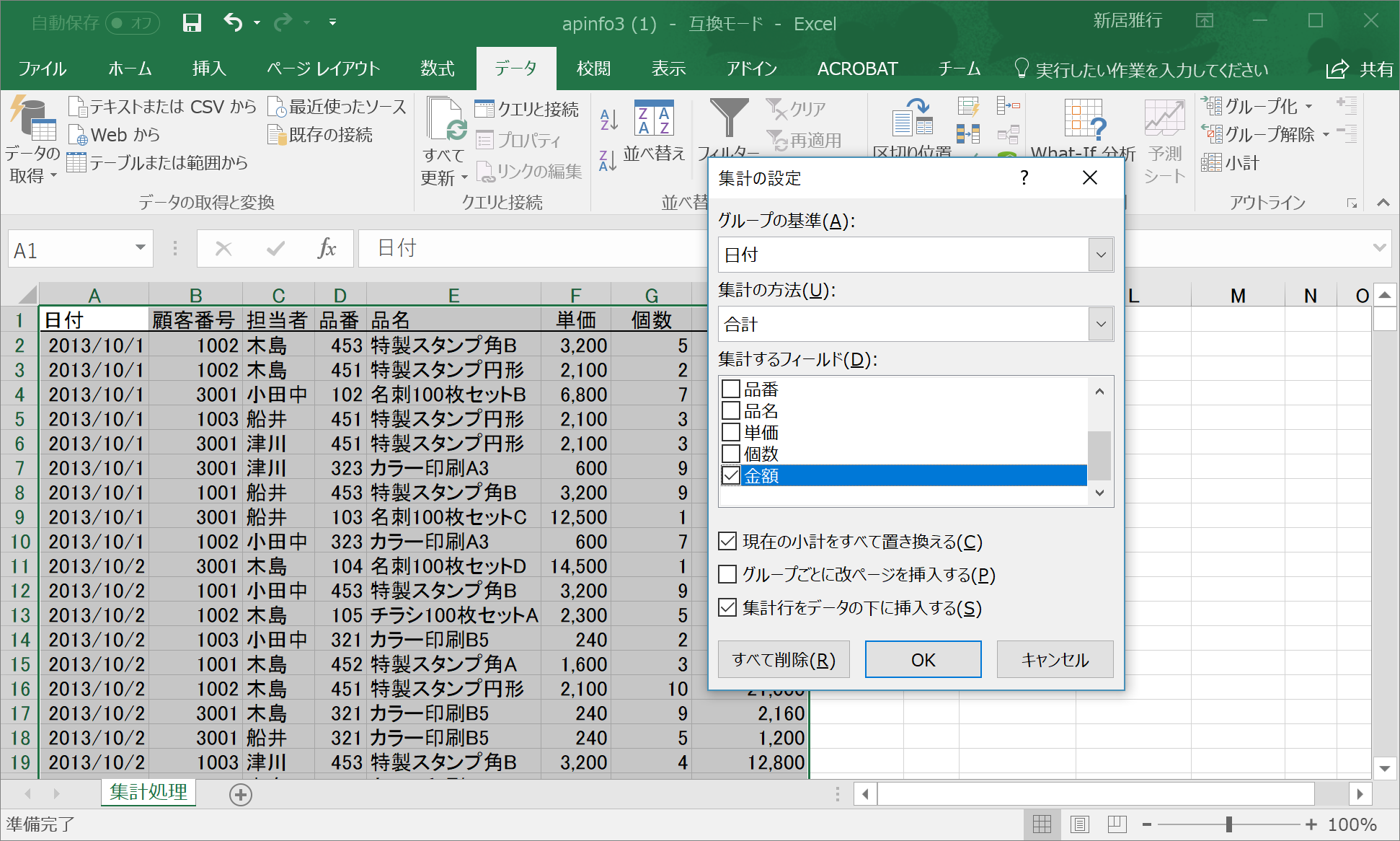
アウトライン表示の部分の「2」のボタンをクリックすると、画面には集計結果だけが表示されるようになります。これは、間の詳細なデータを表示している行が、単に非表示になっただけです。
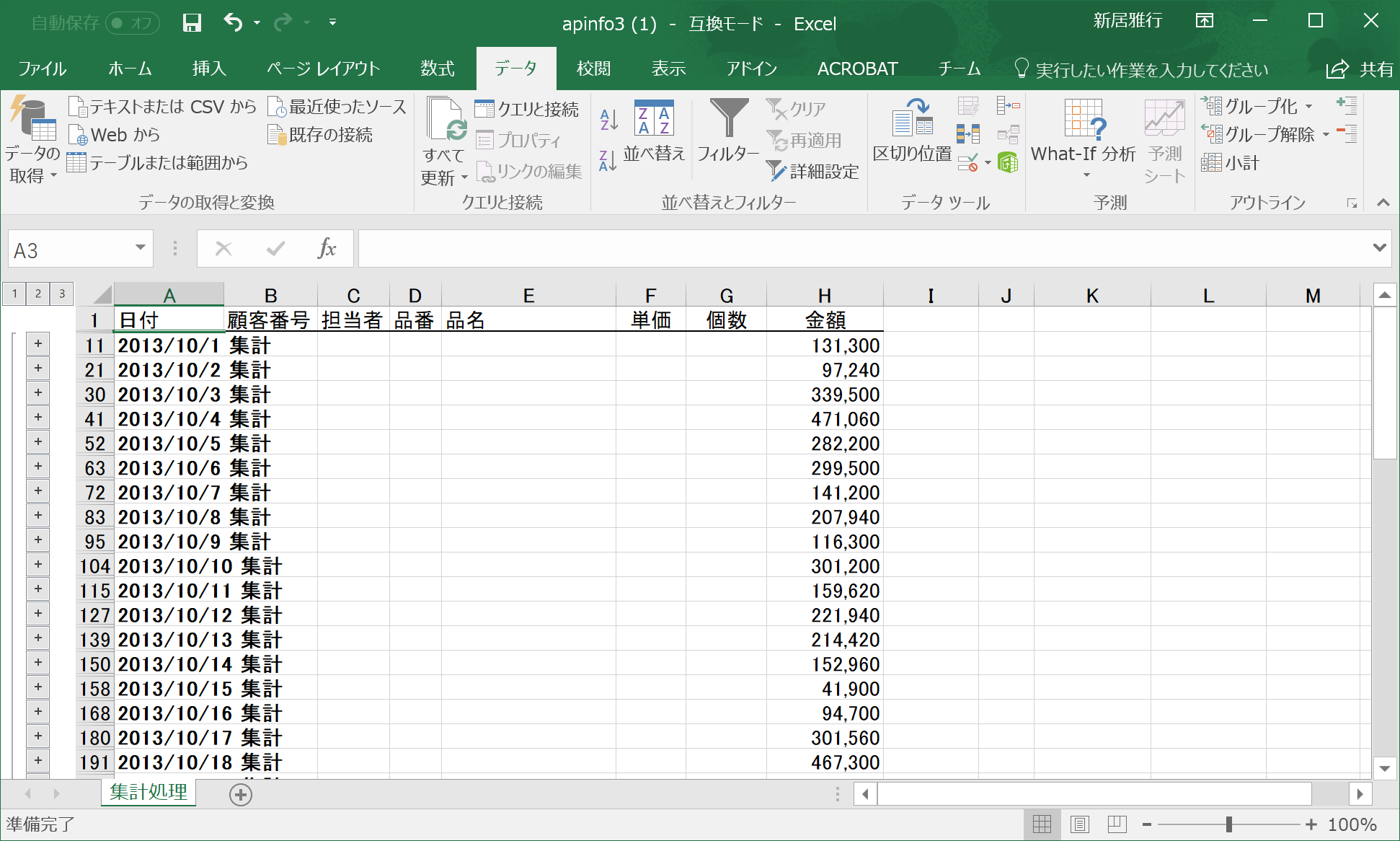
データ全体を選択します。このままでは、見えていない、2〜7行目なども選択していることになります。ここで、Alt+; というキー操作をします。すると、見えているセルだけが選択されます。表示が微妙に変化していることに注意しましょう。
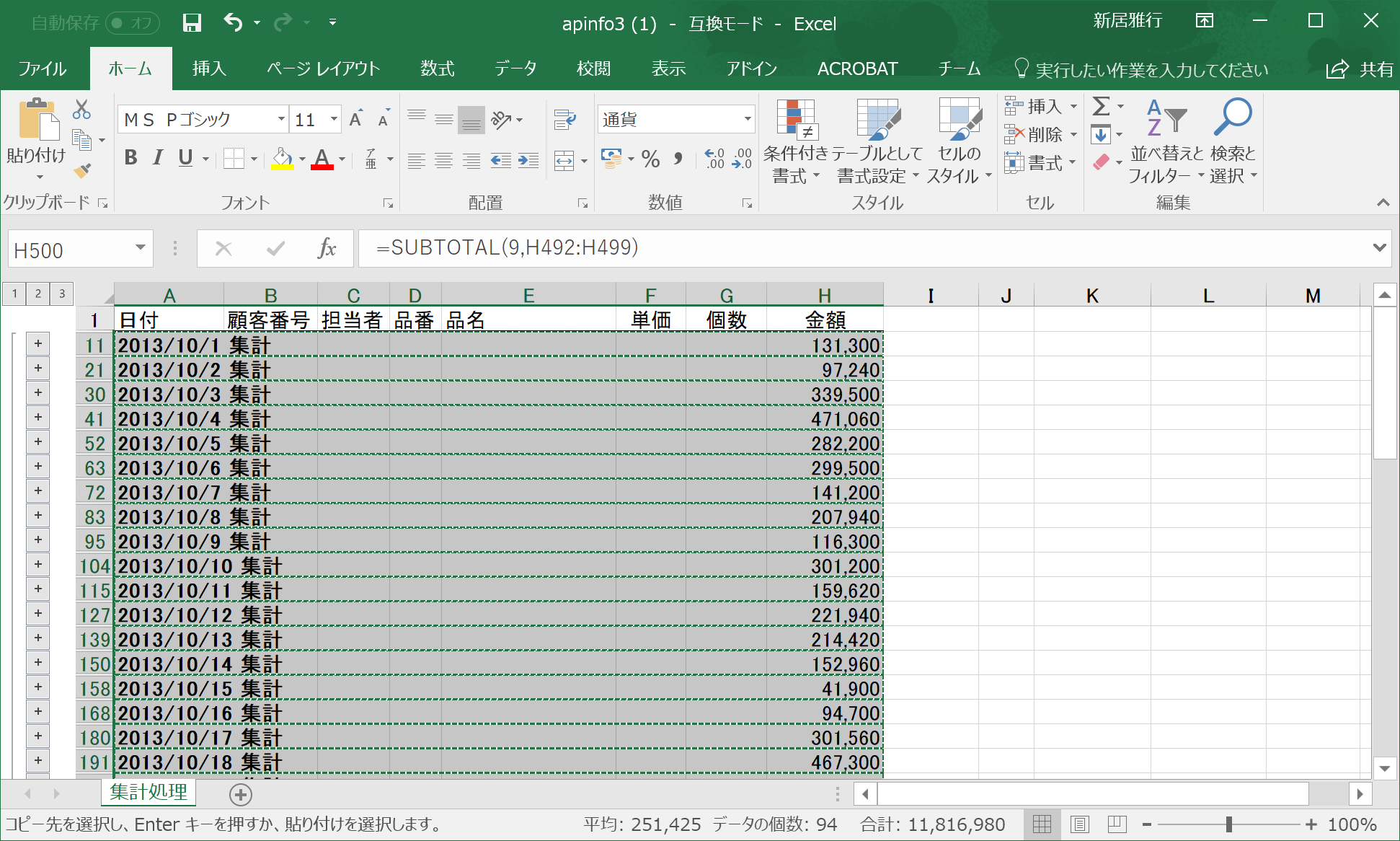
シートを新たに作成して、ペースとします。A列とH列だけが欲しいので、B〜G列は削除します。すると、最初の2列にグラフとして表示したいデータが並びますのでグラフを作成します。グラフの書式については、各自で探求してみてください。
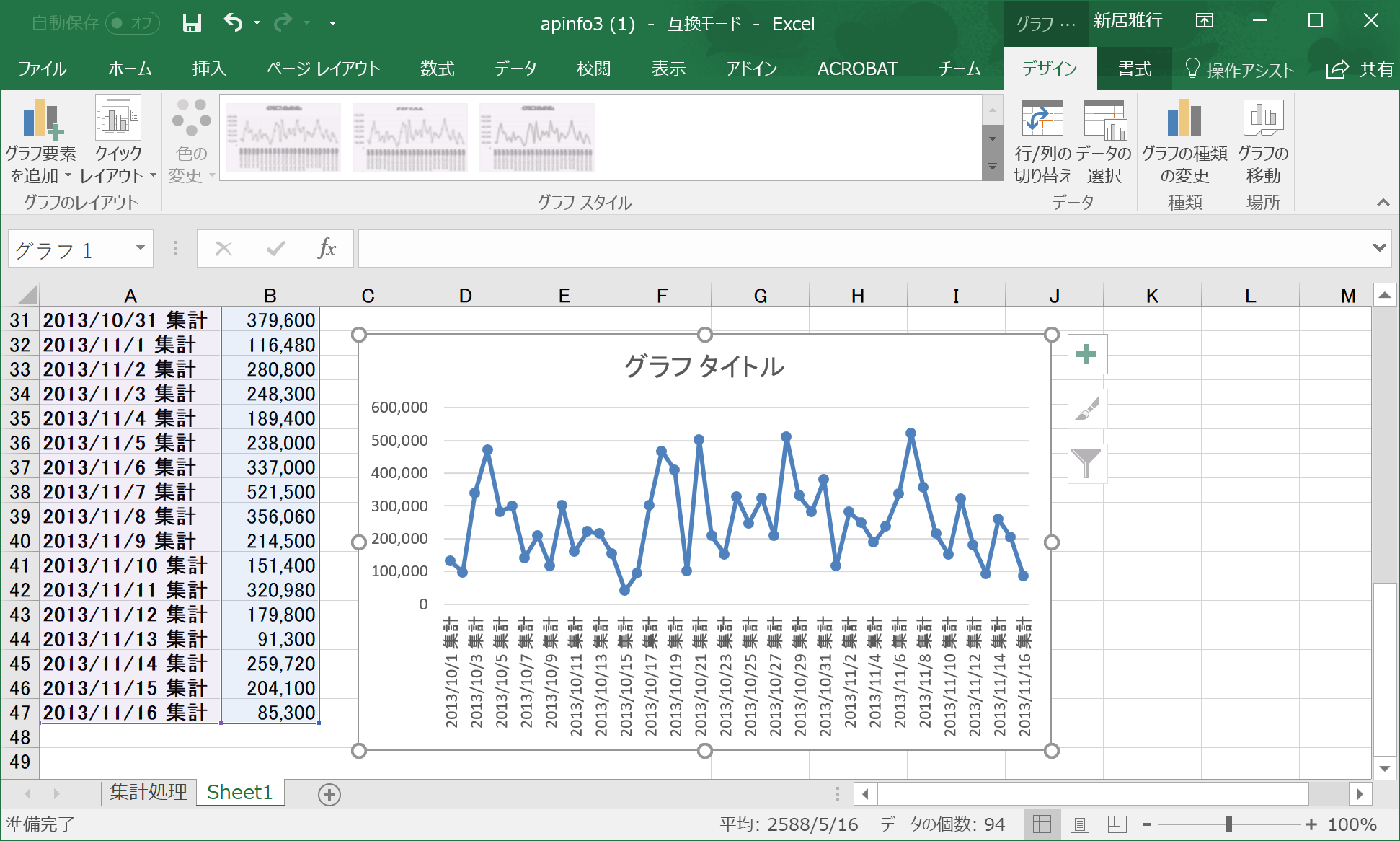
練習問題6-1と基本的に同じですが、担当者で並べ替えをして、グループ化の基準は「担当者」にして集計を行います。
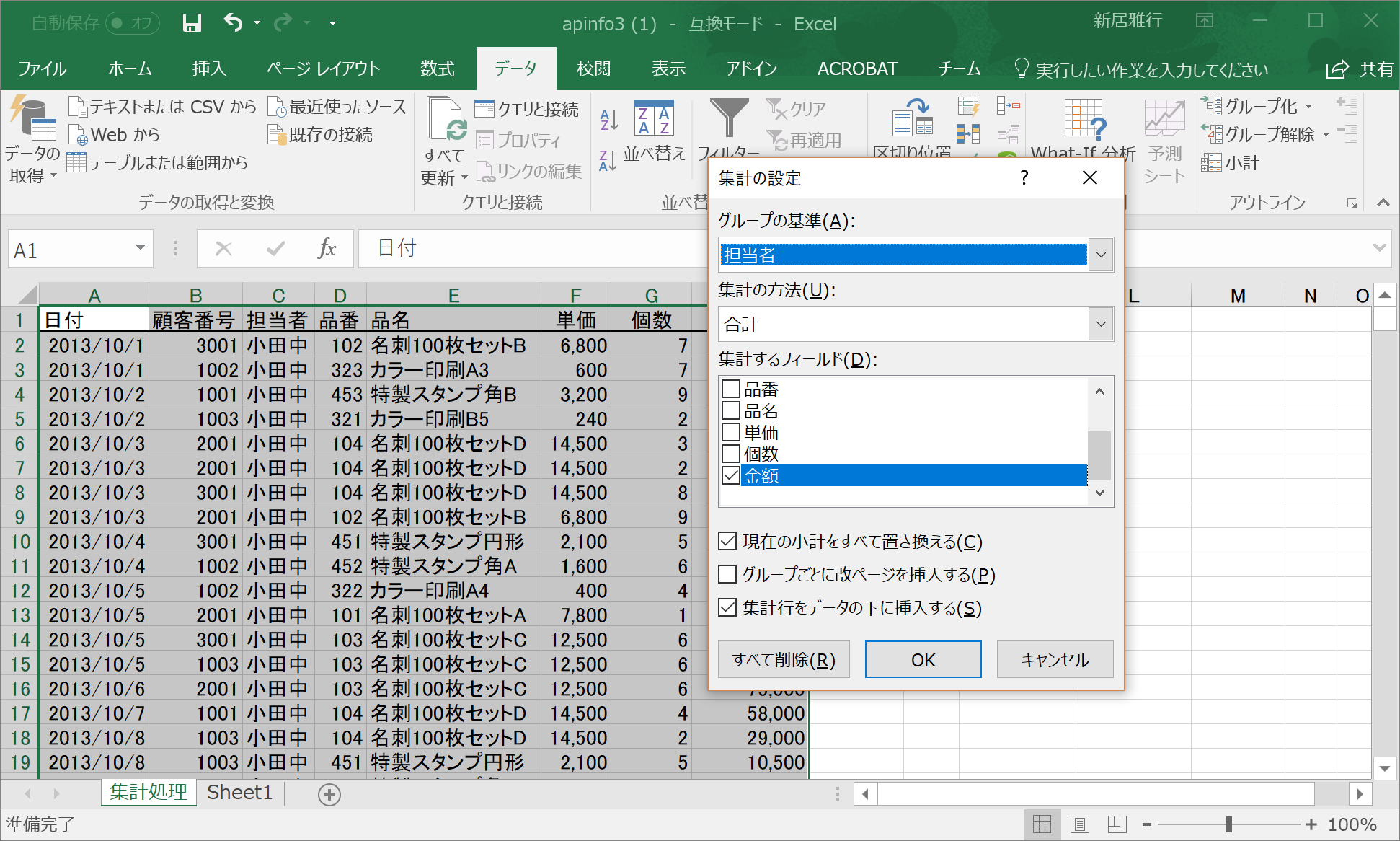
表示されている部分をコピーして別のシートに貼り付けて、円グラフを描きます。前の演習にも関連しますが、グラフの元データ範囲で高さが0になって見えていないセルは、グラフの描画対象になりません。そのため、集計結果をそのままグラフにしても、同じようなグラフは描けます。しかしながら、不要な列を省くなどの作業が必要になるので、別のシートを用意しなくても良い一方、グラフの設定を変更しなければなりません。どっちがいいかは一概に言えませんが、この章の練習問題は、データを別のところに整理してグラフを書いてみました。
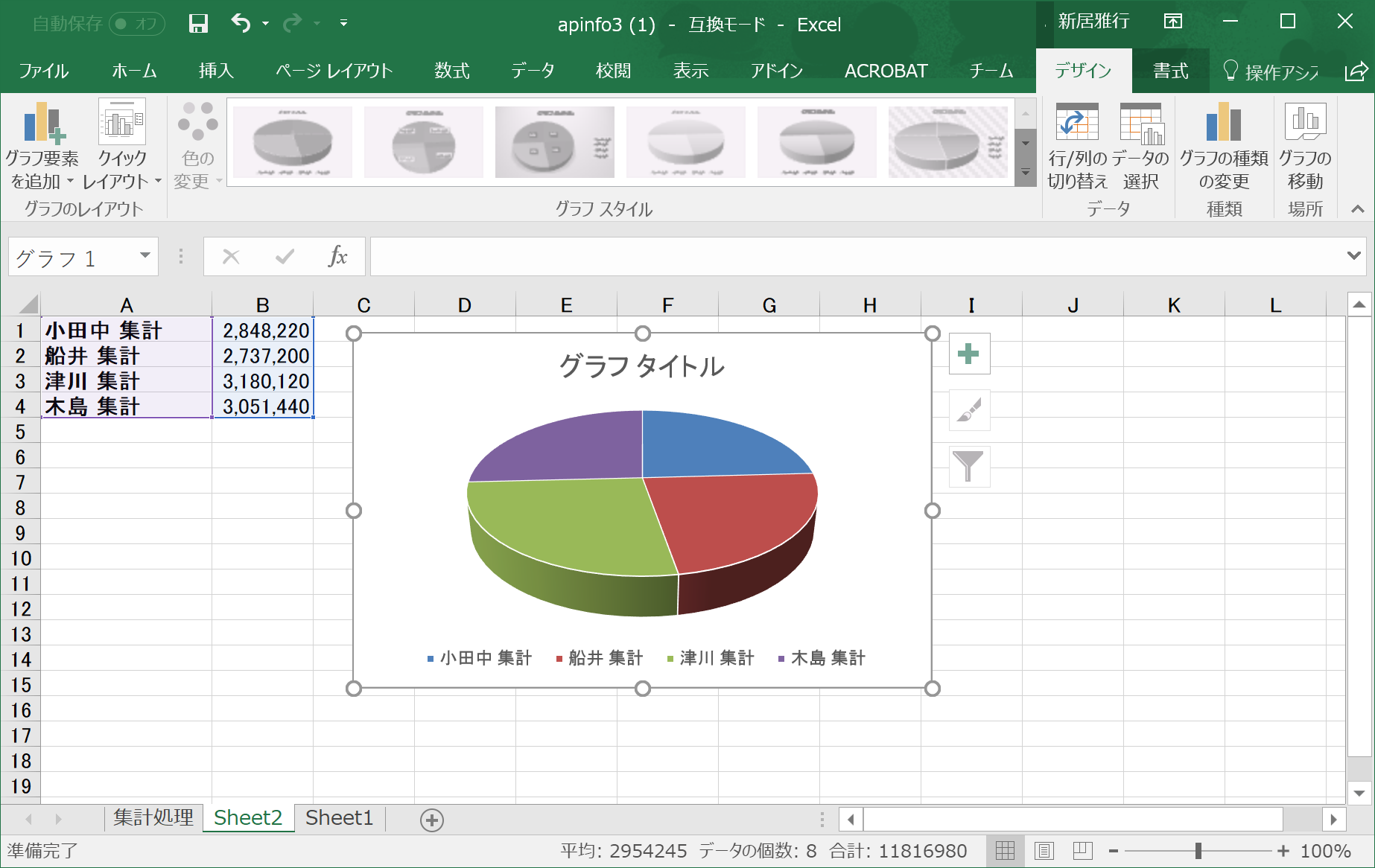
ピボットテーブルを作成します。もちろん、担当者と顧客番号がそれぞれ、行と列になるように配置します。あたいは、金額の合計とします。
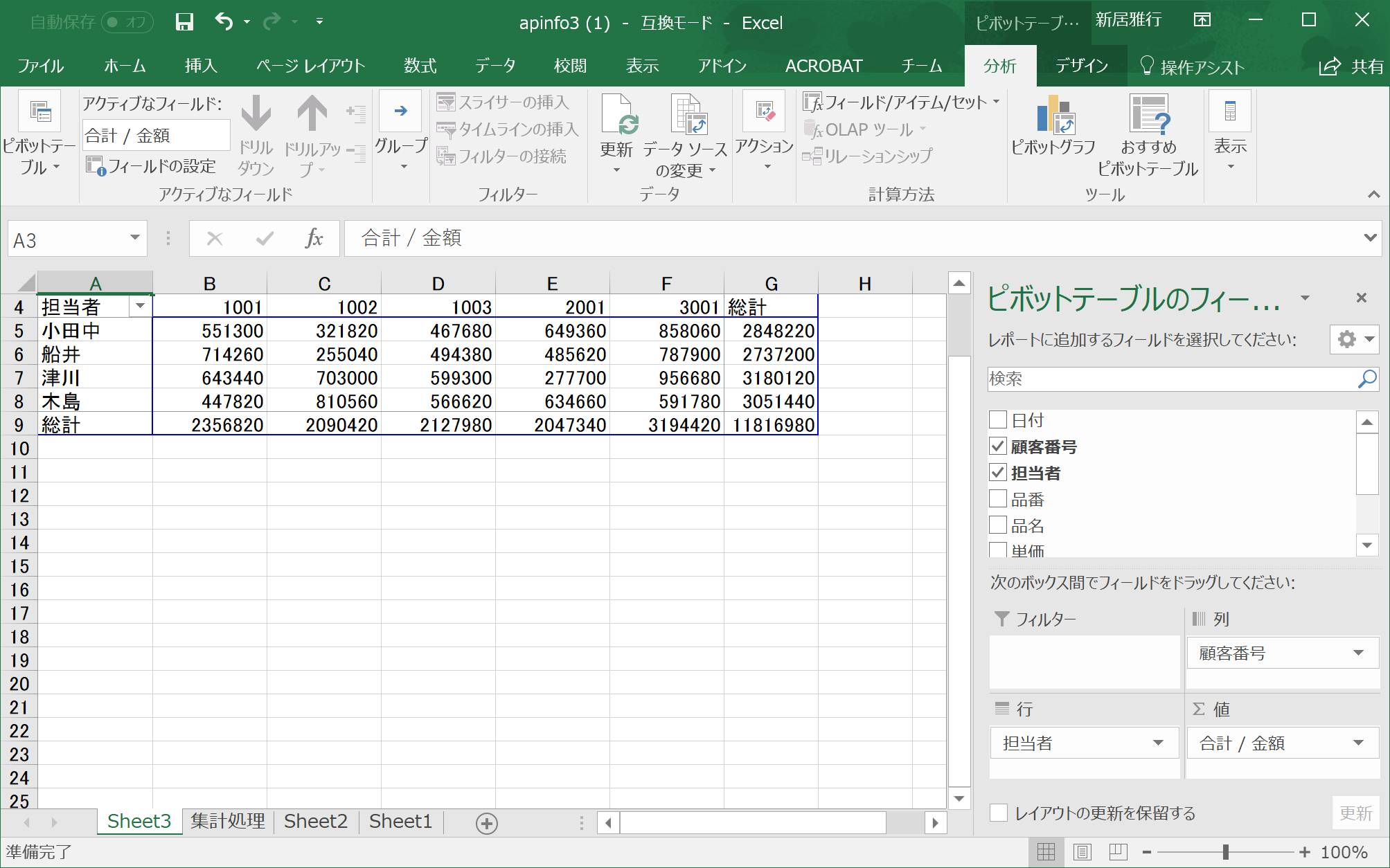
ピボットテーブルの中のA4:F8の範囲から、積み重ね棒グラフを作成すれば、これが回答となります。なお、ピボットグラフを作る方法でも同じようなグラフが作成できます。
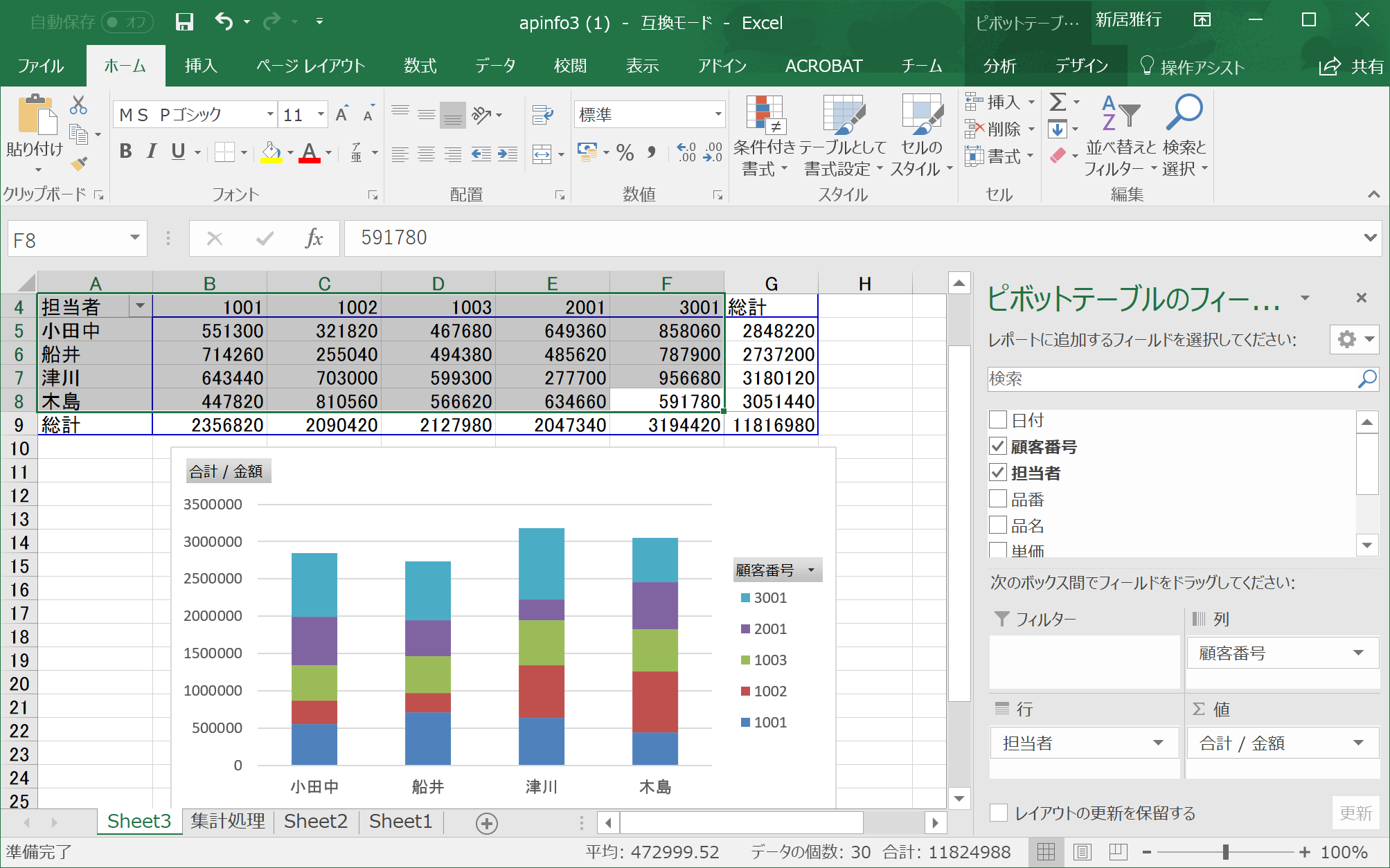
J2のセルには、MAX関数を利用して、H列にある値の最大値を表示しています。J3のセルは同様に最小値です。まず、値全体の傾向を知るためにこうした処置を行いました。そして、10000から、10000刻みの区間を利用して、FREQUENCY関数を使ってヒストグラムの表をL2:M6に作成しました。その結果からグラフを作成しましたが、グラフはちょっと今ひとつです。L列の値も描画されています。
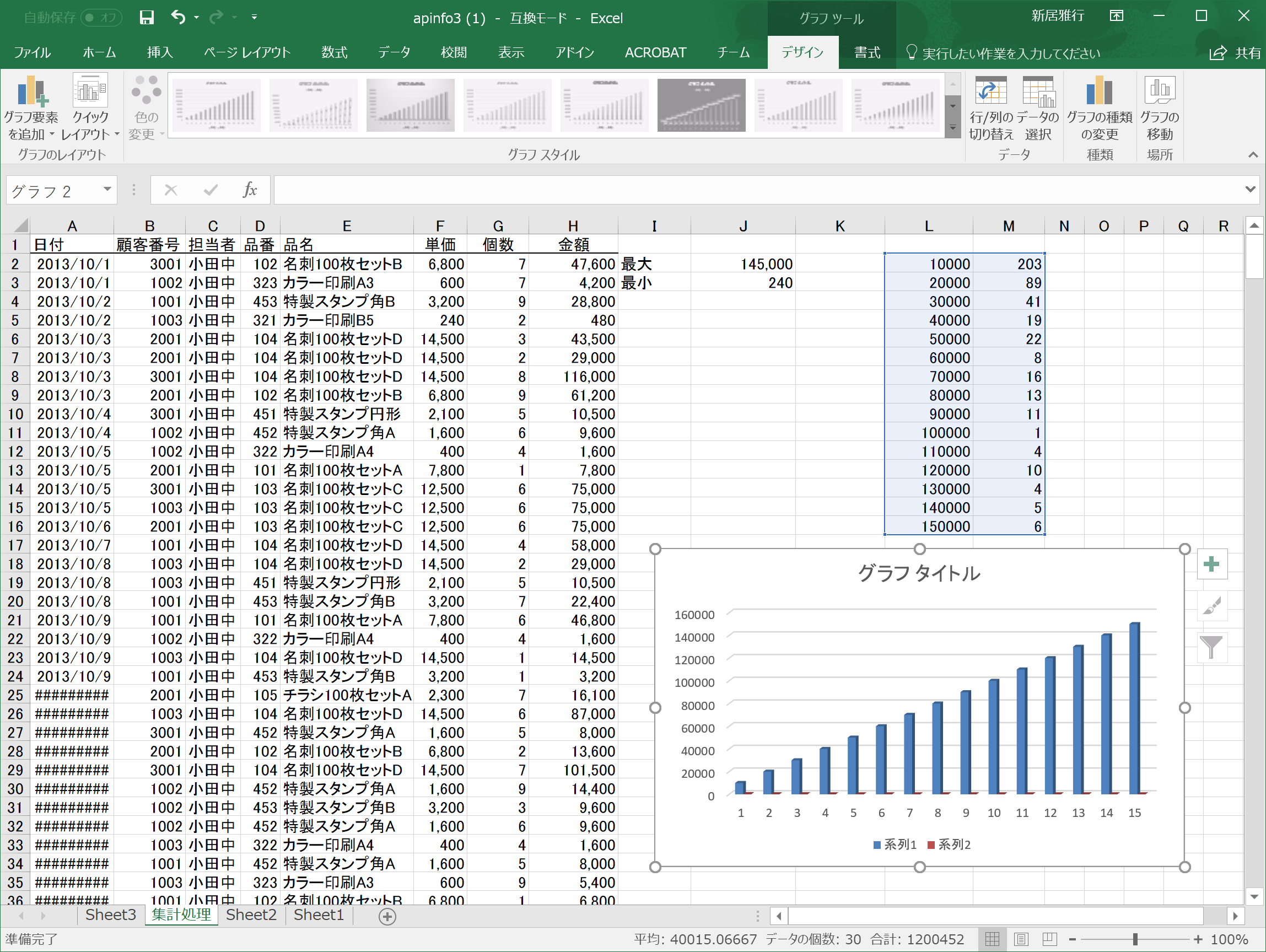
グラフを洗濯して、「データの選択」ツールをクリックして、グラフ対象データの編集を行います。まず、左側の系列1を選択して「削除」ボタンをクリックし、最初の系列を削除します。
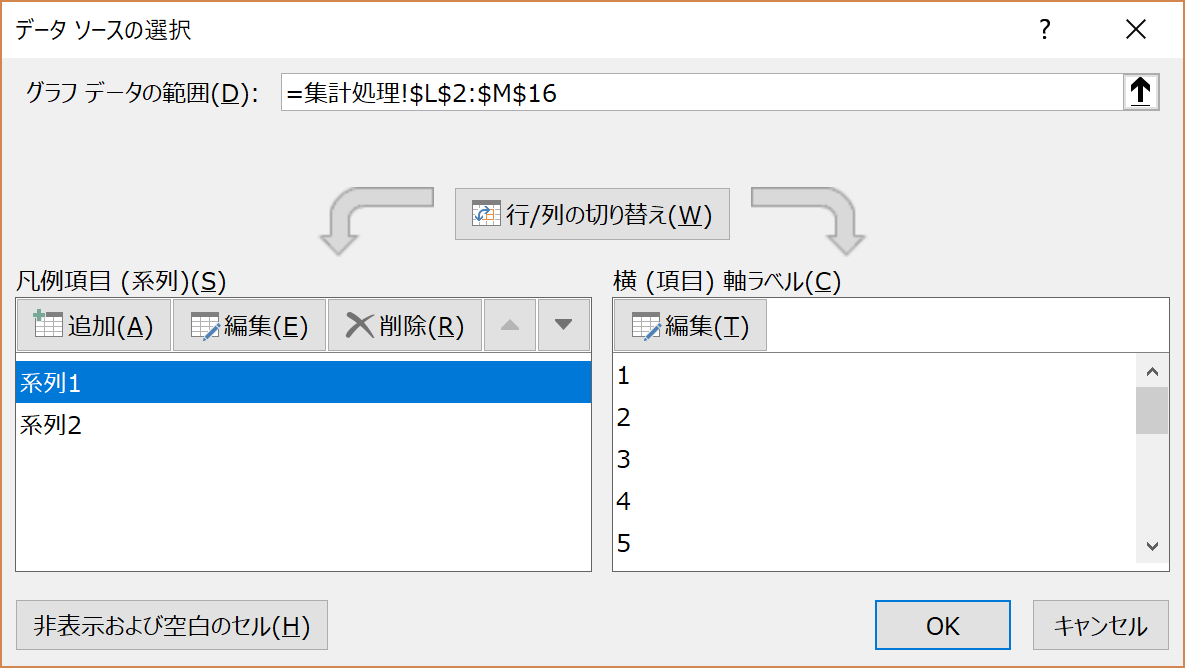
続いて、右側のリストの上にある「編集」ボタンをクリックして、軸ラベルの範囲を指定します。L2:L16をドラッグして範囲として指定します。
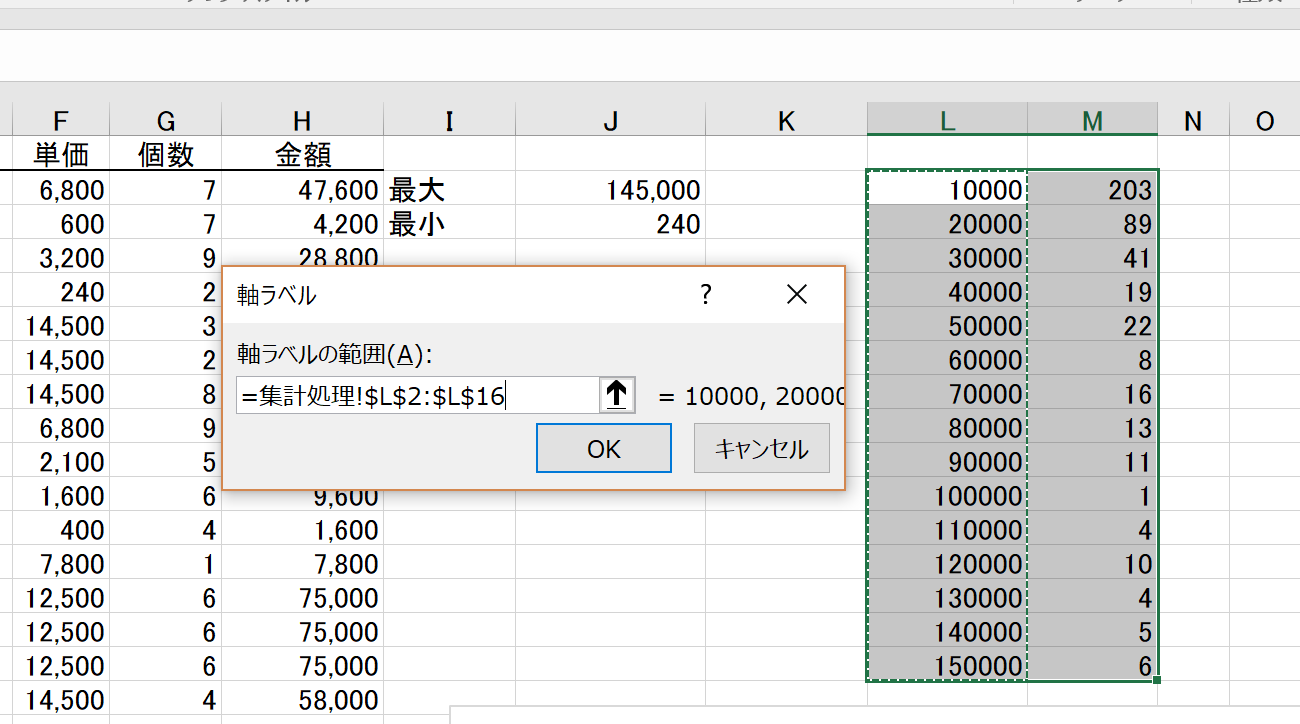
M列の値だけがグラフになりました。また、L列の値は横軸のラベルに採用されています。