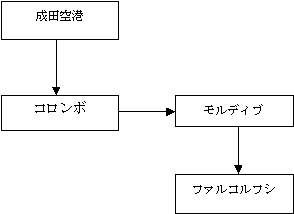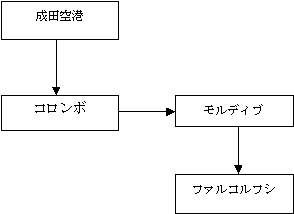
第7回 - 2018/11/8
という大仰なタイトルをつけたが、統計学と同じで、それだけでまとまった講義をしないといけない。この分野ではいろいろと書籍が出ているが、これと思った本を熟読して、先人の智恵を学ぶのがよい。特に卒業研究は必ず超えないといけないハードルだけに、何の知識もなく対峙するのはあまり望ましいとはいえない。そのジャンルでの「定番論文書き方本」が必ずあると思うので、指導する先生から推薦してもらうこと。
ただし、そうした定番本には、あまりに常識的過ぎて書いていない内容がある。そうしたごくごく常識的なことをまずまとめておこう。
仮に紙に印刷したとしよう。たとえば、レポートなら、1ページ目の最初などに必ず次のような情報があるべきだろう。
こうした基本的なことが欠け落ちているレポートも見られる。ファイルでレポートを提出する場合はなおさら多いように思う。レポートの文書ファイル内に上記の内容が入っているのが基本だと考えるが、名前すら入っていないレポートが来たこともある。
それは、あまりに自己中心的だろう。自分が今、この問題をやっているのだということは、提出された先では分からない。自分が何をやったかを、そのレポートを読む人にきちんと伝わらない限りは、意味がない。レポートの課題以前の問題であるが、こうしたことをクリアできていない人がまだまだいるので、注意をしてもらいたい。
また、次の点にも注意を払うべきだろう。
こまごまといえば、いろいろあるのだが、基本は、自分の言いたいことややったことを報告するのではないということだ。基本は、他人に分かるように、言語やビジュアルを利用して、伝達するということである。
レポートや論文はあなた1人で作られたものではなく、おそらくほとんど場面で、誰かの考えた事が含まれています。他人が考案したことを、さも自分で考案したかのように振る舞う事は「不正行為」とみなされます。近年までこの点はあまり考慮されていませんでしたが、最近は「公式な文書」においてはかなり注意しないと、マイナス評価を得たり訴訟等のリスクが発生しています。ここで、履修案内に書いてある箇条書きを改めて紹介しておきます。
最後のはかなり厳しいですが、いずれも過剰に厳しいわけではなく正しい定義です。しかしながら、やや学術論文に寄った規定でもあります。
他人の考えと、自分の考えを分離する。これは非常に難しいことです。当たり前のことから言えば、日本語の論文において日本語を作ったのではあなたではありません。Excelを作ったのもあなたではありません。Excelでの課題があったとき、ある関数を使えばいいと分かったとします。関数を作ったのはあなたではありませんし、使えばいいという情報も別のソースがあるわけです。では、どこまで引用すればいいのでしょうか? 引用の中に、「日本語は過去の日本人を中心に体系付けられたものです」だとか、「Microsoft Excelは、Microsoft社によって開発された表計算ソフトで…」などと書くのはどうでしょう? 前者、つまり日本語そのものについては「引用」や「利用」ではありません。日本語の論文に、「このレポートは日本語で書いてあります」という記述に無理があることからも明らかです。Excelの説明はどうでしょう? この講義のレポートでは明らかに不要ですが、コンピュータとは関係のない世界でのレポートなどでは必要かもしれません。つまり、読者や評価者にとって明確に既知なものについての説明や出典は普通は記述しません。一定の前提条件までのところすべてを出典が必要としたら、きりがないのです。そして、どこからどこまでが既知で、どこまでを引用したのかといったことをしっかり見極めることが、重要なことです。
これも原則として、「伝達」の問題です。箇条書きの最初の項目が大変重要で、自分で考えた事とすでに誰かが考えた事を明確に伝えるということです。他人が考えた事を証拠的に示すのが引用であり、筆者じゃない人が確認するために示すのが出典です。日常会話では、昨日のテレビで言っていた事や、雑誌で紹介されていたことを、さも「自分の知見」であるかのように語るというのが当たり前になっています。また、そうした誤解に近い状態を利用して、説得や売り込みをするというのもよくある話です。しかしながら、パブリックな場ではそれは許されません。ドキュメントを作るということは、たとえレポートで、あなたと教師しか見ないとしても、パブリックな文書としてみなされます。レポートはそうした第三者が見て正しく役に立つことが書かれているドキュメントを作るトレーニングでもあります。
「あなたの思うように好きに書きなさい」「思いついたところから書きなさい」というのは小学生の作文までしか通用しない(いまどき、そういう指導をしているのかは定かではないが)。少なくとも、大学生のレポートや論文では、それなりのクオリティを要求される。また、言い換えれば、内容を評価される。やればいいというものではない。
もちろん、研究などを最終的にまとめるのが論文であり、それは一連のパフォーマンスの一部でしかない。だが、たとえば、研究は論文を書かないと意味はない。自分の中で完結していては評価できないし、結果的に評価されない。つまり、やったことを他者に伝える代表的な手段であり、避けてはとおれないのである。
だたし、最終的に論文に整える手法としては非常に種々の方法があり、「こうでないといけない」ということはなかなか言いづらい。もちろん、共同研究などの場合には、リーダの方針に従うということもあるのだが、むしろ、個人個人が身につけるのが論文作成のテクニックである。いろいろあるとはいえ、効率の高い方法を取るのがいいに決まっている。その各種の場面で、パソコンを使うことを推奨したい。
典型的な手法は次のようなものだろう。
KJ法でも、メモ書きでもなんでもいいが、とにかく、書くべき内容を「テキスト」にする。あたりまえのことから瑣末なことまでなんでいいから、文字にする。もちろん、ワープロに突っ込んでいってもいい。表計算ソフトを使う手もあるが、この種の作業をやりやすくするソフトもたくさんある。
KJ法的ではあるが、集めたネタを関連深そうなものに分けていく。もちろん、1つの話題でたくさんの項目が集まることもあれば、1つしか項目が集まらないこともある。しかし、とにかく、分類する。
ここで、重要なことは、階層付けを行うことだ。大分類、中分類、小分類…などと言ってもいいのだが、3段階には限らない。ある集まったネタは、1つのグループを作る。グループが集まって、さらに上位のグループを作る…といったことを意識する
このあたりから、なんとなく完成形を意識し始める。集まったネタをどんな順序で説明するのかということを考える。もちろん、ここで足りなかった要素があれば追加してもいい。
言い換えれば目次を作るということになるが、ここでは、実際に見出しにする言葉として完成されている必要はない。ステップ1,2で集めた要素を、どんな順序で流すかを考えることに集中する。当然ながら、論理的な矛盾がないように、かつ、内容がわかりやすいようにするというのがポイントだ。
これは、1ですでに作られているかもしれないが、実際に論文に入れる表や図、グラフは、先に作るのがいい。後から作ると、結局はテキストをいじらないといけなくなり、効率が悪い。いきなり、論文用にこれらの素材を作ることは基本的にはなく、あらかじめデータ処理などを行ったときに作っているだろう。そこから、論旨に合ったものを再構築する。グラフでも、全データのグラフは通常は必要がない。論旨に関係のないデータは省いたほうが説得力は高い。表はもちろんだ。また、概念図などは、集中力を高めて、一生懸命考え抜こう。意外に難しいものだ。
このあたりで書き始める。手順3で作ったものが、いわば、論文やレポートの仕様書だ。それを見ながら1から起こしてもいいし、仕様書から適当に切り張りや埋め込みをしながら作業してもよい。
こうした一連の作業を、さまざまなソフトウエアを使って行うことができる。Word1本で行うのもよし、いろいろなソフトを駆使するのもよし、また、場面場面で適したソフトを探してきて使うのもいいだろう。こうした「道具」に凝るのも面白いし、また、それは自分の実力の一部でもある。
ここでは、Microsoft Officeを主体に考えてみる。
| 1 | ブレーンストーミングなどで、書くべきねたをとにかく抽出する | これはいろいろ方法がある。Wordでとにかく書きまくる、Excelのセルに入れまくるというのがOfficeを使った方法だ。また、アウトラインプロセッサと呼ばれるこうした作業を専門に行うようなソフトウエアもある |
| 2 | 集めたネタを分類する | Wordだとアウトライン機能をうまく使えばよい。Excelはセルを縦横無尽に使いこなそう。やはりアウトラインプロセッサもここで使える |
| 3 | どいういった順序で説明するかを考える | 同上 (上記の3までのプロセスを遂行するのに、プレゼンテーションソフトのPowerPointを使うという人も中にはいる) |
| 4 | 図、表、グラフを先に作る | これはいろいろなスタイルがあるが、Excelで作りこむことをお勧めする。そうすれば、あとからいろいろな形式に変換しやすい |
| 5 | 書き始める | これは、やはりWordを使うのがいちばん典型的だろう |
ワープロで文書を整えるときのポイントになる機能を説明する。
ワープロは単に文字を入れるだけではなく、文字単位に書体やサイズ、色などを設定できる。また、段落単位にさまざまな設定もできる。こうした書式設定の機能を利用して、見出しを目立たせたり、あるいは一部分を強調したり、さらには、通常の文章も読みやすくするようなことがよく行われる。
だが、テキストで入力して、見出しをいちいち書式設定するのが得策だろうか? たとえば、大見出しは20ポイントにすると、仮に決まったとしよう。次のような問題点がある。
こうした状況をある程度は緩和するのが「スタイル」という機能だ。スタイルは、さまざまな書式設定をひとまとめにしたものだと思えばよい。たとえば、「ゴシック体で24ポイント、色はダークグリーンで段落前に1行開ける」みたいな定義をまとめたものである。それを、たとえば、段落や選択範囲に適用するといったことができる。つまり次のような利点がある。
こうしたスタイルの機能は、レイアウトを行うソフトでは、持っていないことがおかしいくらいあたりまえになっている。Wordで使う上では次の点を注意する必要がある。
実際にスタイル設定をしてみることにする。
ここをクリックすると、長いテキストが得られる。ブラウザ上で表示して、ワープロにコピーするのがいいだろう。(このテキストは、講師の友人が開設しているWebサイト「TAROとGRACEの見聞録」(現在はすでに非公開になっている→再開したけどこのテキストは存在しない→またサイトがなくなっている)より許可を得て使用させていただいた)
本文に「標準」スタイルを設定する→実際にやってみます
元テキストは、単にテキストで、見出しのレベルが、●、◎、◆の順に低くなるっている。それぞれ、見出し1、見出し2、見出し3のスタイルを設定してみる。→実際にやってみます
スタイルを別のものに変更してみる→実際にやってみます
スタイルの定義を変えてみる→実際にやってみます
「スタイルウインドウ」の下にある「スタイルの管理」ボタンをクリックし、表示されるダイアログボックスで「既定の設定」を選択して、そこでまず全体的な設定を行う。
アウトラインとは、一連の文章を見出しのレベルに応じて階層付けて表示する機能です。たとえば、文章の構成を考える場合や、推敲をするときなどに利用されます。
ただ、言葉で説明してもわかりづらい機能なので、実際にデモをします。以下のポイントに注意してください。
以上の基本的な操作を知った上で、まったく1からレポートや論文を書く場合のやり方をデモします。
表の作成方法については、ほかの講義などでいろいろやっているかと思います。以下のポイントが理解しているかをチェックしてください。
レポートや論文では表はよく利用されるが、ある程度のルールを守る必要がある。
あと、ワープロの機能とは離れますが、表や図は、文章を書く前に揃えておくのが基本です。場合によっては、それらはExceでつくり、Wordに貼り付けるということも手法としては考えられます。アウトラインで見出しが固まったら、その本文に図や表を割り当てておき、さらに流れや構成を検討します。そして、文章を書いていけば、かなりすらすらいきます(いくはず)。
Wordの文書に図を入れる方法は、おそらくこれまでに講義などで受けてきたとは思うが、簡単に要点をまとめておきます。
まず、図とは言っても、「インライン(行内)グラフィックス」と「自由な位置に配置できるグラフィックス」がある。
文字と文字の間に割り込むグラフィックス。グラフィックスは1つの大きな文字のような扱いになる。
本文の流れとは別にグラフィックスを配置できる。「折り返しの設定」として、グラフィックスを逃げるように本文を流したり、あるいはグラフィックスと本文を重ねてしまうようなことができる。(なんとかグラフィックス・・・のような名前が定義されていないのが不便なところ)
この種類のグラフィックスは、単に自由な位置にあるのではなく、基本的には段落に所属するということを忘れてはいけない。段落の移動にともなって、図の位置も移動する。
Wordはバージョンによって図の扱いが結構違う。初期設定だとか、ある種の操作の振る舞いなどは、Word 95、Word 97/98、Word 2000、Word XP…でそれぞれ違う。書籍や雑誌の記事などにあたる場合には、実際に自分が使うバージョンのものかを確認する必要がある。
やはり、グラフィックスとは・・・アプリケーションとは・・・などなど、基本をしっかり勉強しましょう。やり方だけを覚えて反復するだけでは、その場しのぎにはなりますが、将来がありません。きちんと原理を知っていれば、アプリケーションソフトの動作が変わっても慌てることはありません。
アウトラインとは、一連の文章を見出しのレベルに応じて階層付けて表示する機能です。たとえば、文章の構成を考える場合や、推敲をするときなどに利用されます。
ただ、言葉で説明してもわかりづらい機能なので、実際にデモをします。以下のポイントに注意してください。
以上の基本的な操作を知った上で、まったく1からレポートや論文を書く場合のやり方をデモします。
表の作成方法については、ほかの講義などでいろいろやっているかと思います。以下のポイントが理解しているかをチェックしてください。
レポートや論文では表はよく利用されるが、ある程度のルールを守る必要がある。
あと、ワープロの機能とは離れますが、表や図は、文章を書く前に揃えておくのが基本です。場合によっては、それらはExceでつくり、Wordに貼り付けるということも手法としては考えられます。アウトラインで見出しが固まったら、その本文に図や表を割り当てておき、さらに流れや構成を検討します。そして、文章を書いていけば、かなりすらすらいきます(いくはず)。
Wordの文書に図を入れる方法は、おそらくこれまでに講義などで受けてきたとは思うが、簡単に要点をまとめておきます。
まず、図とは言っても、「インライン(行内)グラフィックス」と「自由な位置に配置できるグラフィックス」がある。
文字と文字の間に割り込むグラフィックス。グラフィックスは1つの大きな文字のような扱いになる。
本文の流れとは別にグラフィックスを配置できる。「折り返しの設定」として、グラフィックスを逃げるように本文を流したり、あるいはグラフィックスと本文を重ねてしまうようなことができる。(なんとかグラフィックス・・・のような名前が定義されていないのが不便なところ)
この種類のグラフィックスは、単に自由な位置にあるのではなく、基本的には段落に所属するということを忘れてはいけない。段落の移動にともなって、図の位置も移動する。
Wordはバージョンによって図の扱いが結構違う。初期設定だとか、ある種の操作の振る舞いなどは、Word 95、Word 97/98、Word 2000、Word XP…でそれぞれ違う。書籍や雑誌の記事などにあたる場合には、実際に自分が使うバージョンのものかを確認する必要がある。
やはり、グラフィックスとは・・・アプリケーションとは・・・などなど、基本をしっかり勉強しましょう。やり方だけを覚えて反復するだけでは、その場しのぎにはなりますが、将来がありません。きちんと原理を知っていれば、アプリケーションソフトの動作が変わっても慌てることはありません。
実例で示した文章全体にわたって、適切にスタイル設定を行うこと。
見出し2は、文字を青、文字サイズを20ポイント、さらに段落罫線機能を使って、段落全体を適当な飾り罫線で囲むこと。そして、その設定をスタイル設定に反映させ、文書全部の見出し2の設定が変化することを確認すること。
作成した文書について、以下の作業をしてください。
2000年9月:クラブメッド・ファルコルフシの巻にある◎さあ、出発だ!!に次のような図を挿入すること。場所は適当でいい。図の意味は一目瞭然だとは思うが、本文を参考にして作った。デザインなどは凝ってくれてもいいけど、だいたいでもOK。