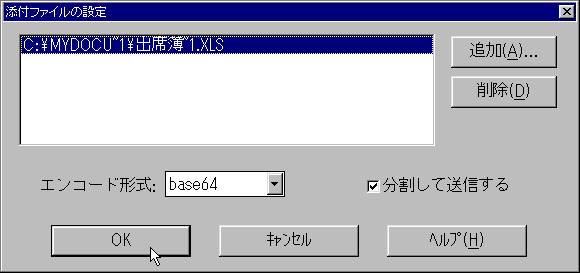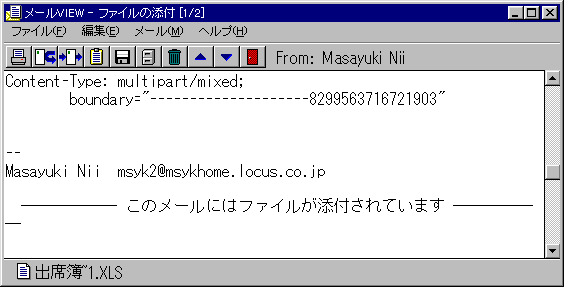- メールの添付を行う
- メールの作成に入る
- 「ファイル」メニューから「ファイルの添付」を選択する
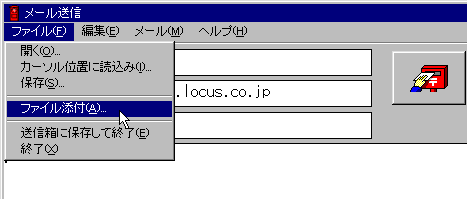
- 次のようなダイアログボックスが出てくるので、「追加」ボタンをクリックする
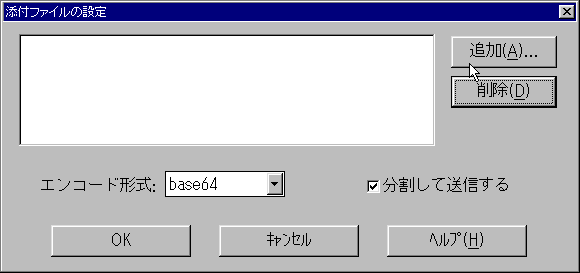
- 次のようなファイル指定のダイアログボックスが表示される。右側でフォルダを指定し、左側でファイルを選択して、OKボタンをクリックする
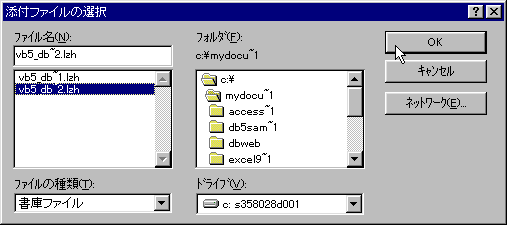
- 添付ファイルが追加された
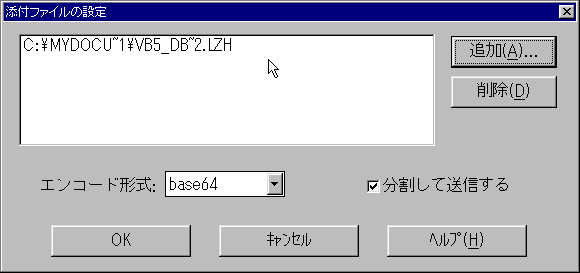
- 「追加」ボタンをクリックして指定することで、いくつも添付してかまわない
- OKボタンをクリックすると、文面の作成に戻る。続けて文章を完成させて、通常の方法で送付すればよい
別の方法として、文面のウインドウに、ファイルをドラッグ&ドロップしてもかまいません。(以下の画面は、学校のパソコンとは細部では表示内容が違っていますが、気にしないでください)
- ハードディスクやフォルダのウインドウを開いた中にある項目をドラッグする
- あるいは、エクスプローラで表示された項目をドラッグする
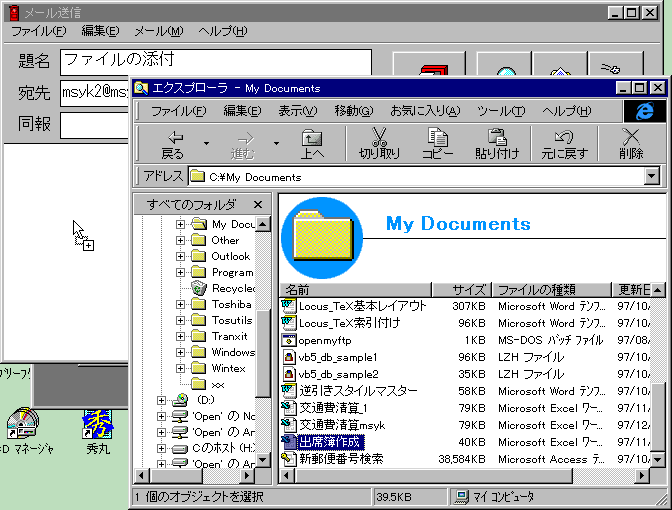
- タスクバーの「AL-Mail」など、AL-Mail関連のボタンをクリックすると、添付ファイルが追加されたことを示すダイアログボックスが表示されるので、OKをクリックすればよい
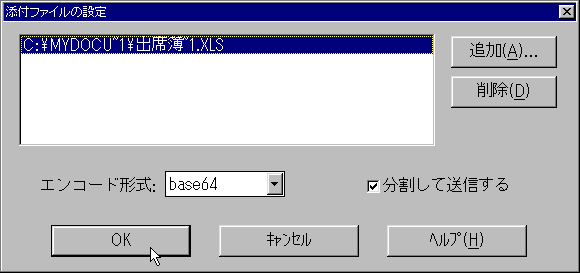
- 相手によっては、圧縮しておく必要がある