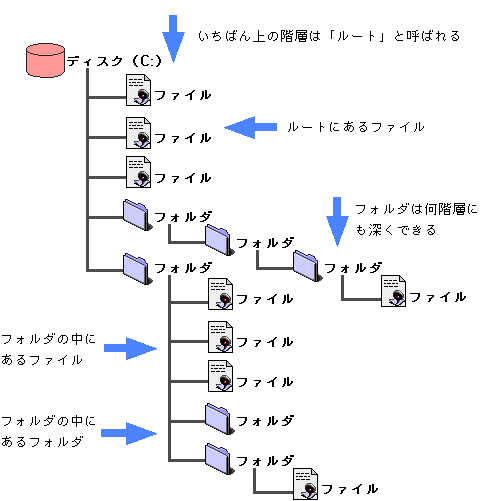#4/ウインドウの操作と、ファイルやフォルダを理解する
ウインドウの操作
- コントロールパネルウインドウで練習
- 【今日はいっしょに操作をやってもらいます。】
- スタートメニューの「設定」から「コントロールパネル」を選択する
- こうやって開くのが「ウインドウ」
- ウインドウの中にいろいろなものを表示する
- 位置を移動する
- ウインドウの「タイトルバー」をドラッグする
- タイトルバーは上の青い部分
- 大きくする、小さくする
- ウインドウの周囲をドラッグすると、大きさを変更できる
- 四隅のドラッグもやってみる
- スクロールさせてみる
- 右端や下にあるのが「スクロールバー」
- 表示範囲を変更できる
- 矢印ボタン部分をクリックして操作する
- 「つまみ」の部分をドラッグすることもできる
- 矢印ボタンとつまみの間もクリックできる
- 最大にする、元に戻す
- タスクバーに隠す、元に戻す
- 最小化ボタンと元に戻すボタン
- タスクバーにある項目は、それをクリックするとすぐに呼び出せる
- 閉じる
ファイルとフォルダ
- ファイルは、データを記録する基本的な単位
- ファイルをフォルダで分類する
- フォルダの存在もアイコンで見える
- フォルダも「フォルダ名」で区別する
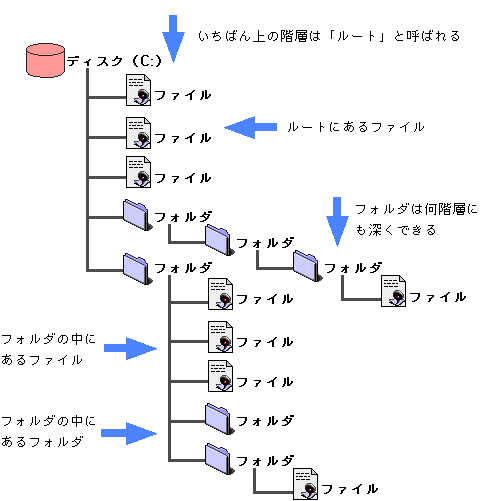
ディスク装置にファイルは保持される
- ハードディスク
- 本体に内蔵、あるいは外付け。大容量、高速、ただし固定
- フロッピーディスク
「マイコンピュータ」から中を見る
- 「マイコンピュータ」を開くと利用できる装置などが参照できる
- ドライブ装置は、アルファベットが振られる
- Aドライブはフロッピーディスク、Cドライブはハードディスクなど
- ウインドウをどんどんと開く、あるいは閉じる
- フォルダ
- システムのあるフォルダ(触ってはいけない)
フォルダのウインドウ表示
- アイコン表示のいろいろな形態
- 一覧表時のいろいろな形態
- 詳しい情報を見る方法
「エクスプローラ」も使う
- スタートメニューの「プログラム」「WindowsNTエクスプローラ」も便利
- 左半分にフォルダ階層、右側にファイル一覧が表示される。右側は、左側で選択した中身が表示される
- ファイルを参照するだけでもいろんな方法があるので、臨機応変に
フロッピーディスクのフォーマット
- フォーマットとは、使うための準備
- フロッピーをドライブに挿入する
- マイコンピュータを開くなどして、フロッピードライブ(Aドライブ)のアイコンが見えるようにする
- 右ボタンでクリックして「フォーマット」を選択する
- ダイアログボックスで「スタート」をクリックする
- フォーマットを1度だけでいい(再度行うとデータは消える)
ドキュメントファイル
- テキストをファイルに保存する
- メモ帳を呼び出して、そこで作成した文書を保存してみる
- スタートメニューの「プログラム」「アクセサリ」「メモ帳」を選択
- 適当に入力する
- 保存の方法
- メニュー操作
- ダイアログボックスでの操作
- 保存するファイル名、フォルダを指定するダイアログボックスが出てくる
- ファイル名を指定する
- どのフォルダに保存されるかをよく確認する
- フォルダの移動
- 違うフォルダに保存してみる
- フォルダの移動方法を知る
- 上位のフォルダに移動するには、ドロップダウンリストを選択
- 下位のフォルダに移動するには、一覧に出てくるフォルダをダブルクリック
- 保存したファイルを開く
- !!一般には、ハードディスクに保存したファイルを、フロッピーに移す。フロッピーにあるものはハードディスクにコピーして利用する
ファイルのコピー
- 保存したファイルを、フロッピーにコピーする
- 簡単な方法は、右ボタンでクリックして、「送る」から「3.5インチFD」を選択する