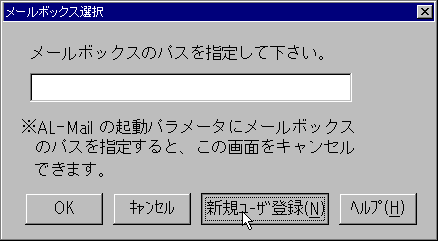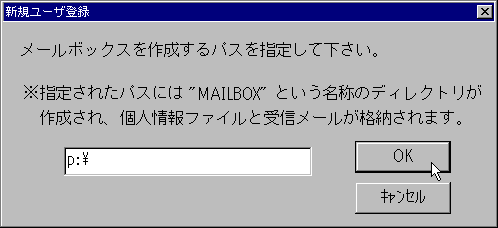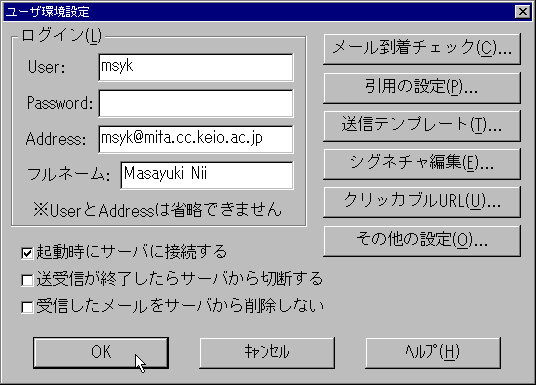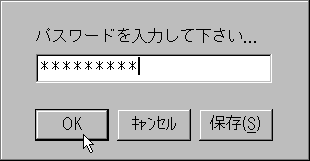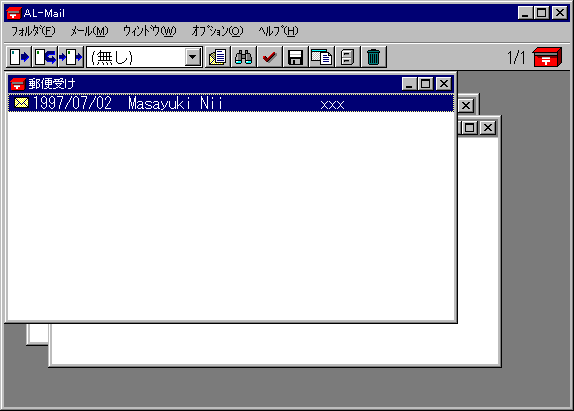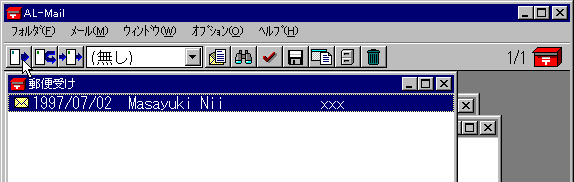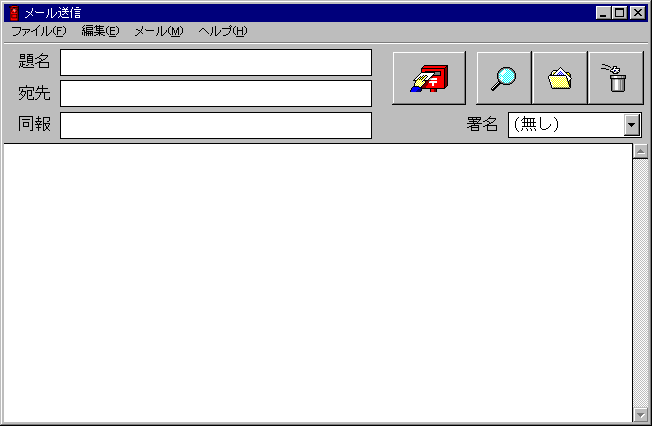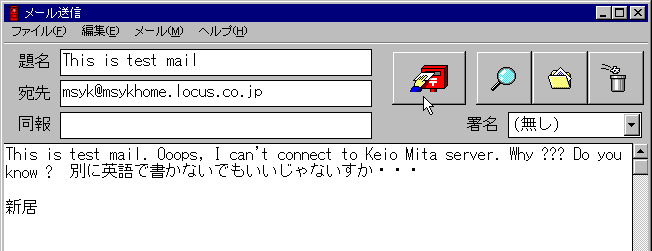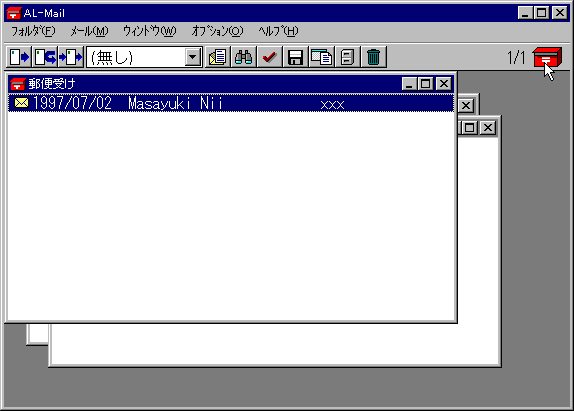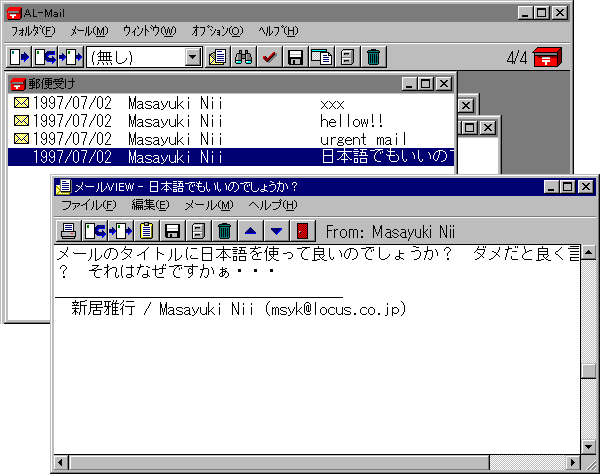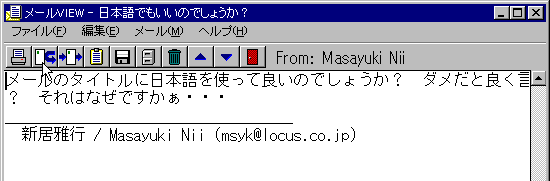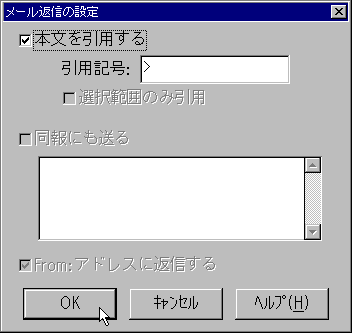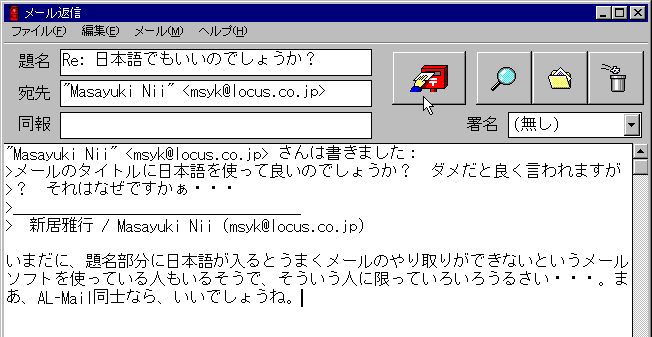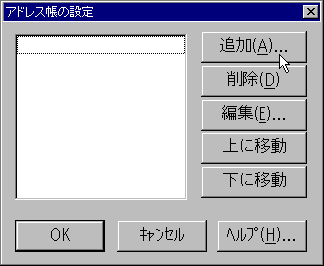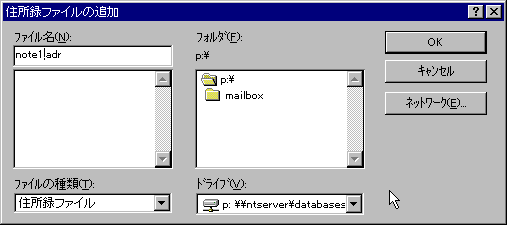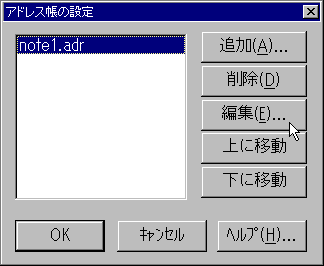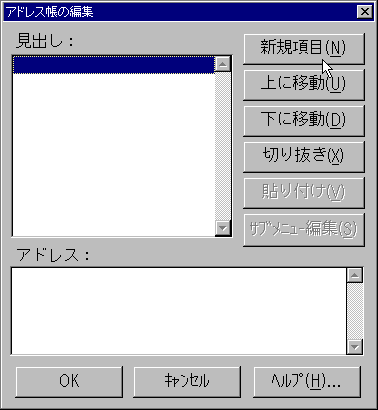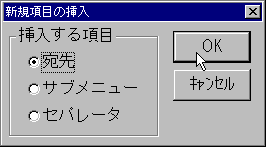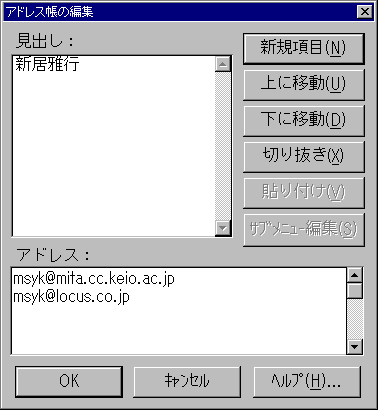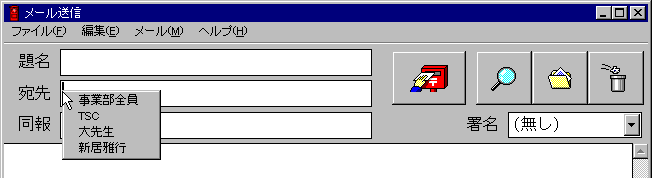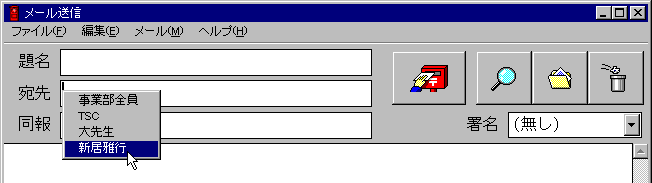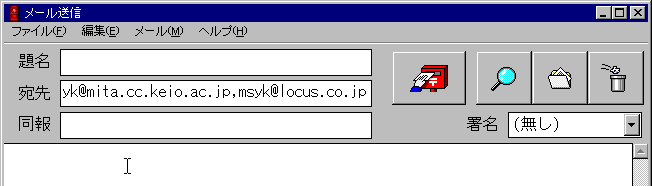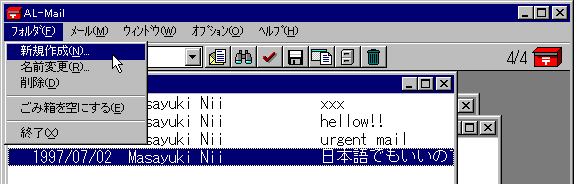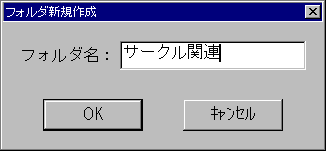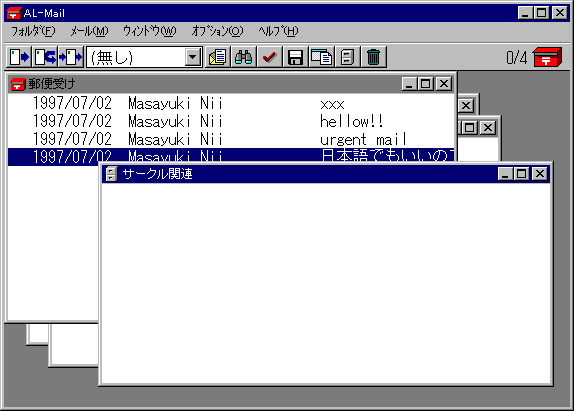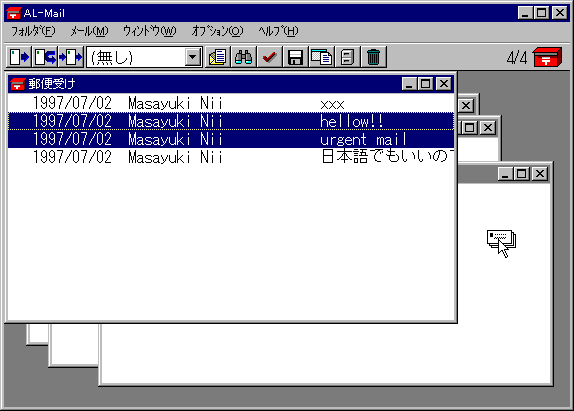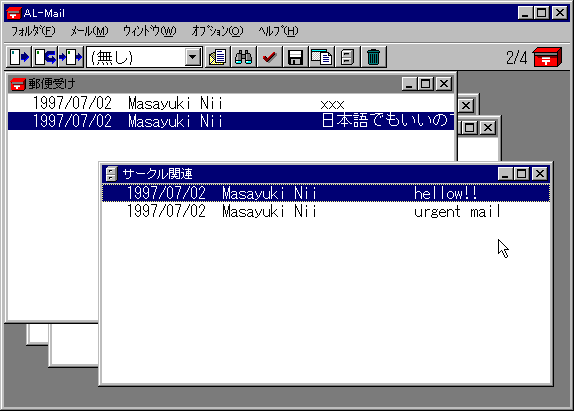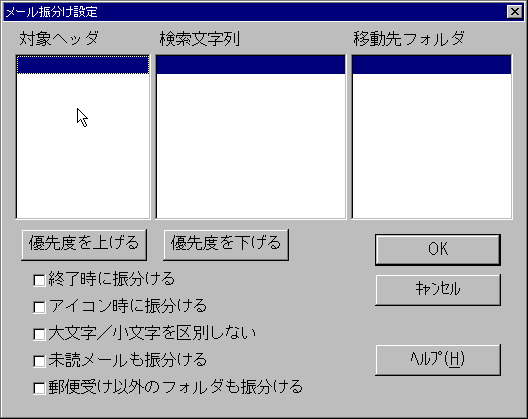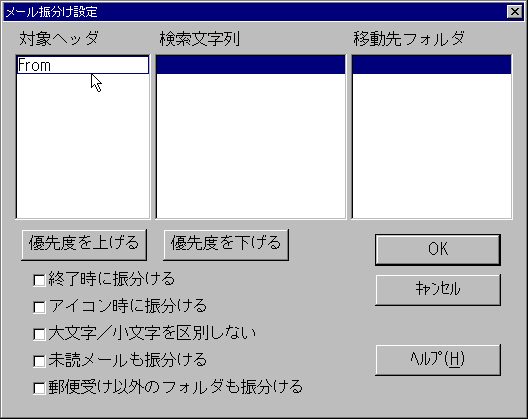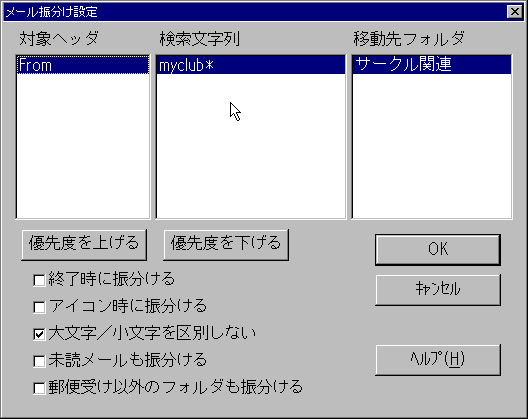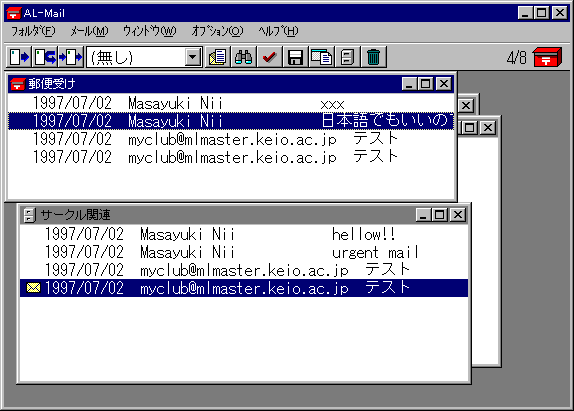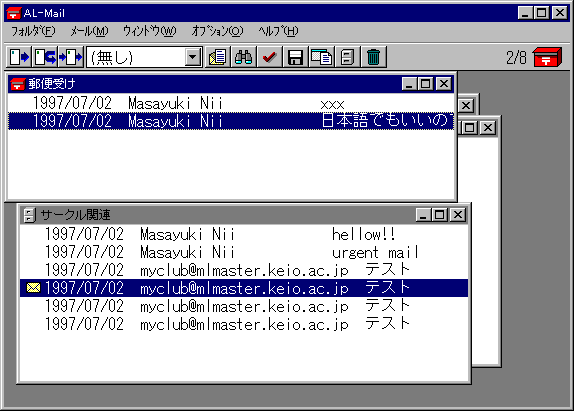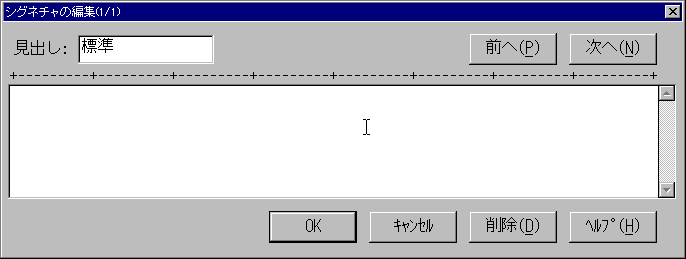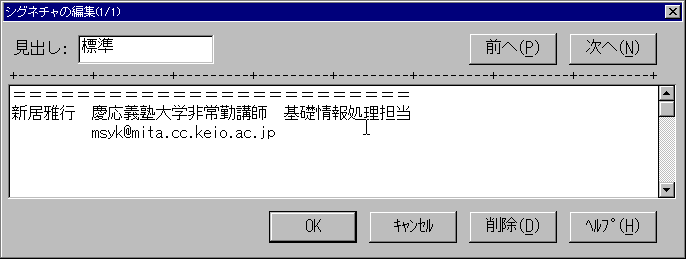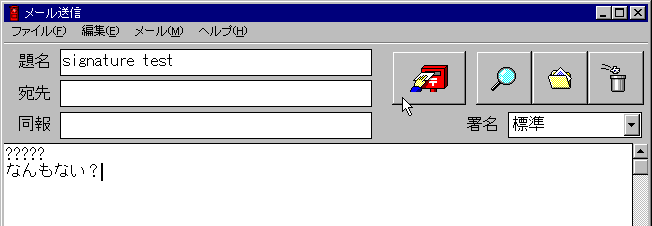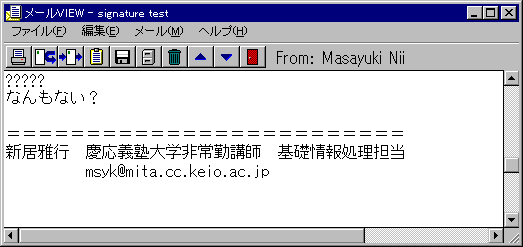条件に応じてメールをフォルダに自動的に振り分けることができる。たとえば、ある特定の人からのメールを専用フォルダに移動したり、題目の中の文字列を手がかりに特定のフォルダに移動するということができる。メーリングリストや、メールによるニュース配信のメッセージを整理するのに便利だ。ただし、設定は少しややこしい。
- 「オプション」メニューの「メール振り分け機能」を選択すると次のようなダイアログボックスが表示される
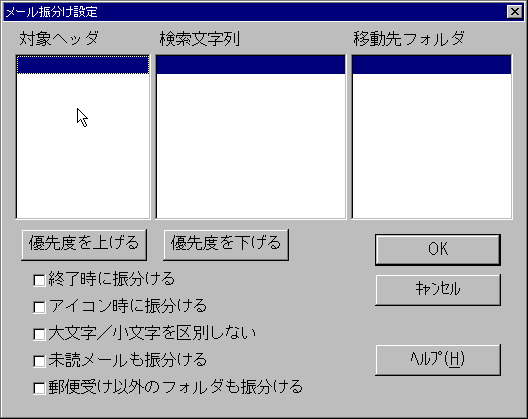
- 「対象ヘッダ」のリストの最初の項目をダブルクリックすると、キー入力を受け付けるようになる。ここで、「From」と入力する
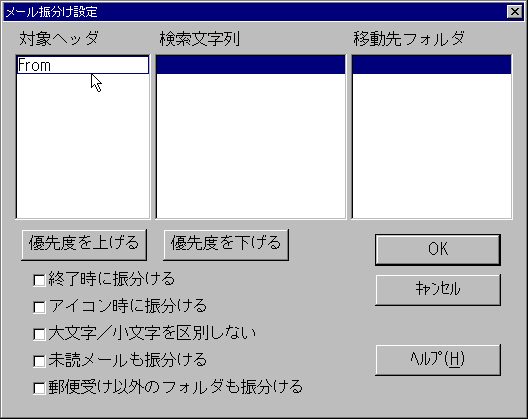
- 同様にして、「検索文字列」「移動先フォルダ」を指定する
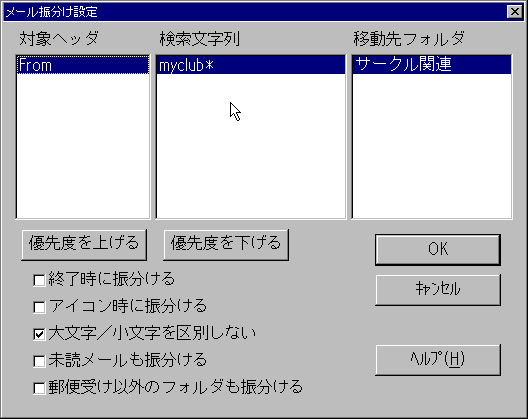
- たとえば、郵便受けに、メールがあるとする
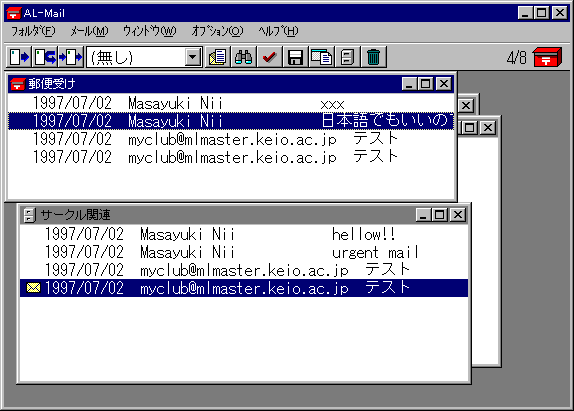
- 「メール」メニューの「全メールの振り分け」(Alt+P)によって定義通りの振り分けができる
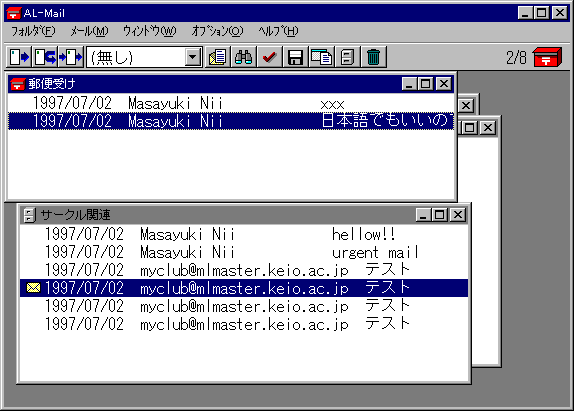
振り分けの方法はいろいろあるが、郵便受けでAlt+Pによって全部を振り分けるのがいちばん手軽だ。
ここで、「メール振り分け機能」の定義方法がちょっとわかりにくい。リストが3つがあるが、それぞれの、1行目2行目3行目、すなわち1つの行が、1つの項目になる。つまり、ここでは、Fromというヘッダがmyclubであるメールは、「サークル関連」フォルダに移動するということになる。別の規則を追加するには、各リストの2行目をダブルクリックして、テキストを入力する。
まず、ヘッダとは、メールの文面より前に付けられる情報なのだが、詳細は省略する。ヘッダにはメールを送った人やあるいは宛先などいろいろな情報が含まれている。ここでは、送り主は「From」、宛先は「To」、題目は「Subject」を1列目に指定するということだけを知っていればおおむね事は足りるだろう。
検索文字列では、たとえばこの例のように、「myclub」で始まる文字列の場合「myclub*」のように、ワイルドカードキャラクタの*を利用して、任意の文字列を意味する。文字列中に「ski」が入っているというのであれば、「*ski*」のように指定する。つまり、*の部分はどんな文字列でもOKということだ。移動先フォルダには、存在するフォルダ名を指定する。