Becky!の最初の設定
Becky!を最初に使用するとき、以下のように設定を行う。以下の設定は、基本的には、Becky!を使う最初の1回だけでかまわない。ただし、再設定などでもう1度行う必要が出るかも知れない。なお、ゲスト(guest)のアカウントでWindowsNTにログオンしている場合には、この設定は絶対にしないこと(できないかもしれない)。自分のアカウントでログオンしているときに、以下の作業をすること。
デスクトップにある「Becky! Internet Mail」と書かれたアイコンをダブルクリックする

次のようなダイアログボックスが出る。テキスト枠の部分にメールのデータなどを保存しておくフォルダを指定するが、次のような形式で指定する。
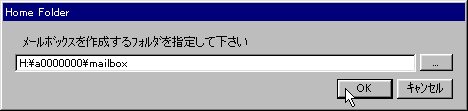
「H:\〈アカウント名〉\mailbox」と指定するのだが、〈アカウント名〉の部分にWindowsNTのアカウント名を記入する。最初は必ず「H:\」でなければならない。最後の「\mailbox」は実は任意の文字列でかまわないが、いずれにしてもアカウント名で終わらせずに、さらに何か名前を続ける必要がある。とりあえず、「\mailbox」としておこう。
次のようなダイアログボックスが表示される。以下のような情報をキー入力する。入力には、項目名の右側のボックスをクリックして、キータイプする。不要な文字はBSキーなどで削除する。Tabキーで項目を順番に移動することもできる。
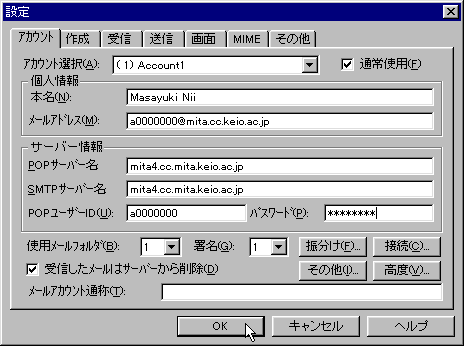
項目名 入力する内容 アカウント選択 変更せずにそのままにしておく 本名 あたなの本名です。日本語でもいいのですが、海外とのやりとりのことも考えれば英語にしておくのがいい メールアドレス アカウント名@mita.cc.keio.ac.jp。もちろん、アカウント名のところは、自分のアカウント名 POPサーバー名 popper.mita.cc.keio.ac.jp SMTPサーバー名 ms.mita.cc.keio.ac.jp POPユーザーID 自分のアカウント名だが、おそらく自動的に入力されるはず パスワード 電子メールのアカウントのパスワードのこと。WindowsNTのアカウントのパスワードではない。本来は空欄にしておくのが安全で、その場合は必要なときにパスワード入力のダイアログボックスが表示されるようになる Becky!の画面が表示される。ここに、受信メールなどが表示される
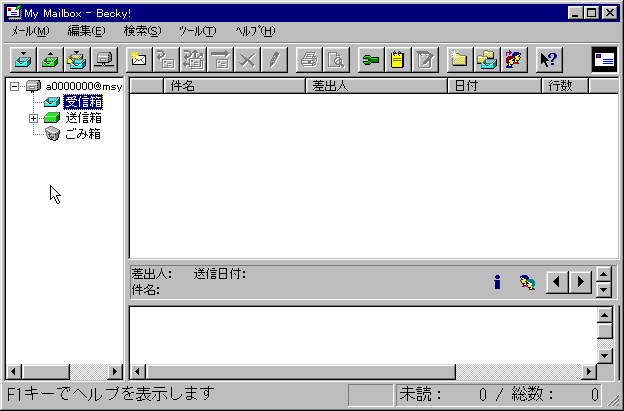
ここでの設定のうち、いくつかは、「ツール」メニューの「ユーザ環境の設定」であとからも変更できる。
メールを送信する
まず、メールを送る方法を説明する。手順は以下の通りだが、メールのメッセージの編集ウインドウを呼び出し、ボタンを押して送信するというのがおおまかな手順だ。以下、Becky!の最初の画面からの作業を追うことにする。
ツールバーにある「作成」ボタンをクリックする(以下の図版でマウスポインタが指しているボタン)。別の方法として、「メール」メニューの「メッセージの作成」あるいは「Ctrl+N」というキー操作でも良い。
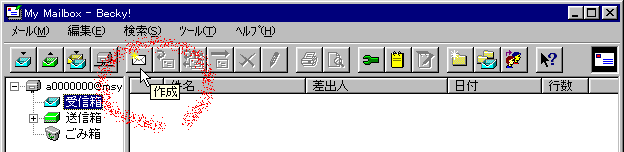
送信メッセージを作成するウインドウが開く
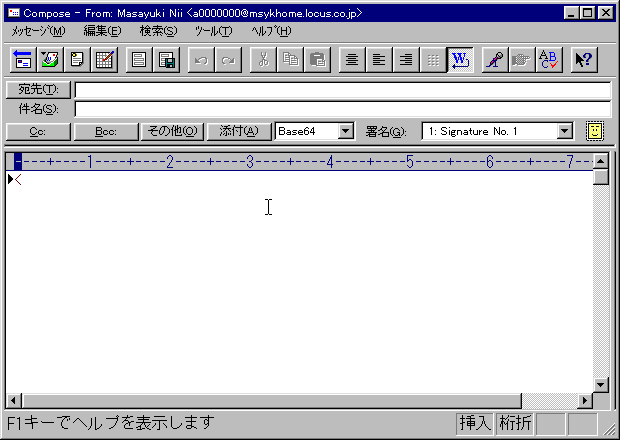
「宛先」としてメールを送りたい先のアドレスをキー入力する。「件名」はメールの中身が分るような短いタイトルを入力する。下半分の部分は、「メモ帳」と同じようにテキストのキー入力を受け付ける。そこに文面をキー入力する。そして、ツールバーの「送信」ボタン(以下の図版でマウスポインタが指しているボタン)をクリックすると送信される。宛先は、メールアドレスをカンマ(,)で区切って入力することで、複数を指定できる。
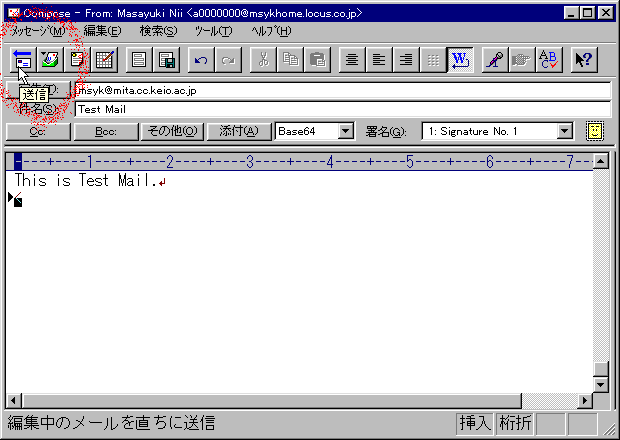
文面は、ワープロなどと同様に編集作業ができる。文字列を選択して、ツールバーのボタンを利用することにより、コピーや貼り付けができる。また、選択範囲のドラッグ&ドロップによる編集もできる。もちろん、ワープロやメモ帳で作成した文面をコピーし、送信メールの文面に貼り付けをしてもかまわない。
メールを受信する、返信を書く
受信メールの受信と、そのメールへの返信を書くには、たとえば以下のように操作する。メールの返信のとき、単にこちらからの返事だけを書いても、送り先は自分の書いた文面までを覚えているわけではないので、それでは内容は伝わらない。そこで、相手の元の文章の一部を引用する。そうすることで、返答の文章もより短く作成できる。
Becky!のウインドウのツールバーにある「巡回チェック」ボタンをクリックする。これにより、メールサーバーを参照し、自分に宛てられたメールをパソコンに取り込む。
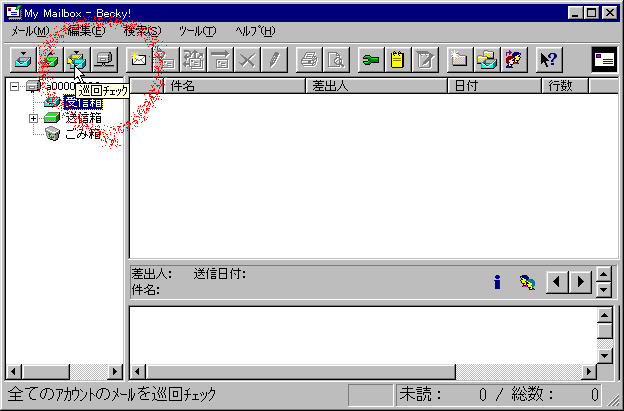
たとえば、次のようなメッセージがダイアログボックスで表示される。ここでは新しくメールが届いていることを表示している。問題がなければ「閉じる」ボタンをクリックする。何らかのトラブルがあった場合には「スキップ」ボタンを押して対処する。
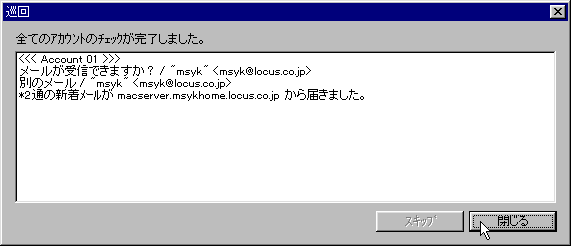
Becky!のウインドウの「受信箱」にメールが一覧されている。左側で「受信箱」の文字が反転していて選択されているの確認する。右側の上の領域に、受信したメールが一覧されている。太字で表示されているのはまだ読んでいない(未読)メールであることを示している。
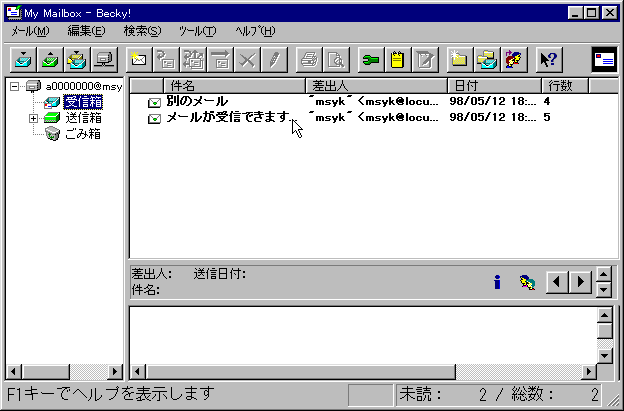
右上のメールの項目をクリックすると、右下の領域にメールの中身が表示される。ウインドウの大きさを大きくするなどして、見易くすればよい。また、左右や上下の仕切り部分はドラッグすることで位置を移動できる。
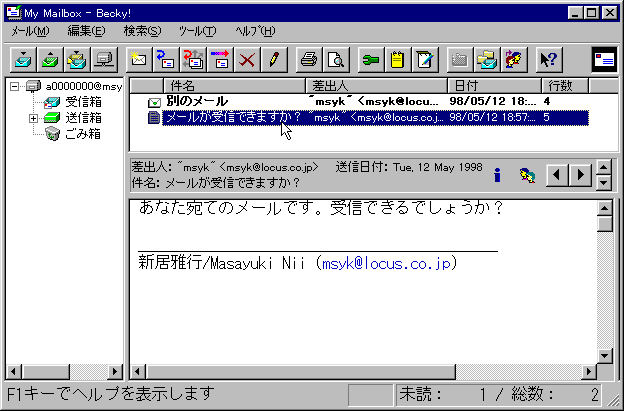
次に返信を作成する。返信をしたいメールの文面を表示している状態で、「返信」あるいは「全員に返信」ボタンをクリックする。
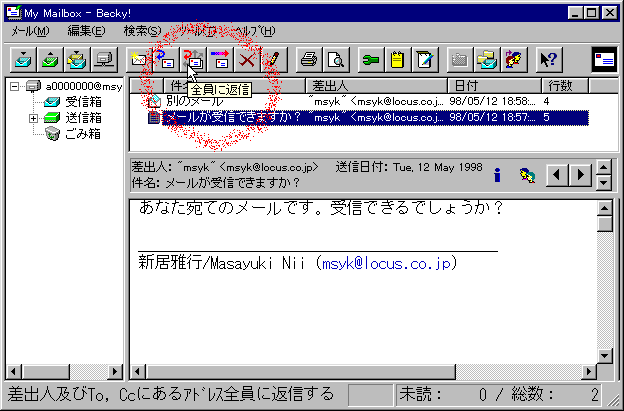
文面を作成するウインドウが表示されるが、文面の上半分は、返信するもとのメールの内容が見えている。下半分が実際に送信されるメッセージとなるので、した半分に文章を入力しなければならない。さらに、「引用」ボタンをクリックすることで、送信する文面に、もとの文面を取り込むことができる。
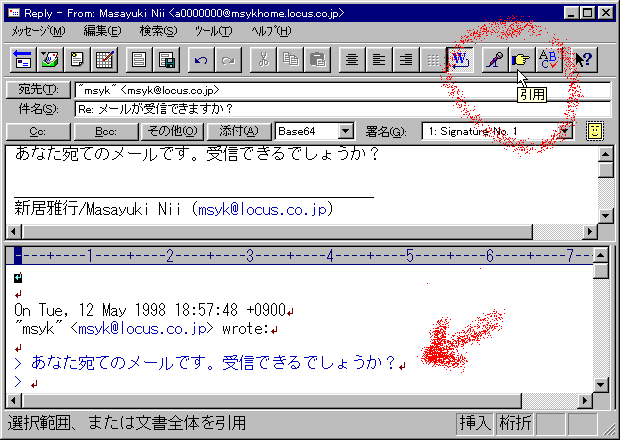
文章を引用すると、元のメールの文章が「>」記号によって引用されている。つまり、>で始まる行は、もとのメールから引用しているということを示す。これは、一種の電子メールの運用マナーのようなもの。
追加でメッセージを入力するなどし、あとは送信のときと同様に「送信」ボタンをクリックすればよい。
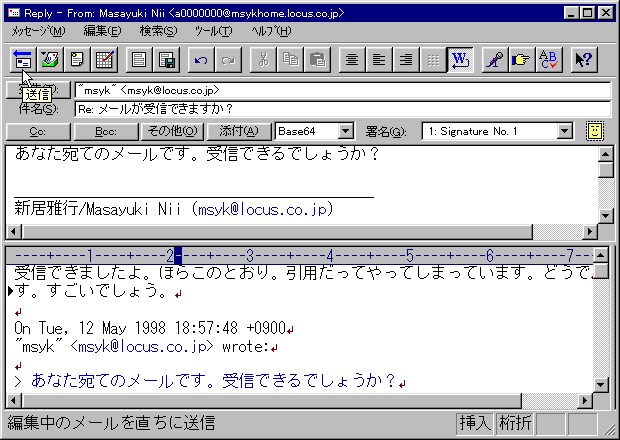
アドレス帳を整備する
送信先のアドレスをいちいち毎回手入力するのも面倒であるし、間違えるもとになる。そこで、送り先のアドレスを選択入力できるようにしておくと便利になる。Becky!には宛先を記録しておく機能がある。
Becky!のウインドウで、ツールバーの「アドレス帳」ボタンをクリックする。
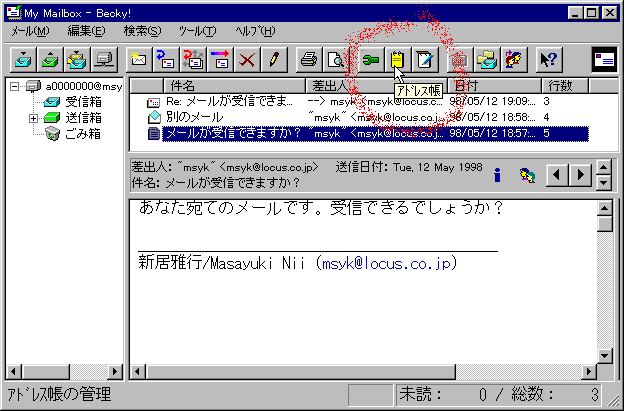
次のようなアドレス帳管理ダイアログボックスが開く。ここで「アドレス追加」ボタンをクリックする。
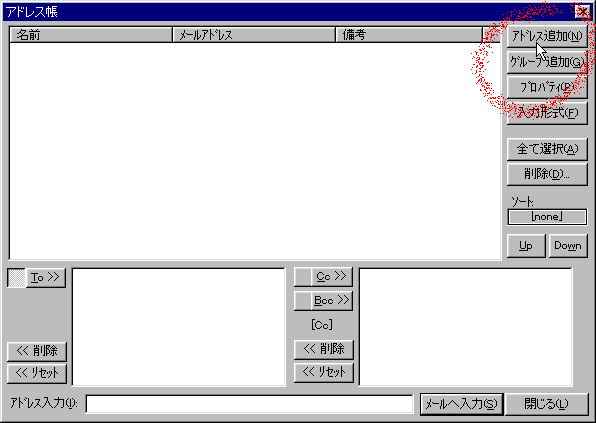
次のようなダイアログボックスが表示される。「名前」は本名など、宛先を識別する名前をキー入力する。「メールアドレス」には、電子メールのアドレスを正確に入力する。
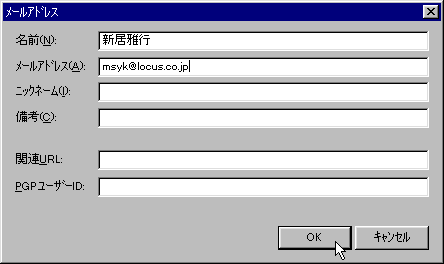
OKボタンをクリックすると、入力した名前がアドレス帳に登録 された。
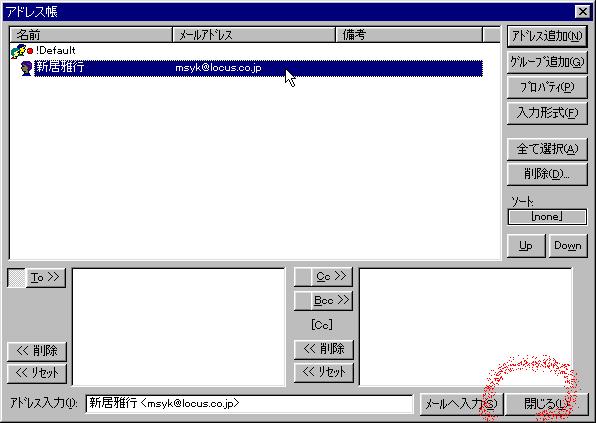
単に登録するには、上記の方法をいくつものアドレスに対して設定していけばよい。
メールの文面を作成するとき、「宛先」と記述されたボタンをクリックすると、アドレス帳の登録に良く似たダイアログボックスが表示される。ここで、上部のリストから宛先を選択し、下にある「To>>」ボタンをクリックすることで、宛先に追加できる。こうすれば、いちいちメールアドレスをキータイプしなくてもよい。
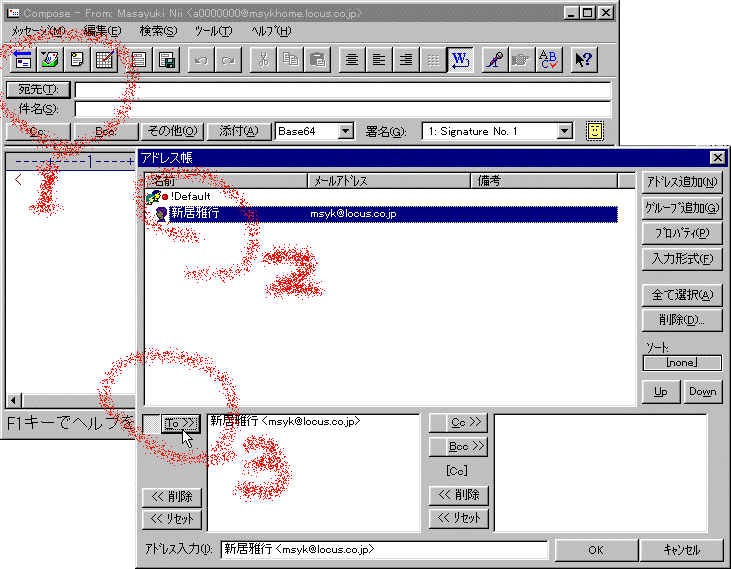
なお、メールを読んでいるとき、ツールバーの「アドレス追加」ボタンをクリックすると、メールの差出人が自動的にアドレス帳に追加される。ボタンをクリックすると、名前やアドレスを入力するダイアログボックスが表示されるが、自動的に名前とメールアドレスが文面から取り出されて設定されている。そのままOKボタンをクリックすると、アドレス帳に追加される。
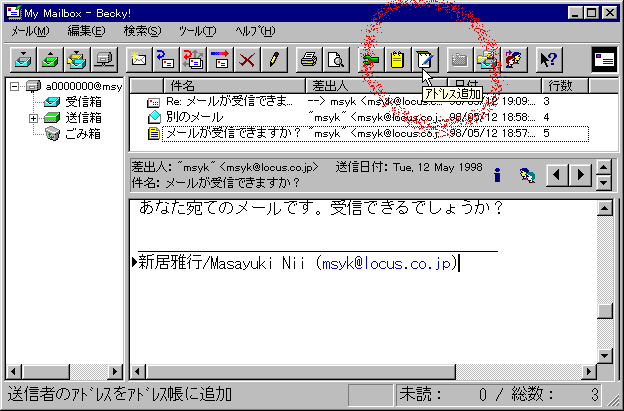
整理用フォルダを作成する
たくさんのメールを「受信箱」に並べたままにしていると、必要なメールを探し出すのは困難になる。そこで、フォルダを新たに作成し、そこにメールを分類できるようにする。フォルダの作成と、手動によるフォルダの移動の方法について説明する。
ツールバーにある「新規フォルダ」ボタンをクリックする。
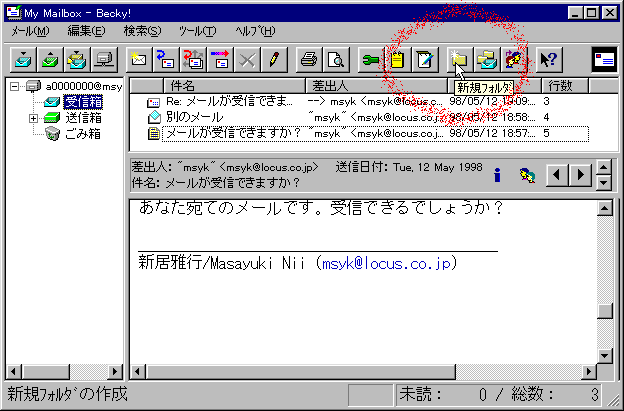
左側に新しいフォルダが作られ「NewBox01」という名前になっている。そのままキータイプすることで、好きなフォルダ名に変更できる。
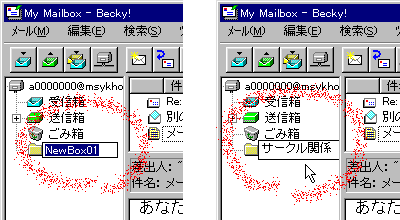
受信箱の内容をフォルダに移動するには、項目を選択して、フォルダの上にドラッグ&ドロップすればよい。
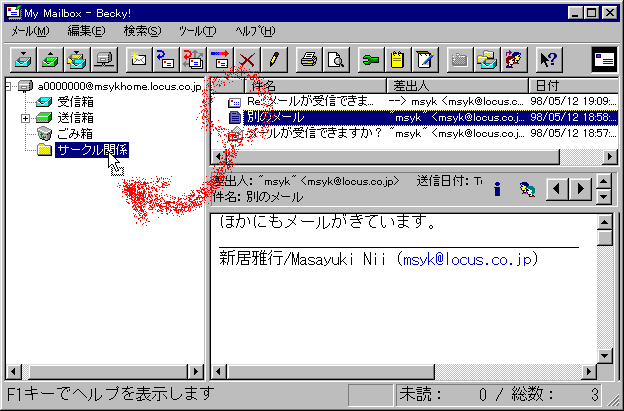
左側の一覧で、フォルダ名をクリックすると、そのフォルダの内容が右側に表示される。ドラッグ&ドロップして移動したメールがフォルダの中に見えている。
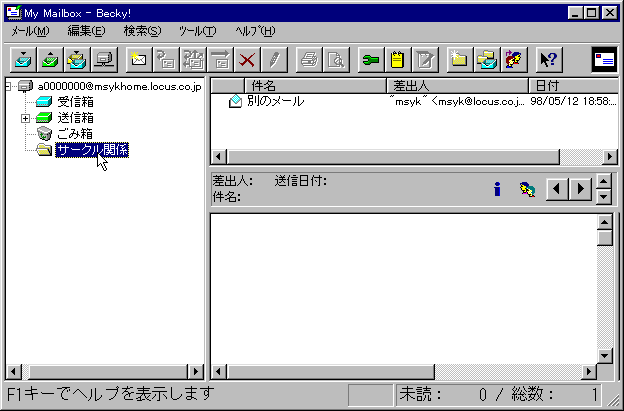
自動的にフォルダに分類する
条件に応じてメールをフォルダに自動的に振り分けることができる。たとえば、ある特定の人からのメールを専用フォルダに移動したり、題目の中の文字列を手がかりに特定のフォルダに移動するということができる。メーリングリストや、メールによるニュース配信のメッセージを整理するのに便利だ。ただし、設定は少しややこしい。
「ツール」メニューの「振り分けマネージャ」を選択する。
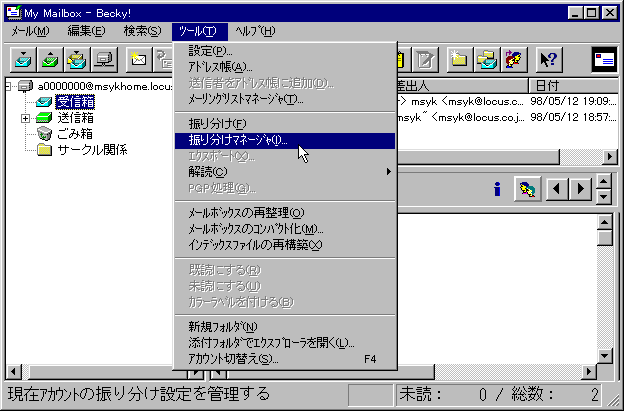
- 次のようなダイアログボックスが表示される。「ヘッダ」は検索対象をドロップダウンリストから選択する。「検索」は対象から見つけだす文字列を指定する。そして、「移動先」で移動する先のフォルダを指定して「追加」ボタンをクリックすると、下のリストに項目が登場する。
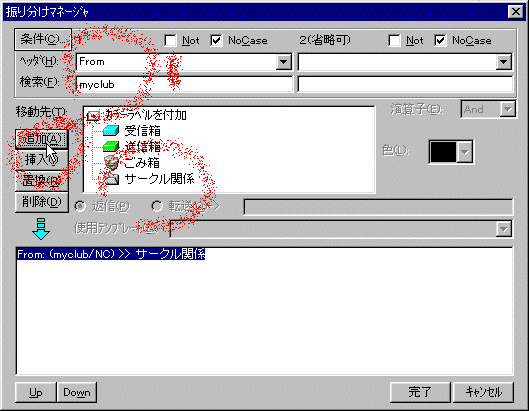
- 受信箱のメールを振り分けるには、ツールバーの「振り分け」ボタンをクリックすればよい。なお、受信したメールは即座に振り分けにかけられるようになっている。
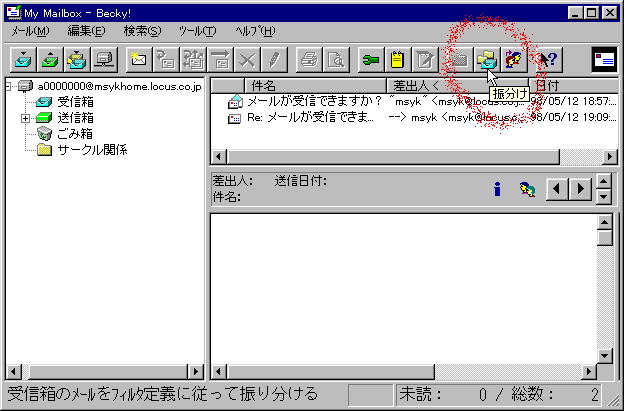
「ヘッダ」とは、メールの文面より前に付けられる情報なのだが、詳細は省略する。ヘッダにはメールを送った人やあるいは宛先などいろいろな情報が含まれている。ここでは、送り主は「From」、宛先は「To」、件名は「Subject」をヘッダに指定するということだけを知っていればおおむね事は足りるだろう。
「検索」の文字列は、それが検索対象に含まれるかどうかを調べる。たとえば、Subjectに対して「News」と指定すると、Newsという文字列が件名に入っているメールはすべて振り分け対象になる。
署名を編集する
メールの最後につける署名、あるいはシグネチャは、自分の名前はもちろんプロフィールや連絡先などを自動的に入力するので便利である。メールを頻繁に使うのなら、シグネチャを定義しておくとよいだろう。シグネチャを複数作成して、メール作成時に選択もできるが、方法はここでは省略する。
ツールバーの「設定」ボタンをクリックする。
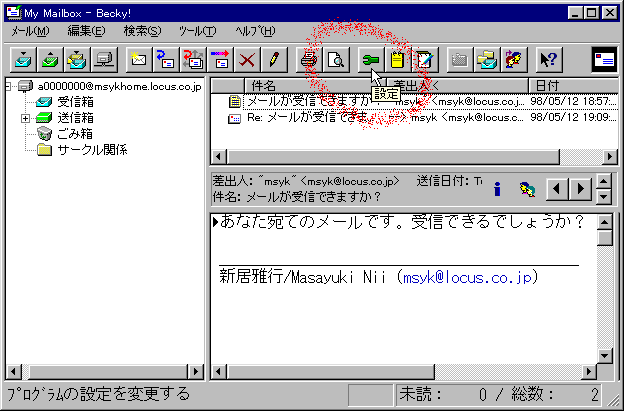
表示されるダイアログボックスで、「作成」の見出しをクリックする。そこにある「署名」の欄に署名とするテキストをキー入力する。入力してOKボタンをクリックすればダイアログボックスは閉じる
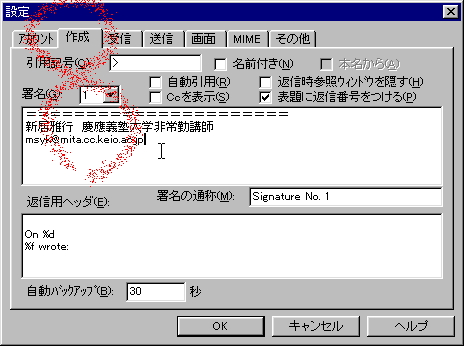
この後にメールの作成を行うと、このように自動的に末尾に署名がつけられている。
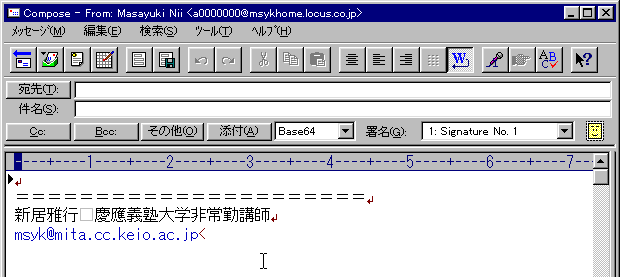
ファイルを添付する
ワープロで作成した文書ファイルをそのままメールで送ることができる。たとえば、課題の結果として、この方法で送付して提出してもらうこともある。メールでファイルを送る前に、送りたいファイルがどのフォルダにある何という名前のファイルかは把握して置く必要がある。
まず、メールの作成ウインドウを用意しておく。そして、添付したいファイルをたとえば「WindowsNTエクスプローラ」でアイコンとして見えている状態にしておく。つまり、ファイルのあるフォルダの内容が一覧されていればよい。そして、送付したいファイルを、エクスプローラから、Becky!の作成中の文面の中にドラッグ&ドロップする。
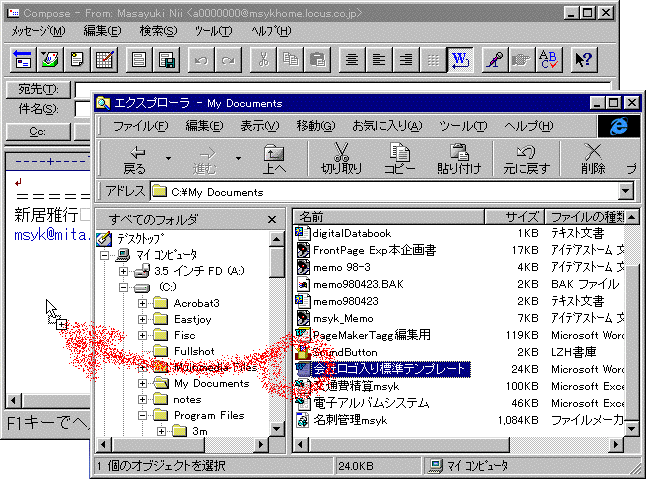
すると、文面の右側に、アイコン表示領域があらわれて、メールが添付されたことが示される。この状態で送信すればよい。
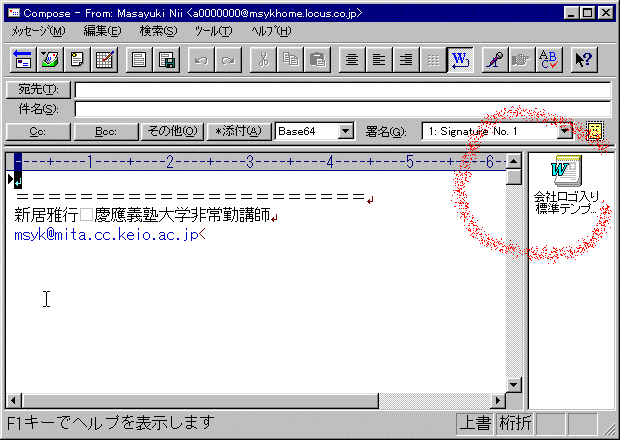
なお、メール作成ウインドウの「添付」ボタンをクリックして、ダイアログボックスでファイルを指定してもかまわない。複数のファイルを添付することもできる。「添付」ボタンの右のドロップダウンリストでは「base64」を選択するのが一般的だが、相手によっては変えないといけないこともある。