なお、AppleShareとは言ってもAppleTalkプロトコルを使うオリジナルAppleShareは、Mac OS Xはクライアントとして利用することができない。つまり、AppleTalkベースのAppleShareに接続することはできないのである。利用できるのは、AppleShare IPすなわちTCP/IPベースのAppleShareファイルサーバだけである。AppleTalkが利用できないのは設定とかいった問題ではなく、当初からその機能は組み込まれていないようである。AppleTalkをアクティブにするという設定はあるが、その機能を利用しても、AppleTalkのAppleShareサーバに接続することはできない。
さて、ネットワーク内にAppleShare IPのサーバがあるとする。Mac OS 9のファイル共有でもAppleShare IPを利用できるが、「ファイル共有」コントロールパネルを開いてチェックボックスをオンにしないとIPの機能はアクティブにはならない。また、以前に記事でお届けしたように、Mac OS Xにはファイル共有サーバになる機能があり、これを利用することでもAppleShare IPサーバにすることができる。もちろん、市販のAppleShare IPを使ってもいいだろう。いずれにしても、サーバに適切にアカウントが設定されているものとして、以下の作業を行うことにする。
まず、サーバに接続するには、Desktopがアクティブなときに、「移動」メニューから「サーバへ接続」(Command+K)を選択する。確かに「移動」ではあるのだが、メニュー名の連想がやや弱いと感じるところだ。
◇ファイルサーバに接続するメニュー
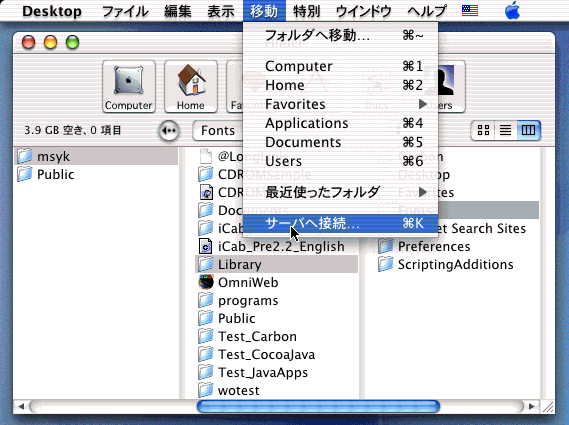
すると次のようなダイアログボックスが表示される。最初はLocal Networkという項目だけがあって、三角形の部分をクリックして下位項目を転回すると、3段目にネットワーク内でファイル共有をしているサーバ名(Mac OSだと「コンピュータの名前」で設定した名前)が見えている。それをクリックすると、なぜかこの場合は、URL欄にはIPアドレスが設定された。(このネットワークではDNSの逆引きはアクティブになっているはずなのだが、内部と外部の見え方が違うちょっと変則的なDNS設定にしている。)いずれにしても、「接続」ボタンをクリックすればよい。
◇接続するサーバを選択する
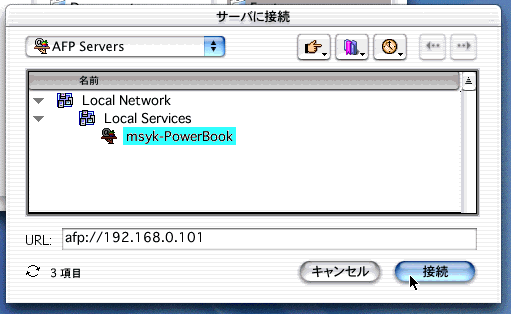
次に、ログオンをするためのダイアログボックスが表示される。もちろん、ファイルサーバに登録されているアカウント名とそのパスワードをキー入力する。「名前」にあらかじめMac OS Xでのログイン名が自動的に入力されたりはしないので、両方ともキータイプして入力する必要がある。入力すれば、「接続」ボタンをクリックする。
◇サーバのアカウントとパスワードをキー入力する。
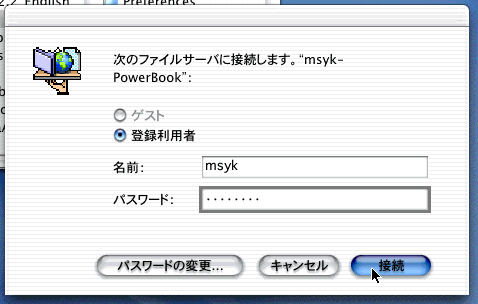
さらに続いて、マウントするボリュームを選択するダイアログボックスが表示される。ここでは、実際にそのアカウントで利用できるボリュームがリストに一覧されるので、選択をして、OKボタンをクリックすればよい。なお、リストの項目は、shiftキーを押しながら連続したものをまとめて選択したり、Commandキーを押しながらクリックして、1つ1つを追加あるいは選択解除することもできる。なお、「文字セット」は「日本語」になっている必要がある。もう1つ「デフォルト(MacRoman)」という選択肢もあるのだが、こちらを選ぶとファイル名が文字化けしてしまう。
◇マウントするボリュームを選択する
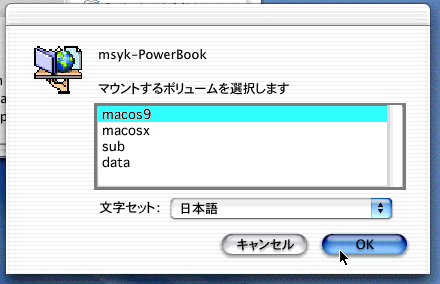
(続く)