Project Builderのプロジェクトのウインドウの左側に、ファイルなどが一覧されている。そこに、ゴールドというか、濃い黄色の四角いアイコンが見えている。ファイル名はMainMenu.nib、MyDocument.nibだ。これらが、Interface Builderの文書ファイルである。拡張子が.nibというのがInterface Builderの文書ファイルということを意味する。いずれもテンプレートに定義があるもので、最初から用意されている。とりあえずはこれらをそのまま使ってみることにしよう。
◇Project BuilderにあるInterface Builderの文書
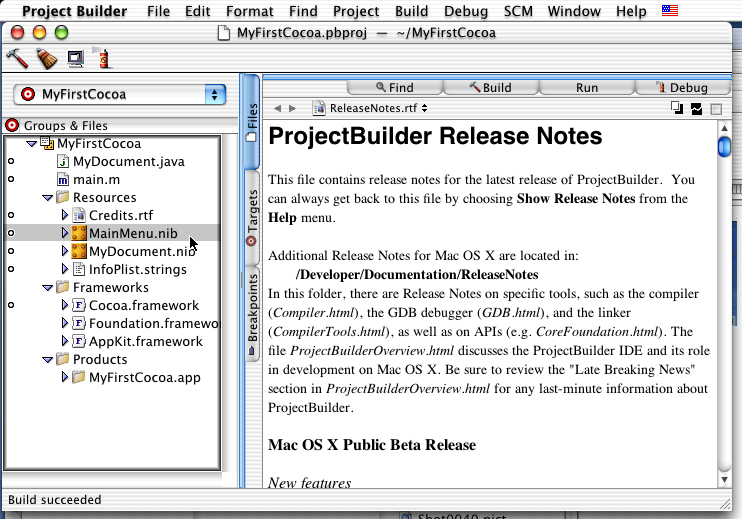
MainMenu.nibには、アプリケーションで利用されるメニューの定義が納められている。また、MyDocument.nibは、文書ウインドウとして表示される内容を定義してあるウインドウだ。ただし、Interface Builderでは必ずしも素材ごとにファイルをわけるという必要はなく、1つのファイルに複数のユーザインタフェース素材があってもかまわないのである。ちなみに、.nibファイルはさらに階層ファイルになっているが、それを開くと、Englishという項目がある。ここでは言語とに異なる定義ファイルを作ることができるということを意味しているが、とりあえずは英語版だけを使ってみることにする。
それでは、ウインドウの定義を編集に入ってみよう。Project Builderでのファイル一覧で、MyDocument.nibをダブルクリックすると、Interface Builderが起動して、そのファイルを開いて編集できるようになる。(なお、インストール直後で1度もInterface Builderを起動していないような状況だと、うまくInterface Builderが起動しないことも合った。その場合はしばらくは/Developer/Applications/InterfaceBuilderを起動して作業をするとそのうち正常化されるだろう。)
◇MyDocument.nibをInterface Builderで開いた
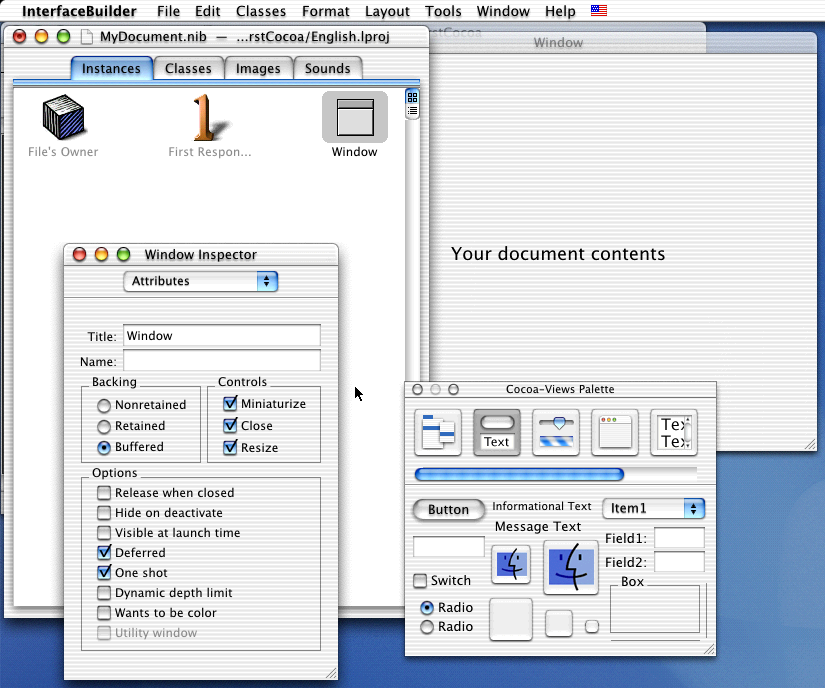
Interface Builderを開くと、とにかくどかどかとたくさんのウインドウが開く。前の図は筆者の環境のものであり、以前の使用環境を引き継ぐので、表示内容は人によって異なるだが、いずれにしても、いきなりこれを見て使える人は少ないかもしれない。もっとも、わくわくする人も多いことだろう。まずは、各ウインドウの概略を理解したいところだ。
前の図の左上あたりから展開している「MyDocument.nib」というウインドウがある。これが、文書ファイルに対応するウインドウであり、これがすなわち編集対象を開いたウインドウだ。Instances、Classesというタブがあるウインドウが、とにかくnibファイルを編集する場合のメインウインドウとなる。このウインドウで、nibファイルに定義されいている内容が一覧されていると考えれば良い。
次のポイントは、画面右下にあるウインドウだ。図では「Cocoa-Views Palette」とタイトルが表示されているが、これがいわば、コントロールなどのユーザインタフェースの素材を陳列しているパレットだ。上部にアイコンが並んでいるのだが、全部で7つある。画面では左から5つ見えているだけだ。これらのアイコンをクリックしていけば、アイコンの下の部分にさまざまなツールが実物に近い形で見えている。クリックして見ていこう。とにかくたくさんのツールが用意されているのが分かる。以下の作業では、左から2番目のアイコンを選択して、タイトルに「Cocoa-Views Palette」という文字が見えている状態にしておいてもらいたい。
前の図の右上の位置に「Window」というタイトルのウインドウがあり、中心付近になにやら見たことがあるような文字が並んでいる。Project Builderでビルドして実行したときに見えたウインドウがまさにInterface Builderで見えているわけだ。ここでは実行して見えているわけではなく、そのウインドウの定義を編集可能な状態で開いているというわけである。より具体的に言えば、MyDocument.nibウインドウにあるWindowというインスタンスがあり、それを開いて編集可能な状態にしているのである。もちろん、「Window」というウインドウは閉じてもいいし、再度、MyDocument.nibにあるWindowのアイコンをダブルクリックして開くことができる。
そして、左下には「Window Inspector」というウインドウが表示されている。Desktopなどでもおなじみにインスペクタであり、選択されているものの設定を表示したり変更したりができるウインドウだ。ウインドウのタイトルは設定されているものに対応して変化する。基本的な使い方で知っておくのは、ToolsメニューのInspector(Command+shift+I)で呼び出すことができるということだ。最初は表示されていないと思うので、必要なときに呼び出すようにしてもらいたい。(ショートカットはCommand+Iの方がいいと思うのだが…。)
ここまでで4つのウインドウが表示されている。表示内容がびっしりのウインドウも多く、画面がややごちゃごちゃするが、上記に説明した区別を付けながら作業を行なうと見通しがつくだろう。ただ、これだけウインドウがあるとどんな広いディスプレイでも場所が足りなくなりそうだ。もちろん、ウインドウの表示や非表示、位置、大きさなどは自由に変更してもらってかまわないので、作業環境に合わせて配置などを調整しよう。もちろん、Dockにしまっておいて必要になったら出すというのもいいだろう。