さて、Mac OS Xも一般向けに販売され、実際にMac OS Xを使ってのプレゼンテーションを行うという機会も筆者の場合にも出てきた。そこでMac OS Xでプレゼンテーションをやる場合の操作などについてのポイントをまとめておこう。ただし、ここで実際にテストをしたのは、PowerBook G4(500MHz)と、一般的な外付け液晶ディスプレイ(VGA端子)の場合である。2000年モデルのPowerBookでもおおむね同様だったのであるが、すべての機種に渡ってチェックをしたわけではないので、その点もお含みいただきたい。そして、OSは、Mac OS X 10.0.4である。きっと、バージョンが上がれば、動作も違いが出てくる可能性もあるので、その点についても、心にとめておいていただきたい。
まず、プレゼンテーションとなるとやはり外部ディスプレイを接続することになるが、VGA端子が多くのノートパソコンに備わっているので、そこに接続をすることになる。ただ、一般のディスプレイならまだしも、プレゼンテーション用のプロジェクターだと勝手が違うというか、ちゃんとつないでいるのに映像が出ないなどのトラブルは時々経験する。いちおう、そういう状況では業者の人がついているはずだが、使用する機種とMac OS Xを使うことは、しっかり伝達しておこう。もっとも、Mac OS Xは保証しませんとあっさり言われたこともあるのだが…。だけど、業者の人は、いろいろな接続コネクタを持っているみたいなので、とにかくなんとかしてくれるようにお願いするしかないというところだ。
Mac OS 9の基本的なプレゼンの手順は、まずディスプレイを閉じてスリープにしてから、外部ディスプレイ端子にケーブルを接続し、そしてディスプレイを開いてスリープを解除する。すると、プロジェクターの画面が第2の画面となるので、必要ならミラーリングの設定を、コントロールバーを使って行うというものだ。ところが、Mac OS Xではこの手順は通用しない。スリープして接続して解除をしても、外部ディスプレイにMac OS Xの画面が出てくることはない。
いろいろやってみたのだが、外部ディスプレイに映像を出すには、再起動しかないようだ。つまり、最初から外部ディスプレイ端子にケーブルをつないだ状態で、Mac OS Xを起動するのである。そうすれば、液晶ディスプレイとそれに連続した領域として、外部ディスプレイ側を利用できるようになるのである。いずれにしても、ステージでセッティングをして、再起動をしないといけない。再起動からプレゼンテーションに持ち込めるようにきちんと準備をするのはもちろん、その時間も考慮して準備にかかる必要がある。
外部ディスプレイが使える状態で起動したとしよう。とりあえず、初期状態では、液晶ディスプレイが向かって右、外部ディスプレイが向かって左に設置して使うと、マウスの移動が連続的になる。各種の設定はシステム環境設定の「ディスプレイ」を使う。Docklingではすべての設定は行えないので、基本としてまずは、システム環境設定の使い方を知っておくとよい。
「ディスプレイ」を呼び出すと、次の図のように設定ウインドウとなる。このウインドウは、メニューバーやDockのあるメインスクリーン側(最初は液晶ディスプレイ)に表示されるはずであるが、ここでの解像度はメインスクリーンに設定されるものである。通常と違って「調整」というタブがあるのがポイントだが、この使い方は後で説明しよう。
◇メインとなる液晶ディスプレイ側に表示されたウインドウ
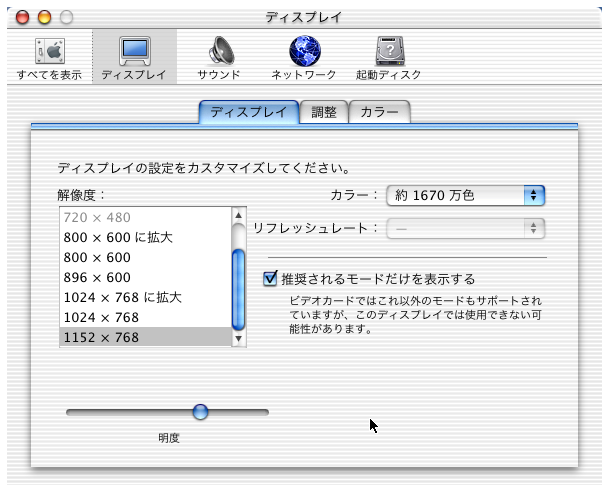
一方、システム環境設定の「ディスプレイ」を選択したとき、メニューバーのない方のスクリーン(ここではサブスクリーンと呼ぶことにする。初期状態では外部ディスプレイがこれにあたる)側にも、以下のような設定ウインドウが表示される。こちらは、サブスクリーン側の諸設定を変更することができる。
◇サブスクリーン側に表示された設定ウインドウ
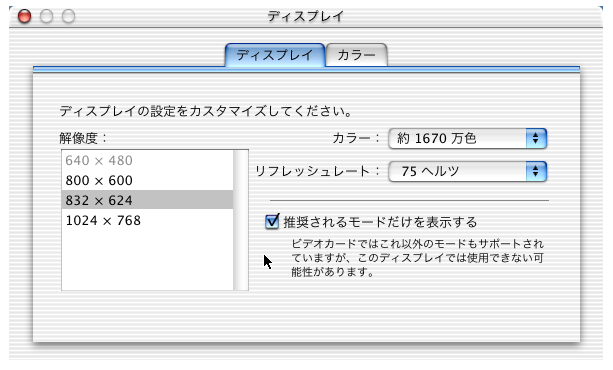
平たく言えば、表示されたスクリーンの側に出てきたウインドウを操作することで、設定ができるということだ。
なお、解像度やカラーの設定は、DocklingのDisplaysでも設定できる。ディスプレイを2台接続していれば、それぞれの設定ができるようになる。後で説明するミラーリングのオン/オフもここでできれば便利じゃないかとも思ったりもするのだが、どうだろうか。
◇DisplaysのDocklingでも解像度などは変更できる
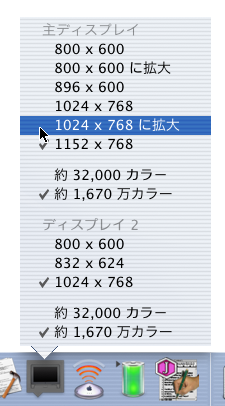
次に「調整」のタブをチェックしよう。このタブはメインスクリーン側のウインドウにだけある。ここでは、2つのスクリーンの位置関係などを設定できる。左右を入れ替えたり、上下に並べてみたりなどということができる。つまり、実際のスクリーンの並び状態に合わせて、画面領域を確保するようにできるのだ。スクリーンの位置関係を変更したいときには、青いボックスをドラッグすればよい。ドラッグ後、すぐに設定は反映されるのはMac OS 9のときと変わらない。ただ、いろいろ動かすと、しばらく操作できない状態になって待たされたこともあった。そうなった場合にはちょっと待ってみよう。
青いボックスにある白いバーは、メニューバーを示している。このメニューバーがある方がメインのスクリーンとなる。メニューバーをドラッグして、別のスクリーンに移動させると、そちらがメインになり、メニューバーやDockの出るディスプレイを切り替えることができる。
◇「ディスプレイ」の「調整」のタブの設定
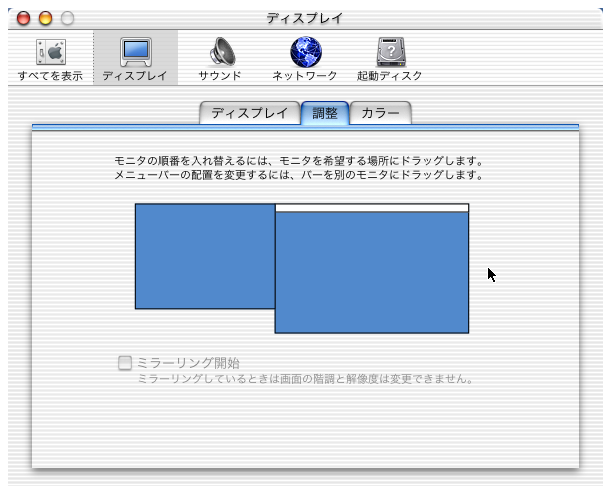
「調整」タブには「ミラーリング開始」というチェックボックスがある。上記の図ではグレーになって設定ができないが、ミラーリングを行うには2つのスクリーンの解像度を同一にしなければならない。Mac OS 9ではミラーリングを行うと、強制的に解像度を揃えたが、Mac OS Xではそういうことはしないで、利用者が自分で設定を合わせてやらないといけない。ちなみに、ウインドウ上にいろいろ説明があるのはいいのだが、解像度を揃えないとミラーリングできないこともついでなら書いておけばいいのにと思ってしまう。
◇解像度を合わせるとミラーリングができる
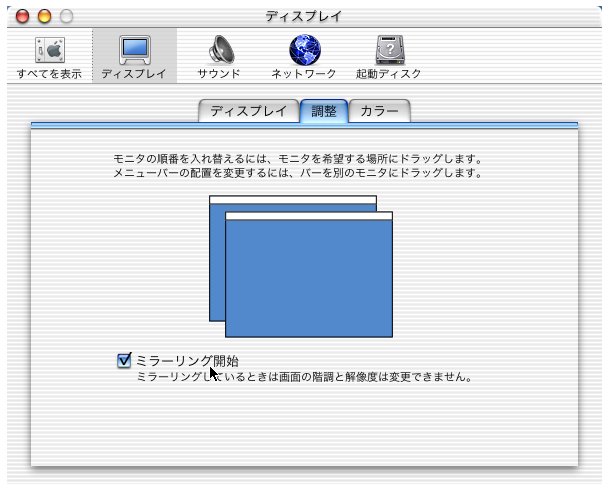
Mac OS 9にあってMac OS Xにない機能としては、ディスプレイの設定のときに、ディスプレイに大きく「1」「2」などと番号を出す機能がある。まあ、それなりに便利なのだが、なくても大して差しつかえはない機能だと思う。また、解像度を設定するウインドウをメインスクリーンに集めるというメニュー項目が「モニタ」コントロールパネルにあったが、Mac OS Xでは相当する機能はない。これも、あったら使うかも知れないが、せいぜい2つのディスプレイくらいしか使わないのならさして便利な機能とも言えないかもしれない。いずれにしても、Mac OS Xではシンプルになったと言えるだろう。