もし、単にファイルサーバとしてとりあえず使いたいのなら、まずはユーザ登録を行う。もちろん、Server Adminを使ってユーザを登録するのだが、この方法は概略であるが、2001年6月19日に配信した、このコーナーの「Browsing Mac OS X》Mac OS X Server 10.0ってどんなの?〜ユーザ管理を垣間見る」という記事を参照していただきたい。ファイル共有といってもいろいろな状況と設定状態があるかと思うが、今回の記事ではごくごく基本的なところにとどめる。単にファイルを共有したいのなら、ユーザを定義の「一般」の設定だけでいいだろう。
◇ユーザの名前とパスワードを設定するだけでとりあえずはいい

もちろん、ログインは許可するのであるが、ファイル共有に使うユーザは管理者ユーザにしない方がいいだろう。もし、あなたが管理者であり、ファイル共有でも利用するのなら、管理者用のアカウントとは別にファイル共有用の一般ユーザのアカウントを作っておくのがいい。というのは、管理者でファイルサーバに接続すると、サーバのボリューム全体がマウントされてしまう。もちろん、マシンの管理では便利なのだが、一般的なファイル共有の利用ではかえって不便だし、ほかのユーザと同じ状態でアクセスしている方が無難なので、管理者方は別途ファイル共有用の一般ユーザアカウントを確保されることをお勧めしたい。
Server Adminの「一般」タブにある「共有」のアイコンから、「ディスクと共有ポイント」のメニューを選択してみよう。すると、サーバに存在するディスクの一覧と、「共有ポイント」として、すでに公開されているフォルダの名前が表示される。最初は、PublicとUsersという2つの共有ポイントがすでに存在するはずだ。これはデフォルトで公開となっている。(なお、Macintosh Managerを稼働させると、さらに1つのデフォルトの共有ポイントが増える。)
◇最初からPublicとUsersフォルダが公開されている
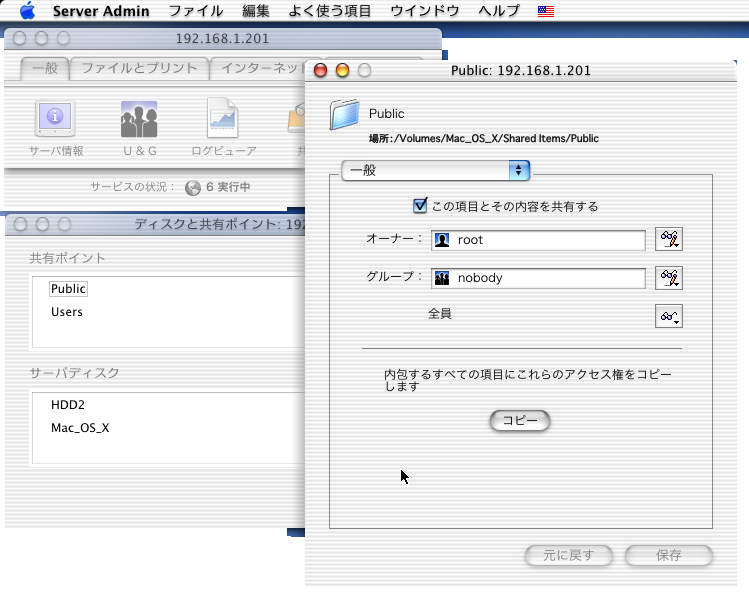
まず、ここでUsersは、起動ディスクのUsersフォルダを公開したものである。つまり、サーバに登録したユーザのホームディレクトリは、最初から公開対象になっている。ただ、単にそこを使うというよりも、いくつかの機能を組み合わせて効果的な使い方ができるのだが、これについては回を改めて説明をしよう。
一方、Publicは、起動ディスクのShared Itemsフォルダの中にあるPublicフォルダを公開したものだ。このフォルダの中には最初はなにもない。なお、Mac OS Xにはなかったフォルダであることもお気づきだと思う。このフォルダは、名前からしても「みんなで共通に使う領域」として用意されていると考えればよいだろう。ただし、最初に設定されているアクセス権では使えないわけではないのだが、思った通りの動作にならないかもしれない。共有ポイントの一覧でPublicを選択して、「アクセス権」ボタンをクリックすると、その公開フォルダのアクセス権を設定するダイアログボックスが表示される。オーナーがrootで、グループがnobodyとなっているが、実際に使うのなら、素直にここでのアクセス権を変更することが基本となるだろう。
ここで、「みんな」に相当するユーザが全員含むグループを定義しておき、そのグループを、アクセス権の「グループ」に設定すればよいだろう。オーナーは適当に、管理者に対応したものにしておけばいいだろう。こうすれば、みんなでファイルの読み書きができる。もちろん、読むことしかできないようにするなどの配慮が必要なら、その限りではないが、グループを定義してそれを設定するのが1つの考えられる素直な設定だと言える。なお、オーナーやグループは、これらの一覧表示ウインドウからアイコンをドラッグ&ドロップして設定を経こうできる。設定変更後は、忘れないで「保存」ボタンをクリックしておこう。
◇Publicのアクセス権を変更する
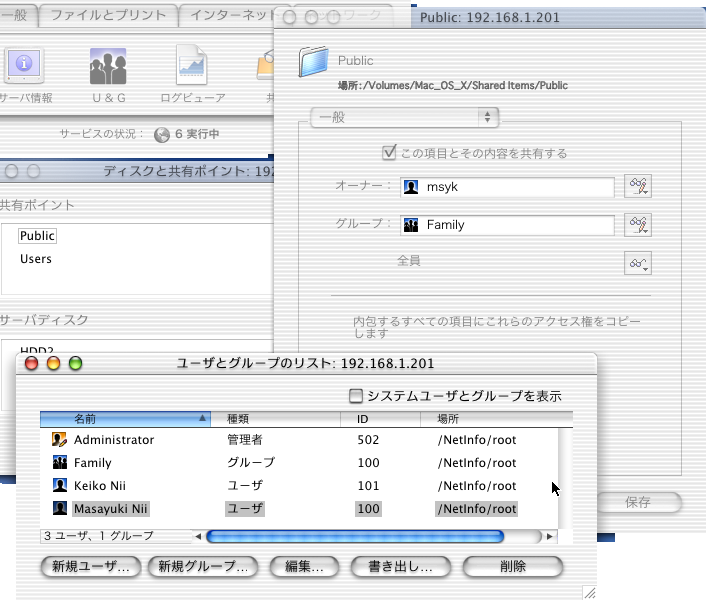
もし、これらのフォルダ以外のフォルダを公開したいのであれば、Server Adminのウインドウの「共有」のアイコンで、「アクセス権を設定」のメニューを選択する。すると、どのフォルダのアクセス権を設定するのかを、ダイアログボックスで指定するようになる。背後では、サーバのボリューム全体がマウントされているのが見えるかもしれないが、ダイアログボックスでは、サーバ上のフォルダしか選択できないようになっているので、間違えてローカルのハードディスク側のフォルダを指定してしまうこともないだろう。
◇アクセス権を設定するフォルダを選ぶ
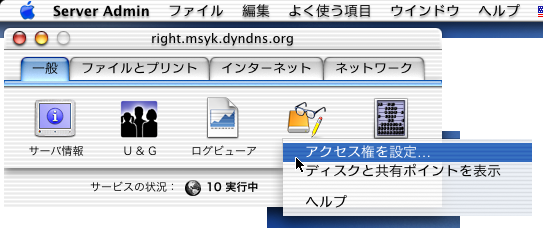
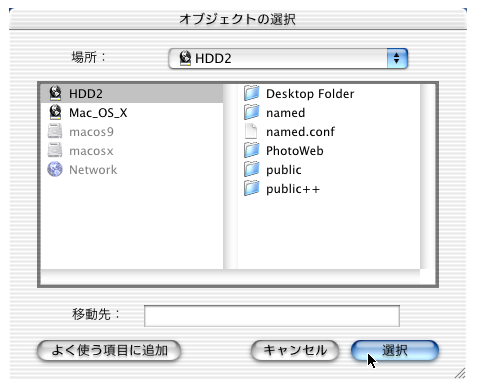
フォルダを選択すると、オーナーやグループを設定するダイアログボックスが表示されるが、ここでは、まず「この項目とその内容を共有する」のチェックボックスを選択する。そして、オーナーとグループを必要なら変更する。そのフォルダの中にさらにフォルダがある場合には、内包するフォルダに同じアクセス権設定したいと考える場合には、そのための「コピー」ボタンをクリックすればよい。ここでも忘れないように「保存」ボタンをクリックしておこう。
◇「共有する」設定とオーナーやグループを指定する
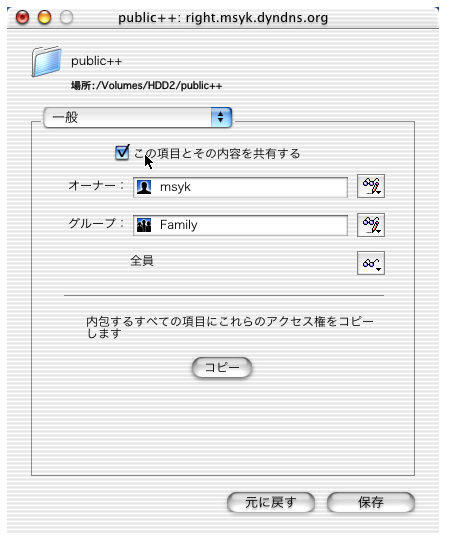
とにかく手軽にファイル共有だけをスタートさせたいというのであれば、いちおう以上が最低限の手順だ。Publicフォルダを使えば、単にユーザを登録すればすでに使えるということになる。また、AFPのサービスの諸設定を行うダイアログボックスもあるのだが、ゲストアクセスの許可などがあるものの、必ずしも設定を変更しなければならないものでもない。
いろいろ設定をみていると、クライアントの起動時に自動的にマウントする設定が見えるかもしれないが、これは単にここでの設定を行えばいいのではなく、ほかにもいろいろ設定をする必要がある。単にクライアントから手軽にマウントしたいのであれば、以上の段階までのセットアップをサーバにしたのなら、マウントしたボリュームのエイリアスをクライアント側で作成しておくというのが1つの安直な解決方法だろう。