各種の設定は、Server Adminから行うという点はもう説明の必要はないだろう。Server Adminを使ってサーバにログインをする。そして、「ファイルとプリント」のタブに「Apple」というアイコンがいちばん左側にある。リンゴマークのもので、これが、Apple File Serviceの設定を行うアイコンだ。アイコンをクリックするとメニューがでてくる。このメニューでサービスの停止や開始を行うが、Mac OS X Serverを起動するときにサービスも起動するように設定してあるのなら、もちろんいちいち手作業で起動する必要はない。ちなみに、もし起動しないようにしてあっても、このメニューから起動するように設定を行うと、自動的にMac OS X Serverが起動するときにサービスも起動するように設定される。
◇Apple File Servicesのアイコンのメニュー
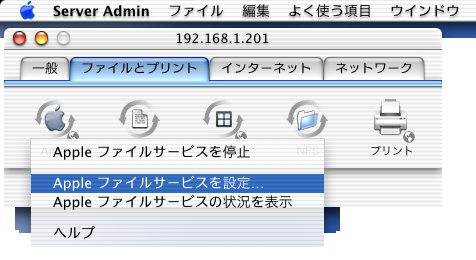
このメニューから「Appleファイルサービスを設定」を選択すると、設定のダイアログボックスが表示される。以下順次説明するが、設定の変更は、基本的には「保存」ボタンをクリックして、保存をしなければならない。そのとき、サービスをいったん停止して再度起動しないと設定が反映されない場合には、その旨がダイアログボックスで表示される。そのときは、もちろん、Appleのアイコンにあるメニューを操作して、サービスの停止と起動を手作業で行う。
まずは「一般」のタブの設定をみてみよう。「コンピュータ名」は、Mac OS X Serverのセットアップ時に指定をした名前がそのまま設定されているが、ここでは変更することもできる。これは、Apple File Serviceサーバとしての名前であるので、識別しやすい名前にしておくのが基本だ。
◇Apple File Servicesの「一般」の設定
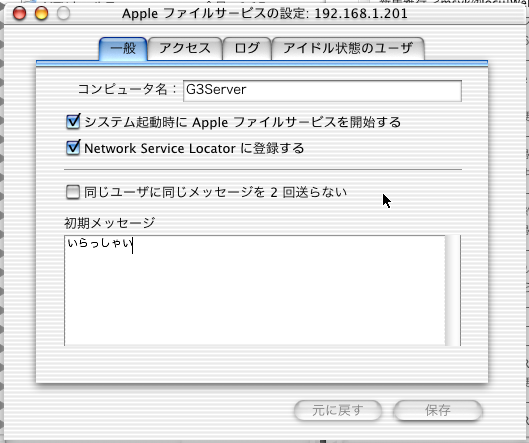
このコンピュータ名は、クライアントからサーバに接続するときに見える。Mac OS Xだと、Finderで、「移動」メニューの「サーバへ接続」(Command+K)を選択し、ダイアログボックスで存在するサーバを一覧から選択するときに、このサーバのコンピュータ名が見える。Mac OS 9.1だと、ネットワークブラウザで、このサーバのコンピュータ名が見えている。
◇Mac OS Xで接続するサーバを選択するダイアログボックス
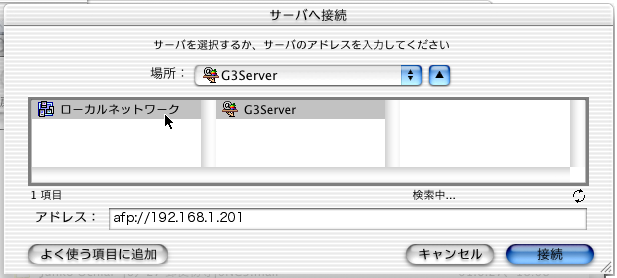
◇Mac OS 9.1のネットワークブラウザ

こうした、サーバの存在が一覧で参照できるような機能を「ブラウズ」などと呼んでいるが、Service Location Protocol(SLP)というネットワーク機能を利用している。SLPは以前のMac OSでも利用できるようになっていた。たとえばファイルサーバがサービス提供可能だということをネットワークからのリクエストに応じて返答するという動作によって、一覧表を構成するという形式になっている。だから、まずは、サーバとして、SLPの呼びかけに応じるという設定が必要になる。それが「一般」タブにある「Network Service Locatorに登録する」というチェックボックスの設定である。このチェックボックスを消してしまうと、サーバ接続のダイアログボックスやネットワークブラウザで、サーバ名がでてこないので注意が必要だ。これは、SLPのサーバみたいなものがあってそこに登録するということではなく、接続されているネットワークに対して「公開する」という意味で考えた方がいいだろう。
ところで、すでにServer Adminをあちらこちらみている方は、Server Adminに「ネットワーク」のタブがあって、そこに「SLPサービス」というアイコンがあることに気づいているだろう。これはもちろん、ある意味ではSLPサービスの「サーバ機能」であるのだが、SLP DA(Directrory Agent)という名前になっている。SLP DAの機能が働いていない場合には、クライアントは、ネットワークの中(おそらくサブネット内と思われる)を探して、ネットワークに対して公開されたサーバの存在を検知する。その意味では、SLPのサーバ機能がなくても、ブラウズはできるのであるが、その検知のために多くのパケットがネットワークを流れることになる。利用者の多いネットワークではトラフィックの増大や、あるいはサーバ一覧の作成に多大な時間がかかってしまう。そのときに、Mac OS X ServerのSLPサービスを起動しておくと、あらかじめネットワーク内のサーバ一覧情報を保持しておき、それをクライアントのブラウズ要求に応じて引き渡すということができるようになる。こうしてネットワークの利用効率を高めるものがSLPサービスの1つの目的となっている。したがって、SLPサービスが起動していないと、ブラウズができないというものではないが、ネットワーク規模によっては使った方がいいというものなのである。
なお、SLPは、ネットワーク上にあるサーバ機能を提供しているサービスを一覧すると同時に、分類して一覧することができる。何も設定しなくても「ローカルネットワーク」というグループが作られていて、通常はそこに所属する。このグループは「スコープ」と呼ばれるのだが、スコープを新たに作ったりするには、SLPサービスを起動する必要がでてくる。
Apple File Serviceの「一般」タブに戻ろう。ほかには、「初期メッセージ」というところがあるが、これは、ファイルサーバに接続が完了した最初の段階で、クライアント側にダイアログボックスで表示されるメッセージだ。サーバのコンピュータ名とともに、このメッセージが表示される。何も設定しなければ、メッセージは出さない。いくつものフォルダを公開している場合、マウントするごとにメッセージがでてくるので、最初の1回だけでいい場合には「同じユーザに同じメッセージを2回送らない」のチェックボックスを入れておけばいいだろう。
◇クライアント側で表示された初期メッセージ
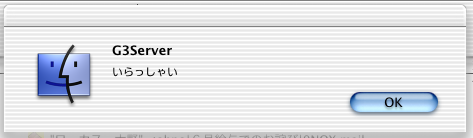
次にApple File Serviceの「アクセス」のタブをみてみよう。ここでは、ゲストアクセスを許可するかどうかや、AppleTalkによるブラウズ、そして、「古いクライアント用にエンコードする」という設定がある。
◇Apple File Servicesの「アクセス」の設定
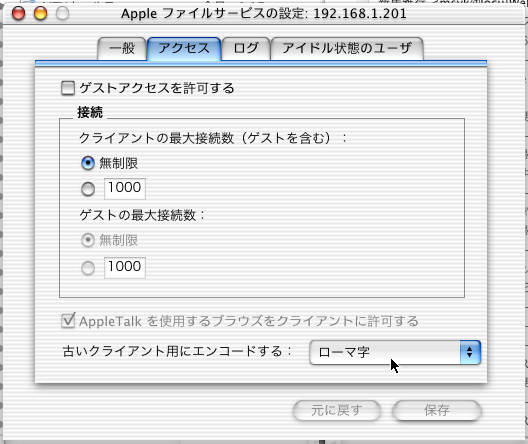
ここで、「古いクライアント用にエンコードする」という設定が「ローマ字」となっているが、Romanの訳語としてはちょっと不適当だと思う。これは、Mac OS X Server側がファイル名をUTF-8で表現するのに対して、Mac OSでは日本語だとShift-JISコードで扱うなどのエンコードの不一致が生じている。ここで、どのエンコードをクライアントで使うのかを指定して、コンバートのための情報を与えるということである。「日本語」などの設定を選択できるがこれは必ずしも設定はしなくても大丈夫なようだ。たとえば、Mac OS 9.1のAppleShareクライアントからログインした場合には、「ローマ字」のままでも日本語のファイル名を正しく扱えた。あるバージョン以前のMac OSのクライアントから利用したときにファイル名が文字化けするようなら、この設定を見直すということでいいと思われる。
(続く)