◇Windowサービスの設定の「アクセス」
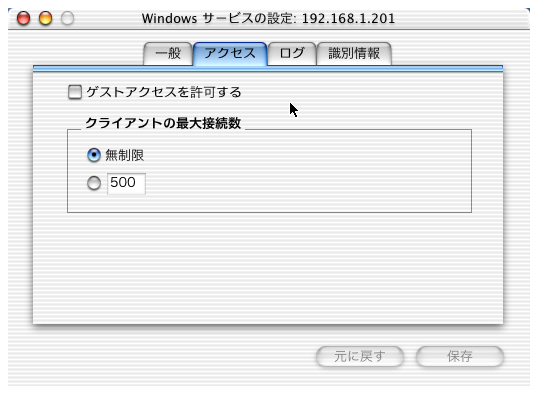
ゲストを許可すると、smb.confには「map to guest = Bad User」という設定が加わる。そして、クライアントからアカウントやパスワードを送信しなくても接続ができるが、そのときには、nobodyというユーザでのログインとなる。なお、個々の公開フォルダの指定中は「Public = YES」となっているので、map to guestの設定があればゲスト利用が可能になる。もちろん、ゲストは必要に応じて使えるようにしておくと便利だが、すべての公開ディレクトリでゲスト接続が可能になってしまうので、利用することはあまりお勧めではない。
さらに、Windowsサービスの設定にある「ログ」では、残しておくログに関する設定ができるようになっている。ログのレベルは3段階だが、それぞれ、どんな内容がログに残されるかは、簡単にダイアログボックス内に説明が表示される。なお、ログについては、Serve Adminの「一般」タブにある「ログビューア」から「Windowsサービス」のメニュー項目を選択すると、Server Adminで確認することができる。Windows File Serviceと、Windows Name Serviceのログがそれぞれ参照できるが、Sambaに詳しいひとにはsmbdとnmbdのログであると言えば手っ取り早いかもしれない。ログのテキストファイルは、サーバマシンの/Library/Logs/WindowsServicesに、WindowsFileService.logとWindowsNameService.log.nmbの2つのファイルに存在している。
◇Windowサービスの設定の「ログ」
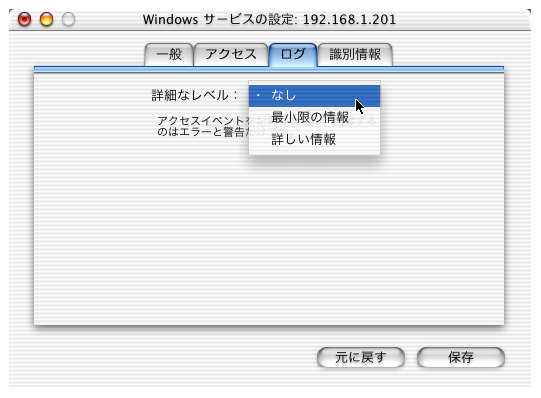
Windowsサービスの設定にある「識別情報」は、Windowsのファイル共有機能の特有の設定である。ここでは、WINSに関する設定と、マスターブラウザに関する設定がある。
◇Windowサービスの設定の「識別情報」

WINSは、Windows NT Serverなどで使える機能で、NetBIOS名(Windowsネットワークでの識別名)とIPアドレスの対応付けを行うような機能を提供するものだ。WINSサーバがなくてもブロードキャストを使っての名前解決もできるのだが、WINSサーバを立てておけば、効率よくこうした動作を可能にすることができる。設定で「切」にすると、smb.confファイルの設定では「wins support = NO」となり、Mac OS X ServerはWINSサーバにはならない。一方、設定で「WINSサーバを使用する」とすると、「wins support = YES」となってMac OS X ServerがWINSサーバとして機能するといった設定になる。
「WINSサーバに登録する」を使用した場合、名前解決にMac OS X Serverとは別のWINSサーバを使うという設定になる。ダイアログボックスの右側のテキストフィールドには、WINSサーバのドメイン名あるいはIPアドレスを設定する。smb.confでは「wins support = NO」となり、「wins server = 192.168.1.10」のような設定が加わることになる。
なお、WINSサーバについては必ずしも存在しないと使えないものでもないので、通常は「切」にしておいていいだろう。こうした機能を使うとなれば、おそらくネットワーク内の他のサーバの動作との協調が必要になり、ネットワーク管理者と相談するとかいったことになると思われる。その場合は、ラジオボックスがsmb.confのどの設定に対応するかを知っておくと、話はスムーズだと思われる。
さらに、「ワークグループ/ドメインサービス」の設定がある。それぞれの設定も、やはりsmb.confでの定義内容と照らし合わせると、「マスターブラウザ」は「local master = YES」、「ドメインマスターブラウザ」は「domain master = YES」ということになる。Windowsでのネットワークでは、ネットワーク上のマシンの一覧を管理する機能を持つマシンを「マスターブラウザ」と呼んでいる。一般にはそうした機能にサーバを立てるわけではなく、ネットワーク内のクライアントも含めてどれかのマシンが自動的に選出されて、マスターブラウザとなる。そのためにいろいろトラブルもあるのだが、いずれにしても、Server Adminでの「マスターブラウザ」の設定にチェックを入れると、Mac OS X Serverが、マスターブラウザになりうるということを意味する。一般にはチェックを入れておくのがいいだろう。
「ドメインマスターブラウザ」は、さらにこうしたマスターブラウザによって作られたリストの統合を行うような機能をアクティブにする。シンプルなLAN環境では、この機能を使うことでの変化は見られないと思われるが、大規模ネットワークでは問題になるかもしれない。これについても、ネットワーク管理者と相談上設定をきめるということになるだろうが、特に意図しない場合にはオフにしておくのが良さそうだ。
Mac OS X Serverでのsmb.confファイルの設定をもう少しチェックしておこう。共有可能なフォルダは、Server Adminでの「共有」アイコンからの設定で行われることはすでに説明した。Sambaでは、共有するフォルダについての情報をsmb.confにセクションとして記録する。たとえば、次のようなセクションがsmb.confに見られる。これは、Mac OS X Serverで最初から共有に設定されているフォルダである。
[Public]
path = /Shared Items/Public
public = YES
read only = NO
comment = macosx
max connections = 0
pathについては共有するフォルダのパスが指定とおりになるとしても、その他の設定についてはmax connections以外は、Server Adminのアクセス権の設定ダイアログボックスで対応する設定が見られないため、おそらくは固定的に設定されているのだと思われる。
PublicがYESになっているからゲストアクセスが可能であるが、Globalセクションにmap to guestの定義がない場合には、Samba全体でゲストアクセスが不可になっているので、通常はゲストアクセスができない。read onlyがNOになっているので、もちろん、ログインできればファイル書き込みが可能となっている。書き込み不可にしたいのなら、アクセス権の設定で調整することになるだろう。commentは「macosx」で固定されるようだが、このコメントは、Windowsのエクスプローラで公開フォルダの一覧を詳細表示にすると見えるものだ。max connectionsは0になっているが、これはクライアントの接続数の指定がここの部分に反映されるようになっている。
現在、Sambaに接続しているユーザの情報は、Server AdminのWindowsのアイコンから、「Windowsファイルサービスの状況を表示」を選択すると、以下のようなダイアログボックスが表示され、接続しているユーザの一覧が参照できる。接続時間などが参照できるが、強制的に接続を解除するとうことも、Server Adminからできるようになっている。
◇「Windowsファイルサービスの状況を表示」で表示されるダイアログボックス
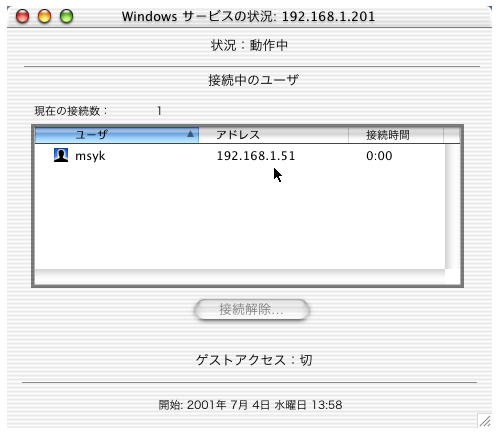
Sambaの設定をあれこれ知っている人にとっては、もっといろいろな設定があるのに使えないのかと思うかも知れない。ユーザ管理については、Mac OS X Serverのアカウントを使ったものがまず基本だろう。ただし、これについては確認はできていないが、ディレクトリサービスを使ってActive Directoryを上位のディレクトリとして利用することで、たとえばWindow 2000 Serverに登録したアカウントで、Mac OS X ServerのSambaの機能を利用できるようになるのかも知れない。(具体的にできるかどうかについては確認できない)
いずれにしても、Mac OS X Serverを立てて、単にWindowsマシン向けにファイル共有を行うサーバとして機能させるのであれば、おおむね十分に利用は可能だと考えられる。