ではさっそくMac OS Xでの書き込み方法を説明したいが、CD-RWドライブあるいはコンボドライブを装備している機種以外は、サードパーティのドライブを利用することになる。もちろん、対応しているドライブかどうかを判断する必要がある。これから購入するのなら、対応しているかどうかをチェックしたいところであるが、いまだにDisc Burner対応ないしはMac OS X標準対応かどうかをしっかり明記していないドライブも、残念ながらまだまだショップでは見られるところだ。Appleは対応ドライブ一覧を公開はしているものの、海外で販売されているモデルが中心だ。御存じのように、製品として売られている型番よりも、その中のドライブユニットのメーカと型番が重要なので、なんとか対応を付けることは可能かもしれない。ショップによってはそうした情報を持っていて適切に教えてもらえるということもあるだろう。ただ、量販店でショップに並んでいる箱を見ているだけだとドライブユニットまでは分からないということもあるので、買うときにはそれなりに緊張を強いられるしまうというところかもしれない。
◇iTunesの対応ドライブ一覧
http://www.apple.co.jp/itunes/notes.html
仮に、すでにドライブを持っているのなら、とにかくMac OS Xが稼働しているマシンに接続してみることだ。そして、Apple System Profiler(Utilitiesフォルダ)や、iTunes 2を起動して確認してみる。iTunes 2で認識できるのなら、おそらくCD-R書き込みには対応していると判断できるだろう。筆者は、BUFFALOのCRWiU-B1610Hを使っているのだが、次のようにApple System Profilerでは製品自体の型番が認識され、iTunes 2ではその中のドライブが認識されていた。
◇Apple System ProfilerではMelco製のFireWireドライブであることが分かる

◇iTunesでの環境設定でドライブユニットの対応が分かる(このドライブはPlextor製のユニットのようだ)
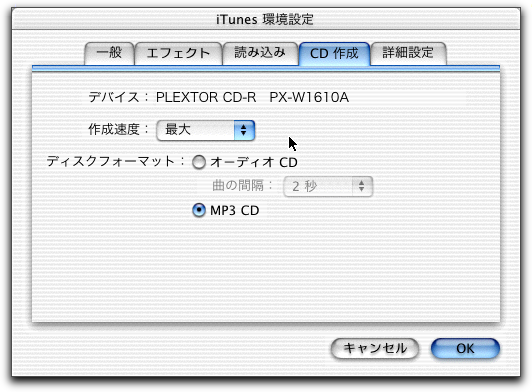
CD-Rをどういった用途に使うかということは、つきつめれば「バックアップ」の一言につきるのではないだろうか。もちろん、大きなデータを人に渡すようなときにも使うけど、要は、Finderにあるファイルをどっさりコピーできる大量記憶メディアなのである。音楽CDを作るのはiTunesでOKだ。ブートディスクを作りたいというニーズもあるかもしれないが、そうした一部の業界の方々は、いろいろとカスタマイズできるアプリケーションを利用するのが一般的だろう。多くのユーザにとって、要は、ファイルを手軽にディスクに書き込めればそれでいいのである。
実際にデータを書き込むのはFinderを使う。というか、使い方を説明するほどのものでもなかったりするほど簡単だ。CD-Rディスクがあたかも1つのドライブのように存在するので、ドラッグ&ドロップでコピー等を行えばいいのである。他のドライブとの違いは、「書き込み」の作業を最後に行うことだ。以下、操作の流れとしてポイントを説明しておこう。
◇CD-RWドライブに生のCD-Rディスクを入れてしばらく待つと、次のようなダイアログボックスが表示される。ここで付けた名前は、後からCD-ROMとして使うときにもボリューム名となるので適切な名前を入力する。日本語でもかまわない。なお、フォーマットは3種類あるが、通常は「標準」を選択しておけば十分だろう。
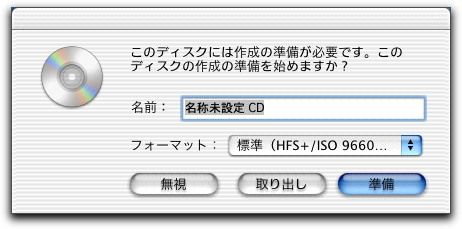
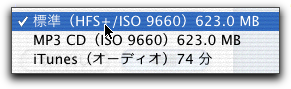
◇「準備」ボタンをクリックして少し待つと、デスクトップにCD-Rディスクがマウントされる。アイコンにCDRマークがある。名前は前のダイアログボックスで付けたものになっている。
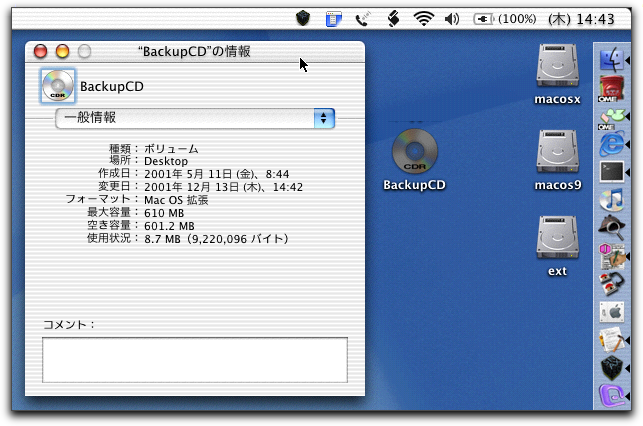
◇FinderでCD-Rに書き込みたいフォルダやファイルをドラッグ&ドロップ等でコピーすればいい。単に普通にコピーをすればいい。何回かに分けて行ってもかまわない。コピー中もハードディスクへコピーするのとまったく同じだ。
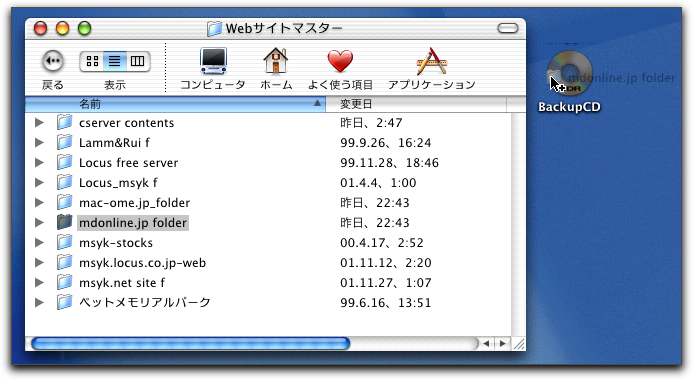
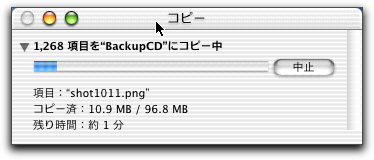
◇CD-Rドライブにコピーした結果(といっても物理的にはまだ書き込まれていない)は、通常とおりFinderでの参照で中身を見ることができる。
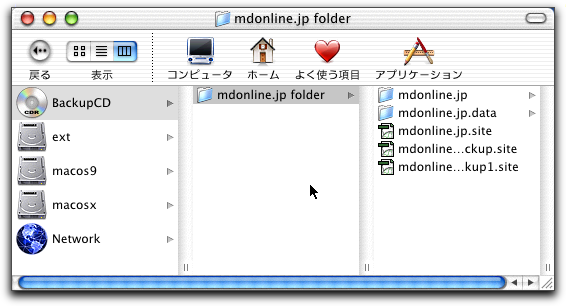
◇ディスクに書き込みたいファイルやフォルダをコピーし終わったら、実際にディスクへの書き込み作業を行なう。CD-Rのアイコンをcontrolキーを押しながらクリックして、メニューから「CDを作成」を選択する。あるいは「ファイル」メニューから「CDを作成」でもかまわない。
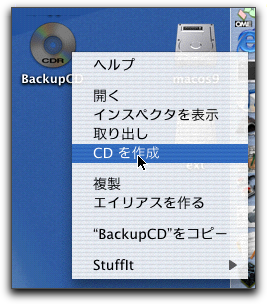
◇次のようなダイアログボックスが表示されるので、「CDを作成」ボタンをクリックする。(なお、CD-RディスクのアイコンをCommand+Eで取り出そうとすると、このダイアログボックスが表示される。)ちなみに、ここで「取り出し」ボタンをクリックすると、CD-Rは無傷で取り出せるようだ。

◇書き込み中は次のような感じで、準備、書き込み、検証の作業が行なわれ、経過が表示される。なお、この間もMacを使って他の作業していても概ね問題はないようだ。

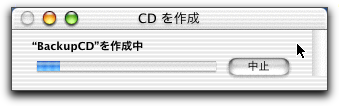

こうして、書き込みが終わると、CD-ROMとして書き込まれたディスクはマウントされる。必要ならそこで内容を確認できるが、なんか気持ち悪いからいったん取り出して(Command+Eでいいだろう)、CD-ROMドライブに挿入して確認するとよい(古くからのユーザの悪い癖かもしれない)。
ここで、筆者の場合には、書き込みは終わっているのにマウントされないという状況に出くわすことが多かった。というか、3回に2回はそうなのであるもののマウントされるときもある。その場合、次のように、/VolumesディレクトリをFinderで無理やり表示すると、そこにCD-ROMとしてマウントされたボリュームがあるので、それをダブルクリックすればデスクトップにCD-ROMとしてマウントされ、後は取り出すなどの作業は通常とおり行えるようになる。
◇Finderで「移動」メニューから「フォルダへ移動」(Command+~)を選択すると、表示するディレクトリを指定するダイアログボックスが表示されるので、「/Volumes」と入力して「移動」ボタンをクリックする。
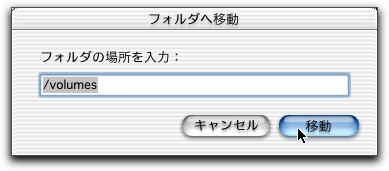
◇アイコンはさておいて、できあがったボリュームがあるので、それをダブルクリックすると、デスクトップにアイコンが出てくる。

(この項、続く)