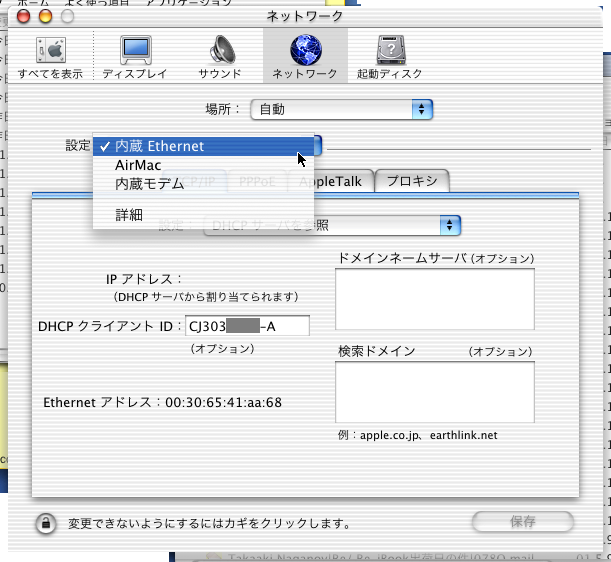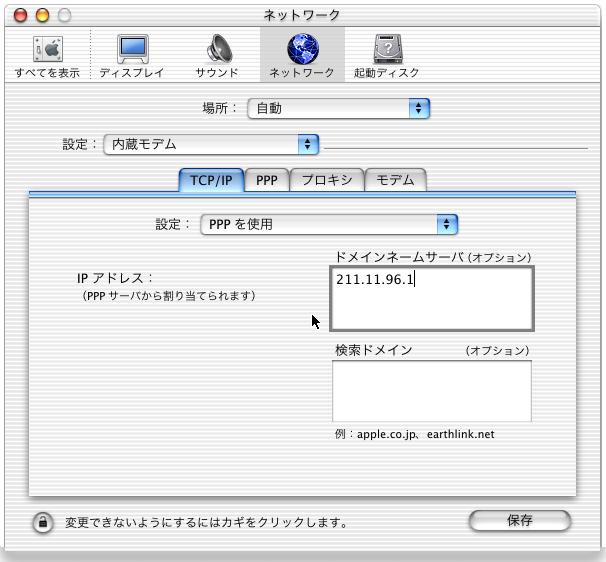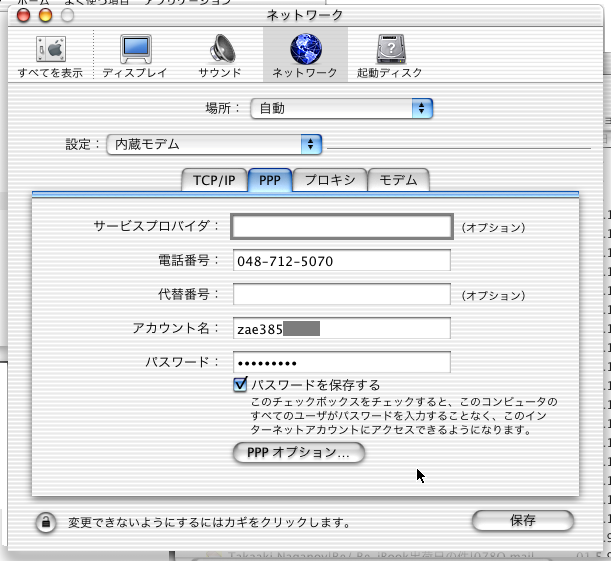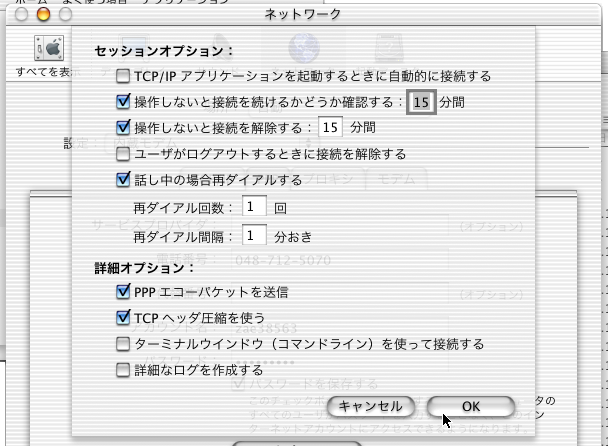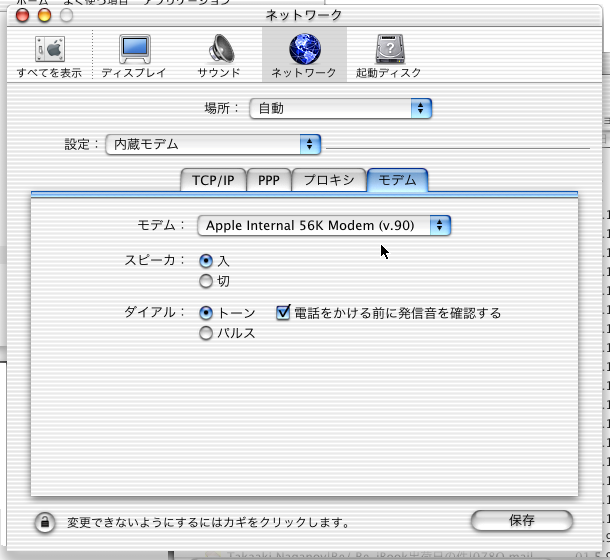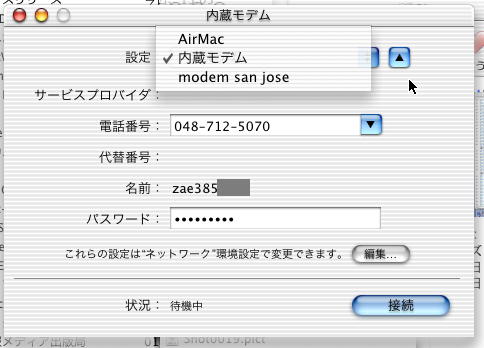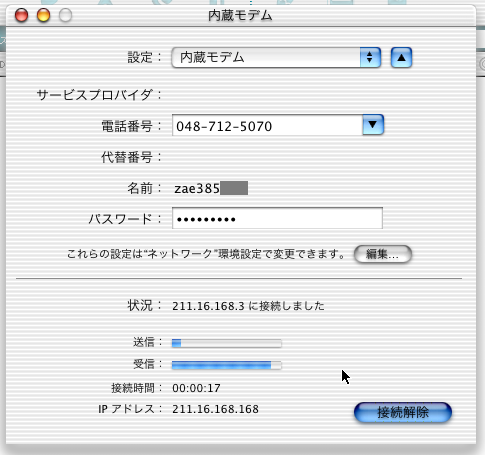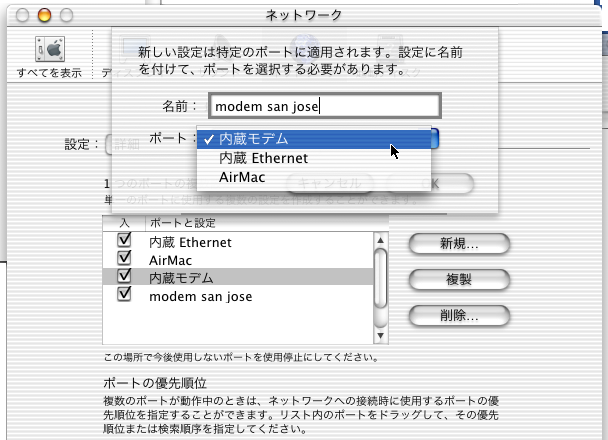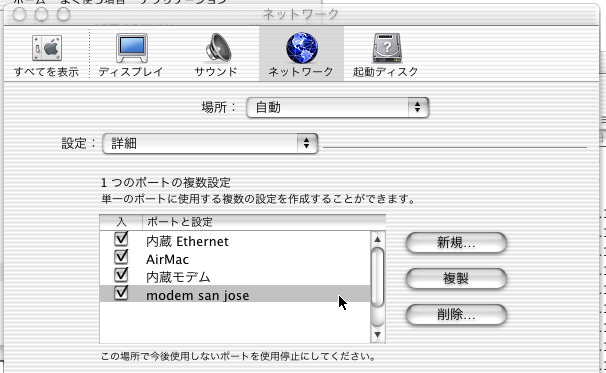Macintosh Developer Online (MDOnline)
2001年5月16日発行号 - Appleが直営店
- AppleStoreの実店舗を開店、2001年中には米国で25の店舗に拡大
- REALbasic 3.2がリリース、フォント表示のアンチエイリアスなどCore Graphics対応
- 倉橋浩一、じつはWebObjectsで飯食ってます》WWDC直前の海の向こうから
- Browsing Mac OS X》ネットワーク機能とモバイルの可能性を考える
- Browsing Mac OS X》ネットワーク機能とモバイルの可能性を考える(続き)
- インプットメソッドのサンプルプログラムが公開
- TIL》iToolsのメール機能の利用方法や制限についての一覧
- ファイルメーカー用のテキストプラグインがMac OS X対応しXMLにも対応
今日は朝起きたら、いきなりインターネット接続ができませんでした。それで、ケーブルテレビ会社に電話するもなかなかつながらなかったのですが、やっとつながったところ、ちゃんと調査してくれて、結果的にはケーブルテレビ会社側での設定ミスだったそうです。なんか、ペースが狂ってしまいましたけど、きちんと対処してくれたのでよしとしましょう。
さて、先週に告知したプレゼント、Appleボールペンの当選者は田村さんです。もう届いているかもしれませんが…。
それから、新たに1つプレゼントがあります。ノックス社の手帳ですが、これってもしかしてけっこういい値段するのかな? ちなみに、昨日のファイルメーカー社の記者会見でのおみやげです。ちゃんと箱に入ったもので、伊東屋の保証印もあります。
==================プレゼント
ノックスの手帳「KNOXBRAIN」(1つ)
figs/photos/DCP_0703.jpg
figs/photos/DCP_0704.jpg
―――――――――――――――――――――
申し込み方法:<msyk@locus.co.jp>宛にメールをする
メールのタイトル:【ノックスの手帳】を希望
メールの本文には、名前、住所、郵便番号、当選時の公表名、を記載
メールは、MDOnlineに登録のメールアドレスから送付してください
締め切り:2001年5月18日(金曜日)
(新居雅行 msyk@mdonline.jp)
AppleStoreの実店舗を開店、2001年中には米国で25の店舗に拡大
Appleは2001年中に米国で25の直営店をオープンさせることを発表した。2001年5月19日には、Virginia州McLeanにあるTysons Cornerと、California州GlendaleにGlendale Galleriaの2店舗を開店する(McLeanはWashingtonの近郊、GlendaleはLos Angelesの近郊)。ショップでは、「メガヘルツ」「メガバイト」といった仕様を気にするようなユーザ向けではなく、どんなことがMacintoshを使うとできるのかといったソリューションを提案することを中心にした販売を行うとしている。また、サードパーティのソフトウエアなどの製品も取り扱う。ストア内では初心者ユーザから熟練者までの対処ができるように、5つのセクションを用意している。製品を展示するProducts、CD作成やムービー作成などのSolutions、立ち入った質問に対処するGenius Bar、デモを見ることができるTheater、サードパーティのソフトを展示するSoftware、そしてプリンターなどを展示するEtc.と区分けされる模様だ。Genius BarではローカルコミュニティのMac熟練者を配置し、ローカルコミュニティとの連携も行うが、答えられないような質問に対処するためにApple本社のスタッフと連絡が取れるようにもするという。
AppleStoreは、オンラインだけでなく実物の店舗にも進出した。最近ではMacintosh専門店の閉鎖などもあって、ショップでの展開は縮小気味であった。そこで直営店を開設することでコンシューマへの露出機会を増やすとともに、Appleのマーケティングと連動させるという意図もあるだろう。一方で、既存の販売店にとっては顧客を奪われるという可能性もあるだけに、どんな発給効果があるのかは注目する必要があるだろう。
関連リンク:Apple to Open 25 Retail Stores in 2001
カテゴリ:業界動向
REALbasic 3.2がリリース、フォント表示のアンチエイリアスなどCore Graphics対応
Real Software社は、開発ツールのREALbasicをVer.3.2にバージョンアップした。Ver.3.1からの変更点は、フォントの表示にMac OS XのCore Graphics機能を利用し、アンチエイリアスなどの機能が適用されるようになったことなど。REALbasicでのIDEや作成アプリケーションをMac OS Xで稼働させると、Core Graphicsの機能が利用できるようになる。また、データベースのプラグインについての機能向上やあるいは、デバッガの機能向上なども行っている。ただし、前バージョンからは約3週間という短い期間でもあり、大きく変化はしていない。Mac OS Xへの最適化を進めるために、アップデートリリースを頻繁に行っているということだ。Ver.3.xユーザはフリーでVer.3.2にアップデートできる。なお、日本語版のREALbasic 3.2については、執筆時点ではアナウンスはない。
関連リンク:REALbasic
カテゴリ:開発ツール, REALbasic
倉橋浩一、じつはWebObjectsで飯食ってます》WWDC直前の海の向こうから
えー、番外編ばっかりですみません。
来週からのWWDCを前に、サンディエゴに来ています。今年も日本からは多数の方が参加されると思いますので、不定期にこちらの情報などをお知らせしていこうと思います。あまり海外旅行経験がないので、偏った情報、間違った情報もあるかもしれませんが、ご指摘いただければ幸いです。
さて。
WWDCに参加するためには、大きく分けて2つの方法があります。自分で手配するか、アップルが用意するツアーに参加するか、です。
私は今年で4回目なのですが、最初の1回だけはツアーで、あとは自分で手配しました。手配と言っても、ホテルの予約と飛行機のチケットぐらいなのですが。アップルのツアーの方が安上がりだし、サンフランシスコからもバスで連れていってもらえるので、特に初めての海外旅行の方にはお勧め致します。ツアーの欠点は、ツアーとしていくつか制約があるからです。ホテルや飛行機の座席を選ぶことができません。ホテルは満室になってしまえば仕方ありませんし、飛行機も全員が全員の希望を満たすわけにはいかないですが、でも往路8時間、帰路12時間も飛行機に乗っているのですから、もし窓側や間の席になってしまったりしたら、悲惨です。例えば、国際線のエコノミーは、いつもトイレが混雑していますから、通路側の席からすいている時を見計らってさっさと行けるというのは、非常に助かります。ま、通路側か窓側かは好みもあると思いますが、好きこのんで真ん中の席に座りたいという人は居ないですよね。もちろん、早めに予約しないとダメですが、自分で手配をすれば、ある程度の希望はかなえてもらえます。
ちなみに私は今年はツマと一緒にビジネスクラスを使ってます。お金持ちなわけでなくて、今まで地道に貯めてきたマイレージでアップグレードしただけなのですが。ビジネスクラス、使うの初めてなんですが、食事はまともだし、荷物は早く出てくるし....ラクです。座席が大きすぎて逆にちょっと疲れてしまいましたが。やっぱり貧乏人は貧乏人らしく過ごすべきなのかも。
空港へは、宅配便などでスーツケースを送ってしまうとラクです。出発の前々日までに発送しなければなりませんので、荷物を詰め忘れる心配があるかもしれませんけど、これは空港の片隅で詰め直せばいいのでどうということもありません。海外の空港はともかく、ニッポンの空港は治安がいいので、ぜんぜん問題ありません....ま、あんまり格好良くないですが。
昔は、旅行といえば、忘れ物をしてはいけないというプレッシャーが強かったのですが、コンビニがどこにでもありますし、あんまりシビアに考えなくてもいいと思います。スーパーにいけば、ラーメンもご飯も手に入りますし、特に小柄な方以外は、衣料品も日本より安く手に入れられます。忘れてはいけないのは、予約関係の書類です。飛行機、ホテル、レンタカーなどの予約確認フォームなどを、かならずプリントアウトして持っていきましょう。英語が苦手な方でも、このパスポートなどをそえて、はろーなどといいつつこれらの書類を提出すれば、スムーズに進みます。聞かれるのは、クレジットカードか現金か、ぐらいのもんですし。あ、あと、二つ以上の時間帯をすぐに切り替えられるようになった腕時計があると、非常に便利です。
お金に関しては、成田空港の両替窓口はいつも長蛇の列ですが、特に用意しなくても困りません。クレジットカードでだいたい済んでしまいますし。とは言っても、チップの小銭なども必要ですので、1万円をドルにかえておけば十分間に合います。
よく旅行の手引きなどで、トラベラーズチェックを用意するようにかかれていますが、クレジットカードをお持ちの方にとってはメリットありません。まぁ、カードは番号をスキミングされたりする危険性はありますけどもね。でも、トラベラーズチェックは日本の旅行手引きに書いてあるほど使い勝手がよくないです。私も最初の年に持っていきましたけど、スーパーで買い物の時に使おうとすると、パスポートを見せたり、確認のサインをしたりで、なんか大騒ぎでした。手引き書だと、サインしてパスポートを見せて簡単って書いてあったんですがね。かといって、多額の現金を持ち歩くのは絶対にいけません。必要なときに、手近なディスペンサーで引き出すようにしましょう。もっとも、引き出し1回ごとに手数料1.5ドル取られたりするので、ちょっともったいない気もします。ので、私はホテルのロビーなどにあるディスペンサーから数日分を引き出して、大部分をカギのかかる鞄にしまって、あとは財布にいれずポケットに直接入れて持ち歩くようにしています。WWDCの開催されるサンノゼは比較的治安がいいのですが、そうでない地域もありますし、ともかく人前であまり無防備にサイフを見せないようにした方がよろしいかと。
こちらの気候ですが、昨日(5/14)のサンフランシスコは涼しいというよりも寒くて、暑がりな私は半袖で来たのですが、つい日なたを選んで歩いてしまうような感じです。建物のなかはちょっと蒸し暑くて、同行のツマは、温度調節に苦労していました。今いるサンディエゴは、だいぶ南の方に位置しています。直射日光は強いですが、日陰は涼しいし、風が冷たいです。今、こちらの時間で午前6時ですが、外に出ると息が白く見えます。東京でいえば、3月上旬の気候に相当するでしょうか。もっとも、空気が乾燥していますので、実際よりも3度くらい低く感じます。荷物の中に、防寒具とは言わないまでも、トレーナーを入れておくといいと思います。
ちなみにサンフランシスコの町中ではスターバックスが大繁殖していて、去年はあちこちにあるという感じでしたが、今年は各ブロックにひとつずつあるのではないか、というぐらい多かったです。知り合いのMac屋さんには、なぜかスタバ中毒の方が多いので、一応、お知らせします。
で、サンフランシスコからサンノゼまでは、いくつか手段があります。
ツアーの場合には、バスでホテルまで送ってもらえます。
自主手配の場合、一番安いのは、カルトレインという電車と、ライトレールという市電を組み合わせる方法です。空港から駅までは無料のシャトルバスが出ていますし、ライトレールはまさに会場の目の前に駅があります。ただ、ニッポンほど頻繁に走っていないので、待ち時間がかかります。途中でパロアルトなどコンピュータ屋にとって馴染み深い場所を通ったりしますので、のんびり異国情緒(?)を味わうにはいいと思います。私は初めての時にはこのルートを使ったのですが、アメリカって広いよなー、としみじみと思ったもんでした。
次がベイフライヤーというシャトルバスです。これも本数が少ないのですが、ホテルの前までちゃんと送り届けてくれるので、ラクです。
あとはタクシーなんですが、サンフランシスコから40〜50分くらいで着いてしまいます。ただし、サンフランシスコ空港のタクシーは、市外は50%増しになるとかで、チップ込みで150ドルくらいかかってしまいます。
特に急ぎの用事がなければ、荷物をコインロッカーに入れて、そのまま市内観光に出てしまうのもよろしいかと。
それで思い出しましたが、サンフランシスコ空港は工事が終わってきれいになりました。ただ、以前は着陸したと思ったらすぐにゲートだったのですが、今は少し滑走路と遠くなってしまったようです。また、以前、この空港は、バゲージを受け取ってから入国審査を受けたのですが、今度は普通の空港と同じように、入国審査を受けてから、バゲージを受け取るようになりました。全体的に、以前よりも歩く距離は長くなりましたので、荷物の多い方はご用心を。
なお、成田からサンノゼまでは直行便が出ています。サンフランシスコとちがって小さな空港なので、バゲージも入国審査も早く済み、なにより、タクシーで会場まで10分ほどで着いてしまいますので、非常にラクです。
そんなこんなで、えーと、ごく一部の方にしか役に立たない情報かもしれませんが、WebObjectsでメシをくっていく上で欠かせない?WWDC参加のための情報をお伝えしました。
番外編ばっかり書いてないで、本編の続きも早くかかなくては....。
[倉橋浩一/テクニカル・ピット]
関連リンク:WebObjectsのページ
カテゴリ:イベント, 倉橋浩一、じつはWebObjectsで飯食っています
Browsing Mac OS X》ネットワーク機能とモバイルの可能性を考える
Mac OS Xのネットワーク機能は、ちょっとおおざっぱな言い方となるが、インターネットを前提にしたシステムと言ってよいだろう。Mac OSでも今ではインターネットをびゅんびゅんと楽しんでいるわけであるが、やはり後から追加した機能であった。MacTCPなどと言えば懐かしんでもらえるかもしれないが、当時主流だったモデムによるインターネット利用には、サードパーティが作ったFreePPPを使ったりもした。後に、Open Transportやリモートアクセスとしてシステムでしっかり対応してきていたが、System 7系列時代はいろいろなソフトを寄せ集めてのインターネット利用だった。もっとも、その時代にすでに「Internetスタータキット」として、設定を簡単にする機能を提供していたことは特筆すべきことなのであるが、数年後、同様な機能をしっかりWindowsは取り込むことになる。とまあ、昔を懐かしんでないで、Mac OS Xのことに話を移そう。
Mac OS Xの前に、Mac OS 9でのネットワーク機能を見てみよう。基本的にはコントロールパネルで設定はすべてできるので、後は必要なパラメータを入力するだけだと言えばそれまでだが、もちろんアシスタントを使って設定しても良い。むしろ、アシスタントをうまく使うことで、環境設定マネージャとの連動をうまく取るというのがモバイルをしている人では1つのノウハウにもなるとは思うが、そこまでをMac OSの機能だけでスマートにやるのもちょっと難しいことになってしまう。環境設定マネージャについてはいろいろな評価はあるかとは思うが、設定がややこしいのと手作業の面倒くささはあるわけだ。しかしながら、動作自体はまったく問題ないと考える。ただ、Ethernet接続やあるいはAirMacによる利用はシンプルにできるとは言え、モデム接続やあるいは携帯電話接続となると、あちらこちらに設定ポイントがあって大変だったと言えるだろう。
一方、Mac OS Xでは、そうしたネットワークの設定は、システム環境設定の「ネットワーク」というパネルに集約されたため、作業自体もやりやすくなった。しかしながら、もっとも大きな変化は、ネットワークの接続先を切り替えなくても住むようになった点がある。Mac OS 9では、TCP/IPコントロールパネルでEthernetを選択すると、内蔵のEthernet以外でのインターネットアクセスはできなかった。モデムで接続するには、TCP/IPコントロールパネルの設定は必ず変えないといけなかったのである(もちろん、作業環境マネージャのコントロールバーでワンタッチの切り替えはできるのではあるが…)。そうした、Mac OS Xのネットワークと、今はまだ完全には実現できていないモバイルの話をからめて、今後の使い方も含めて検討をしてみよう。
まず、Mac OS Xのシステム環境設定にある「ネットワーク」を見てみよう。ここに「場所」というポップアップメニューがあり、「自動」が選択されている。そして「設定」には3つの項目と「設定」という項目が見えている。
□システム環境設定にある「ネットワーク」
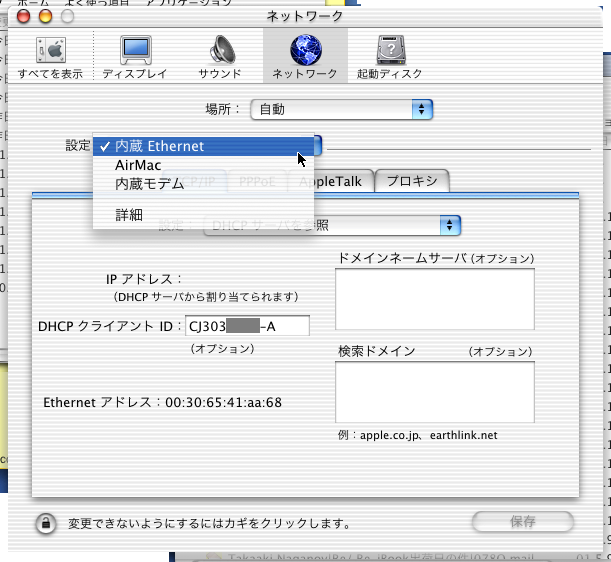
まず、基本的な概念として、ネットワーク設定をいくつも記録して切り替えるという機能がある。それが“場所”なのである。「自動」という場所は、インストーラによって自動的に作られるものだ。その1つの場所について、ここでの「設定」ポップアップメニューにあるいくつかの“ポート設定”が定義できる。ポート設定は複数定義できる。数台にインストールした結果から、どんなマシンでも、「内蔵Ethernet」「内蔵モデム」というポート設定は必ず作られるようなのだが(モデムのない機種でも作られるようだ)、AirMacカードがインストールされていれば「AirMac」というポート設定も作られる。
ちょっとややこしくなるが、この1つの「ポート設定」は、物理的なインターネットの利用窓口である「ポート」を利用する。だから、ポート設定とポートは対応するものであるが、1つのポートを複数のポート設定で利用することも可能であるし、また、どのポート設定でも使っていないポートがあってもかまわないのである。
インストール時には、利用できるポートと同じ名前のポート設定が1つずつ作られると考えればよい。つまり、設定の受け皿を自動的に作ってくれるので、あとはその中の設定値をユーザごとに合わせて設定してくださいということになるのである。
なんかわざと難しく説明しているみたいにも思えるのだが、モバイルを効率的に行いたい人は、このあたりの関係を理解してもらうと、後の説明もわかりやすいだろう。
いずれにしても、Mac OS Xでは、複数あるポート設定のどれかを使うようにアプリケーションは動作する。接続が確立されているポート設定があれば、それを使うのである。接続ポートを調べる順序についても指定することができる。だから、Mac OS 9のように、基本的には「切り替える」ということはしなくても、そのときに使えるインターネット接続手段を自動的にアプリケーションは使うようになっているのである。
ところで、Mac OS Xでモバイルというのが現実的ではないというのはどういうことかと言えば、携帯電話を接続しようがないのである。携帯電話のインタフェースはたいがいはPCカードないしはUSBケーブルだ。いずれもモデム等を使うためのドライバが必要だが、現実にはそれが存在しない。Mac OS 9ではPCカードを差し込むとそのままモデムとして使えたじゃないかと思われるかもしれないが、Mac OS 9ではカードモデムのドライバがシステム標準であった。Mac OS XはCarbBusのドライバまでは入っているようなのだが、カードモデムのドライバまでは入っていないのである。Appleでもサードパーティでも、とにかく今何かMac OS Xでモバイルできるものを発売したら、筆者も含めてニューズレター関係者はあっさり買ってしまうに違いない。だけど、何もないので、ここではモデム接続を「モバイル」としよう。もっとも、ISDN電話ボックスでモジュラーケーブルを使って接続し…というモバイルもあるわけだが、携帯電話系に慣れきってしまった後だけに、電話ボックスでのモバイルという時代を後戻りしたようなことはなんかできないのである。もっとも、最近だと、そうした電話ボックスを探すのも苦労しそうな気もする。
さて、ここで、モデムを使う場合の設定を説明しておこう。正確には、ポートとして内蔵モデムを使ったポート設定の設定だ。「設定」メニューからここでは「内蔵モデム」を選択する。その中の「設定」では「PPPを使用」が選ばれてるのを確認し、ほかは「TCP/IP」のタブでは通常は「ドメインネームサーバ」の設定をプロバイダで指定されたとおりにしておくと良い。「検索ドメイン」はなくてもOKだが、プロバイダにより指定されている場合には指定しておこう。
□モデムの設定の「TCP/IP」
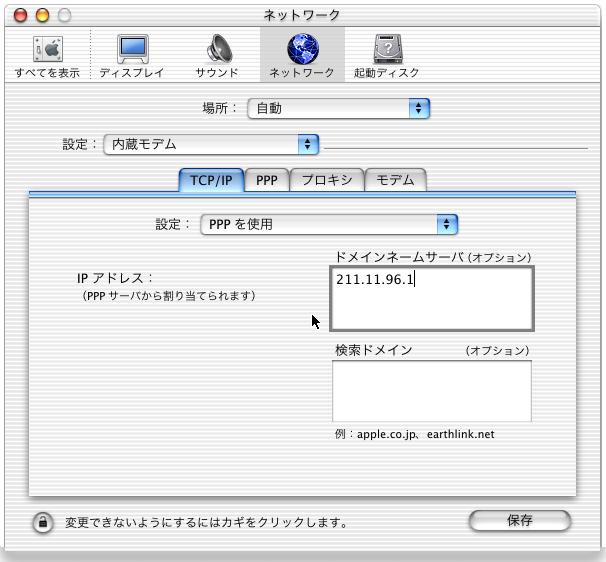
次に「PPP」のタブのパネルであるが、ここでは、かける電話番号と、PPP接続のためのアカウントとパスワードを指定する。そのほかはオプションとなっているが、複数の電話番号がある場合、「代替番号」に設定しておくと便利だ。
□モデムの設定の「PPP」
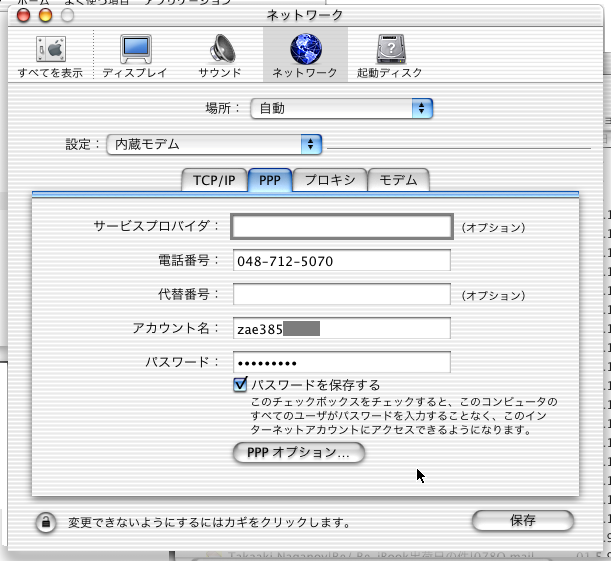
ところで「PPP」のパネルには「PPPオプション」というボタンがある。ここもチェックしておこう。ボタンをクリックすると、ダイアログボックスがシートの形で降りてくる。通常、プロバイダを利用する場合はこれを変更する必要はないが、TCP/IPアプリケーションを使用時に自動接続というオプションがある。Mac OS 9だとこれをオンにしていることもあったかもしれないが、Mac OS Xでの利用では常時モデムを使うのでないのなら、オフのままがお勧めである。具体的には後に説明をしよう。また、このチェックをオンにしていると、Mac OS Xを起動したときにモデムでプロバイダに接続にしにいってしまうのである。
□「PPPオプション」の設定内容
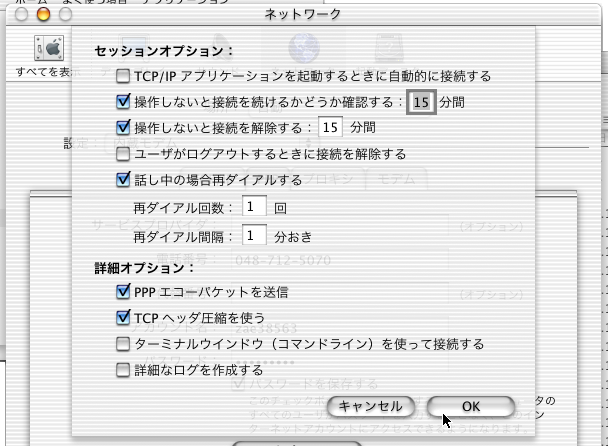
(続く)
カテゴリ:インターネット全般, Browsing Mac OS X
Browsing Mac OS X》ネットワーク機能とモバイルの可能性を考える(続き)
モデム接続では、さらに「モデム」のタブのパネルでの設定を行う。「モデム」ポップアップメニューから使用しているモデムに合わせたモデムスクリプトを選択する。ここにはPCカードタイプのものなどもあるが、選択しても使えない。シリアルポートもサポートされていないことでもあるし、現状では結果的にほとんどの人はAppleのモデムを選ぶことになると思われる。「プロキシ」の設定は、プロバイダから指定されていれば設定しよう。
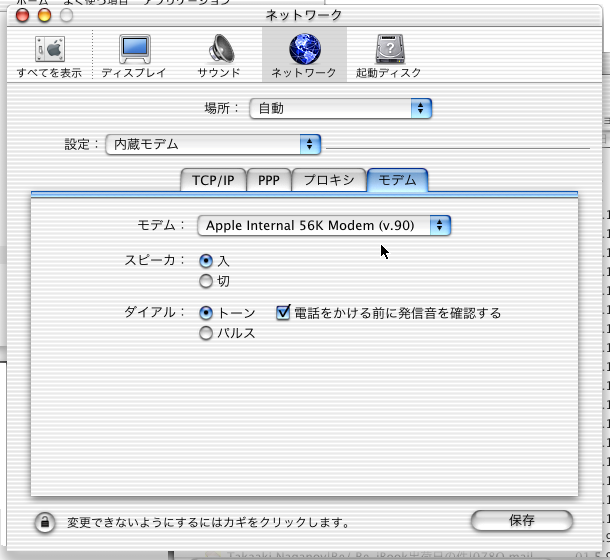
ところで、場所という設定があると、どうしてもそれを使って、使用する場所ごとに設定を作り、そして切り替えるという方法を考えるかもしれない。もちろんそれでもいいのであるが、もっとシンプルなやり方もある。今回説明する方法は、改めて場所を作らないで、最初からある「自動」という場所だけを使う。
モバイルでPowerBookやiBookを使っているとすると、たとえば、オフィスや自宅ではEthernetやAirMacで接続をしていて、出先でモデムを使うというのが典型的なパターンだろう。まず、自動では「内蔵Ethernet」「AirMac」の設定があり、これを適切に設定しておけば、ケーブルをつないだりあるいは電波のあるところでは、自動的に生きてつながっているポートを使ったポート設定を経由して、インターネットは利用できる。要は何もしなくても、EthernetケーブルをつなぐとEthernetケーブルでのネットワーク利用ができ、電波があればAirMacの利用ができるというわけだ。そのあたりは自動的にできてしまうのがとても便利なところなのである。
一方、それでは、出先のISDN電話ボックスからモバイルアクセスしようとする(ほんとうは、カフェで一服しながら携帯電話でメールチェックなんぞ言いたいところだが)。そのとき、Ethernetケーブルは接続していないし、AirMacの電波もないので、もちろんそのままではインターネット利用はできない。そこで、モデム接続をアクティブにしたいわけだが、もちろんモジュラーケーブルを接続するとして、次に行うのは、Internet Connectというアプリケーションを起動することだ。/Applicationsフォルダにある。そして、「設定」のポップアップメニューで、使用するポート設定を選択するのである。
□Internet Connectで使用するポート設定を選択する(「自動」にポート設定を加えた状態)
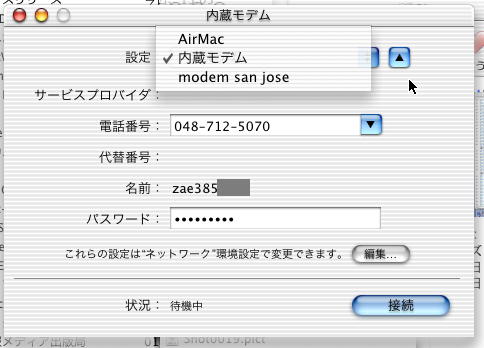
そして「接続」ボタンをクリックする。そうすれば、設定がきちんとなされていば接続ができ、そこからインターネットの利用ができるようになる。もちろん、インターネットの使用をやめるときには「接続解除」ボタンをクリックすればよい。
□接続できた
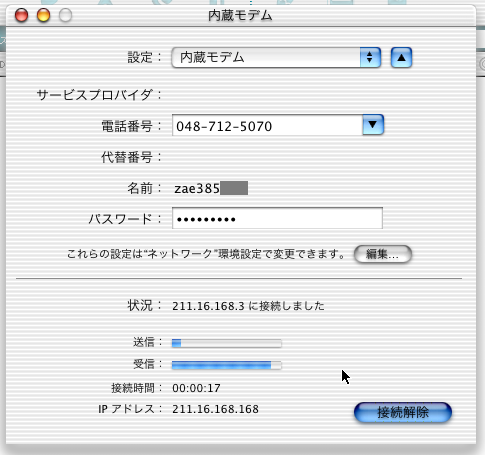
つまり、場所でいちいち切り替えなくても、<モデム>と<Ethernet系接続>との使い分けは、Internet Connectを使ってできるということだ。こうした使い方の場合、トラブルを避けるためには内蔵モデムの接続がTCP/IPアプリケーションによって自動接続される設定はしない方がいいだろう。もちろん、ポート設定の順序をモデムは後の方にして自動接続させるという技もあるかもしれないが、おおむねこうした状況では手作業で接続と解除をしたいと考えることが多いと思われる。処理が終わるとすぐに切りたいと思うわけだし、どっちにしてもInternet Connectは呼び出したいだろう。どうせ電話機のセットアップをするのだから、手作業はなくならないというわけだ。
ちなみに、代替電話の設定をしておくと、Internet Connectでは、電話番号のプルダウンリストから、どちらかの電話番号を選択することができる。同一プロバイダで電話番号が違う場合には、2つまでだとこの方法での対処もできる。
モバイルをしている人だと、当然移動をしているのだから、移動先ごとに電話番号が違うとか、プロバイダを使い分けているという人もいるかもしれない。そのような場合も、場所を作らなくても対処できる。1つの場所(ここでは「自動」)に、内蔵モデムというポートを使った接続を複数用意しておくのだ。システム環境設定にある「ネットワーク」の「設定」ポップアップメニューから「詳細設定」を選択する。そこでは、ポート設定を有効にするかどうかや追加や削除ができる。もちろん、「新規」ボタンをクリックして、新しいポート設定を用意する。シートが出てきてポート設定の名前と、どのポートを使うのかということを指定する。名前は自由に入力してかまわない。
□ポート設定を新たに作成する
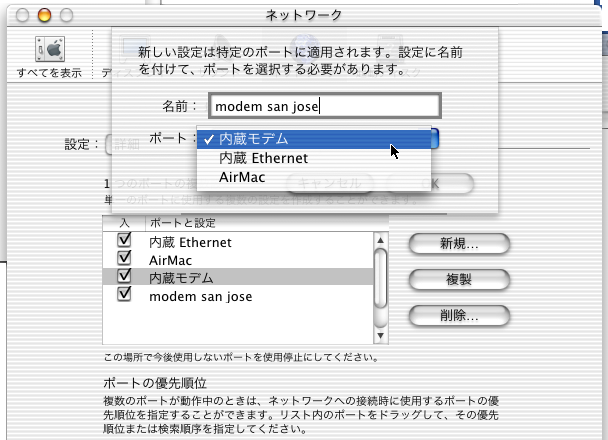
□作成されたポート設定
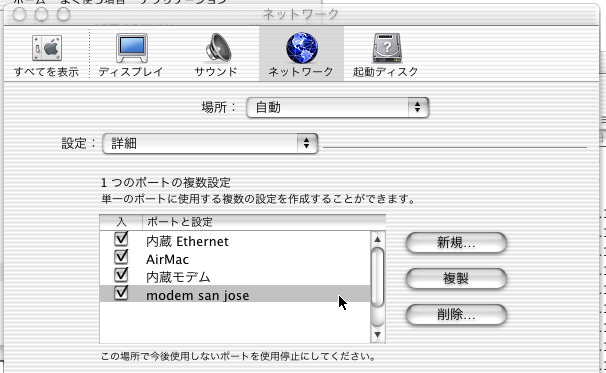
こうしてポート設定を増やすと、Internet Connectアプリケーションで、「設定」のポップアップメニューに設定が追加されるようになる(順序が入れ違いになるが、前の画面ショットは追加されたところを示している)。
だから、出先では、Internet Connectアプリケーションを起動して、接続したいプロバイダをInternet Connectアプリケーションで選択し、そして接続をすればいいわけだ。アプリケーションはそのときに生きていてつながっている接続ポートを利用するのである。ここではモデム接続を2つ作ったが、もちろん、使うだけいくつでも増やしていけばよいだろう。モデム接続が複数ある場合には、明白に、TCP/IPアプリケーションでの自動接続は切っておくべきだと言える。
モデム接続はどうせ自動接続はしないということから考えれば、「場所」の設定を切り替えるまでもなく、モデムの利用とEthernetの利用は切り替えることができる。もちろん、「場所」だとアップルメニューから切り替えられるなどのメリットもあるのでまったく否定はするつもりはない。だけど、Mac OS Xの機能を考えれば、そこまでの設定を行う必要は必ずしもないといったところだろうか。結果的には、インストーラで基本的な設定がされるので、「自動」の接続だけを使う方法だと、後はモデム接続を必要な数だけ増やせばいいのである。
一方、自宅と会社でEthernetの接続が、たとえばDHCPと手入力で違いがあるとか、AirMacのネットワーク名が違うといった場合には、「場所」を複数用意する必要が出てくるのである。そうした場合には、「場所」の機能は生きてくる。モバイルという側面で見たときには、必ずしも場所を切り替える必要はないと言えるということだ。
カテゴリ:
インプットメソッドのサンプルプログラムが公開
Sample Codesに、Mac OS Xでのインプットメソッドのサンプルプログラムが掲載された。インプットメソッドと言えば仮名漢字変換だが、このBasicInputMethodというサンプルは、インプットメソッド自体の作り方を示したもので、変換機能については組み込まれていない。しかしながら、インプットメソッドの処理がどのように行われているのかを知るには絶好の材料になるだろう。サンプルはProject Builderを使っており、C言語で記述されている。まず、インプットメソッドは、Text Servicesのコンポーネントとして作られ、システムにインストールされる必要がある。具体的には/Library/Componentsにコピーされる。規定に従って処理を組み立てるが、ビルドにおいてはシェルスクリプトを実行させるといった手法が取られている。さらにサーバアプリケーションとの組み合わせが必要になる。コンポーネントとサーバの間はCore Foundationの機能をつかってメッセージのやりとりを行うことになっている。サーバ側では、リクエストに応じて、パレットの表示などを行うようになっている。ソースを子細に見れば、コンポーネントとサーバの役割分担も分かるだろう。コンポーネントとサーバのソースが1つのプロジェクトに入っており、複数のターゲットを使うことでそれぞれのビルドを実現している。
関連リンク:BasicInputMethod 1.0
カテゴリ:アップルからの開発資料, テキスト/フォント
TIL》iToolsのメール機能の利用方法や制限についての一覧
iToolsのメール機能に関する仕様や制約事項についての文書が掲載された。メール受信のサーバ名とIMAPないしはPOP3が使えること、メール送信のサーバ名と認証を伴うSMTPのやりとりが必要なことが記載されている。メールボックスサイズは5MB、1メールの最大サイズは添付ファイルも含めて3MBとなっている。また1メッセージ当たりの受信者数は50、1日あたり200通で400までの受信者の設定までが上限となっている。
関連リンク:iTools: Email Account Specifications
カテゴリ:Knowledge Base(旧TIL), 電子メール
ファイルメーカー用のテキストプラグインがMac OS X対応しXMLにも対応
Troi Automatiseringは、FileMaker Pro 5.5に対応したプラグイン「Troi Text Plug-in 2.1」をリリースした。発売されたFileMaker Pro 5.5およびMac OS Xでの利用に対応したものだ。このプラグインにより、2つのテキストフィールドの比較結果を取り出すなどの機能が追加されるほか、Ver.2.1ではXMLデータを展開してフィールドに入力するといった機能も追加されている。FileMaker Pro4以降で使用でき、価格はシングルユーザで$32などとなっている。
関連リンク:Troi Text Plug-in 2.1
カテゴリ:ライブラリ, XML