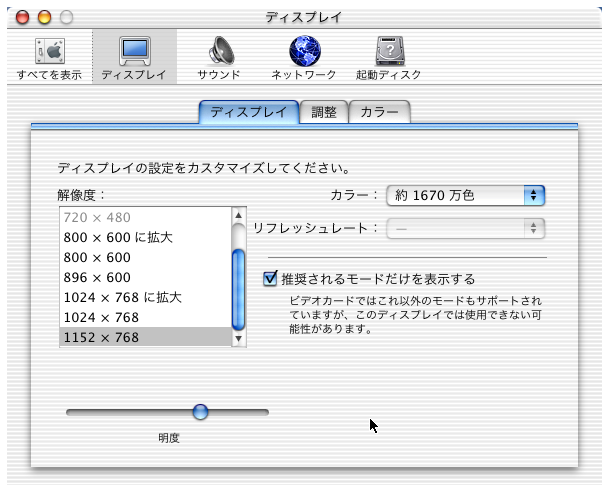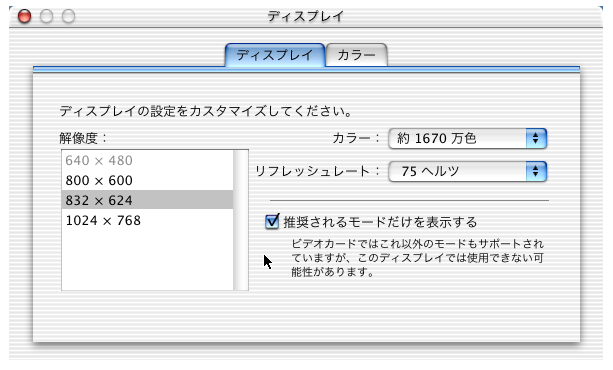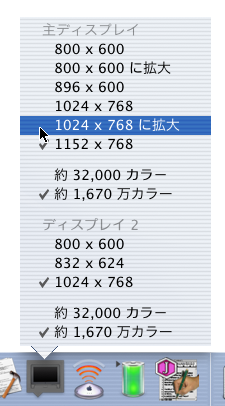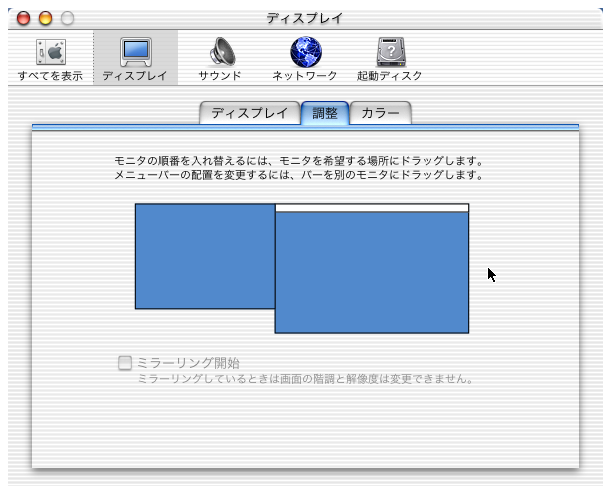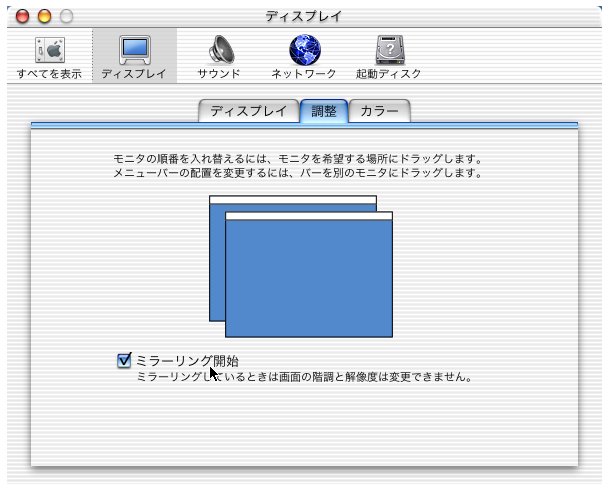Macintosh Developer Online (MDOnline)
2001年6月25日発行号 - Mac OS Xでプレゼン
- Browsing Mac OS X》Mac OS Xでプレゼンテーション
- AppKitのNSDocumentControllerのバグに関する代替えクラスを説明する文書
- REALbasic 3.5a3がリリース、正規表現やOfficeの文書ファイルサポートなどを追加
- TIL》WebObjects 4.5.xのファイルをWebObject 5向けに変換する
- TIL》Mac OS X Serverでのメールアドレスは63バイトの長さまでOK
- TIL》Mac OS X Serverでバーチャルホストを定義する方法
- TIL》Mac OS X Serverで10.0.4にしてもバージョン表示は10.0.3になる
しばらくお休みをいただき、申し訳ありませんでした。20日に手術をし、順調に回復している模様です。とは言え、まだ鼻の中には詰め物があってすっきりはしませんけど、とりあえず、寝たきり状態は脱しました。大事をとって、金曜当たりまではなるべく寝ていたのですけど、実は、手術をした日にPowerBook G4が到着したこともあって、ふとんで寝そべりながら、セットアップなんぞをしていました。鼻の手術の話を以前にしましたが、何人かの方から、いろいろな鼻の手術の話をうかがいしました。みなさん、けっこう痛い思いをされているのですね。私の今回の手術は、当初は鼻茸のつもりだったのだけど、先生に言わせれば、ほとんど副鼻腔炎の手術に近いことをやったとかで、かなり掘り進んだとか。さらに、鼻の中の骨を「骨折させる」と言われたときにはさすがにびびりましたが、実際には、セロリをかんだときみたいに、頭の中でポキっと言っただけでした。そうやって空気の通り道を確保するそうです。まだ、今週は何度か通院しないといけないのですが、そろそろ仕事に復帰できそうなので、本日より通常通りの発行スケジュールで臨みたいと思います。よろしくお願いします。
(新居雅行 msyk@mdonline.jp)
Browsing Mac OS X》Mac OS Xでプレゼンテーション
人前で説明をするときなどに、スクリーンに概要を示すテキストなどを出しながら、話をする…いわゆるプレゼンテーションであるが、もちろん、人によってはよくやっている場合もあるだろうし、全然やったことがないという人もいるかもしれない。いずれにしても、ノートパソコンは、プレゼンテーションのための必須のツールになっている。ほんの10年前は、OHPシート(OHPってOver Head Projectorのこと)なんかを使うのが当たり前だったのが懐かしいという気もする。(もっとも、そのさらに5年前はスライドだったけど、アンモニアで青く発色させるフィルムを作るのが学生の仕事だったりして、なんだかそのにおいだけ鮮明に覚えていたりもするが…。)いずれにしても、ノートパソコン、そしてプレゼンテーションソフトで、プレゼンが効率的に作成できるようになった。特に、コンピュータを使ったデモンストレーションと組み合わせるという場合には強いのだが、OHPシートに印刷しなくてもいいというのもまた手軽になったと感じさせるものである。その分、ぎりぎりまで準備をしなくなったというか、当日のプレゼンを行う直前までにできていればなんとかなるみたいなことにもなって、それはそれで良くないとも言えるのだが、楽になったことは素直に喜びたい。ノートパソコンとは言ってももちろん、MacintoshはPowerBookやiBookのことになるわけだが、いろいろな展開はあったものの、外部ディスプレイをつないでミラーリングを行い、プレゼンテーションを行うというのがいわば1つのスタイルとなっていると言えるだろうか。外部ディスプレイ端子の先には、プロジェクターなどがあって、その画面と、本体にある液晶ディスプレイに同じ画像を出すミラーリングが一つの手軽なやり方である。
さて、Mac OS Xも一般向けに販売され、実際にMac OS Xを使ってのプレゼンテーションを行うという機会も筆者の場合にも出てきた。そこでMac OS Xでプレゼンテーションをやる場合の操作などについてのポイントをまとめておこう。ただし、ここで実際にテストをしたのは、PowerBook G4(500MHz)と、一般的な外付け液晶ディスプレイ(VGA端子)の場合である。2000年モデルのPowerBookでもおおむね同様だったのであるが、すべての機種に渡ってチェックをしたわけではないので、その点もお含みいただきたい。そして、OSは、Mac OS X 10.0.4である。きっと、バージョンが上がれば、動作も違いが出てくる可能性もあるので、その点についても、心にとめておいていただきたい。
まず、プレゼンテーションとなるとやはり外部ディスプレイを接続することになるが、VGA端子が多くのノートパソコンに備わっているので、そこに接続をすることになる。ただ、一般のディスプレイならまだしも、プレゼンテーション用のプロジェクターだと勝手が違うというか、ちゃんとつないでいるのに映像が出ないなどのトラブルは時々経験する。いちおう、そういう状況では業者の人がついているはずだが、使用する機種とMac OS Xを使うことは、しっかり伝達しておこう。もっとも、Mac OS Xは保証しませんとあっさり言われたこともあるのだが…。だけど、業者の人は、いろいろな接続コネクタを持っているみたいなので、とにかくなんとかしてくれるようにお願いするしかないというところだ。
Mac OS 9の基本的なプレゼンの手順は、まずディスプレイを閉じてスリープにしてから、外部ディスプレイ端子にケーブルを接続し、そしてディスプレイを開いてスリープを解除する。すると、プロジェクターの画面が第2の画面となるので、必要ならミラーリングの設定を、コントロールバーを使って行うというものだ。ところが、Mac OS Xではこの手順は通用しない。スリープして接続して解除をしても、外部ディスプレイにMac OS Xの画面が出てくることはない。
いろいろやってみたのだが、外部ディスプレイに映像を出すには、再起動しかないようだ。つまり、最初から外部ディスプレイ端子にケーブルをつないだ状態で、Mac OS Xを起動するのである。そうすれば、液晶ディスプレイとそれに連続した領域として、外部ディスプレイ側を利用できるようになるのである。いずれにしても、ステージでセッティングをして、再起動をしないといけない。再起動からプレゼンテーションに持ち込めるようにきちんと準備をするのはもちろん、その時間も考慮して準備にかかる必要がある。
外部ディスプレイが使える状態で起動したとしよう。とりあえず、初期状態では、液晶ディスプレイが向かって右、外部ディスプレイが向かって左に設置して使うと、マウスの移動が連続的になる。各種の設定はシステム環境設定の「ディスプレイ」を使う。Docklingではすべての設定は行えないので、基本としてまずは、システム環境設定の使い方を知っておくとよい。
「ディスプレイ」を呼び出すと、次の図のように設定ウインドウとなる。このウインドウは、メニューバーやDockのあるメインスクリーン側(最初は液晶ディスプレイ)に表示されるはずであるが、ここでの解像度はメインスクリーンに設定されるものである。通常と違って「調整」というタブがあるのがポイントだが、この使い方は後で説明しよう。
◇メインとなる液晶ディスプレイ側に表示されたウインドウ
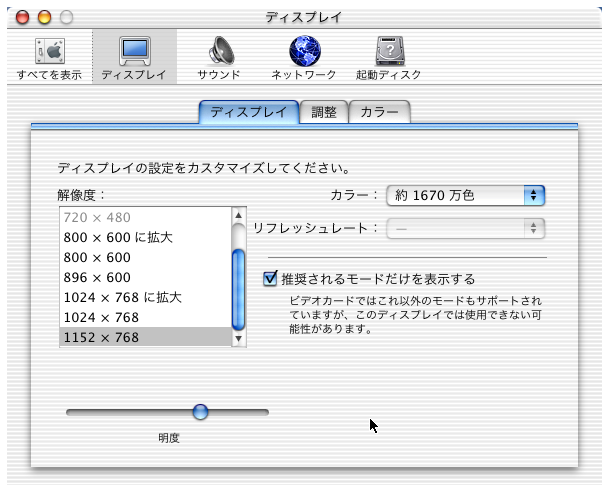
一方、システム環境設定の「ディスプレイ」を選択したとき、メニューバーのない方のスクリーン(ここではサブスクリーンと呼ぶことにする。初期状態では外部ディスプレイがこれにあたる)側にも、以下のような設定ウインドウが表示される。こちらは、サブスクリーン側の諸設定を変更することができる。
◇サブスクリーン側に表示された設定ウインドウ
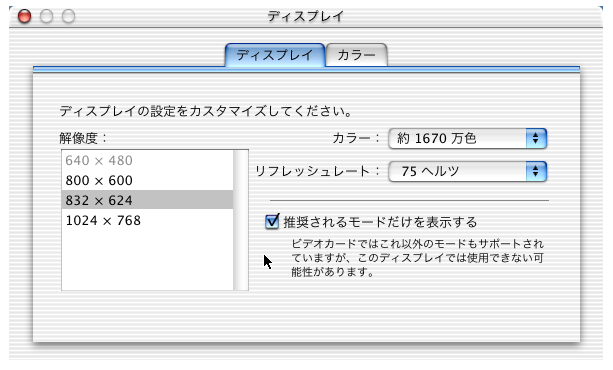
平たく言えば、表示されたスクリーンの側に出てきたウインドウを操作することで、設定ができるということだ。
なお、解像度やカラーの設定は、DocklingのDisplaysでも設定できる。ディスプレイを2台接続していれば、それぞれの設定ができるようになる。後で説明するミラーリングのオン/オフもここでできれば便利じゃないかとも思ったりもするのだが、どうだろうか。
◇DisplaysのDocklingでも解像度などは変更できる
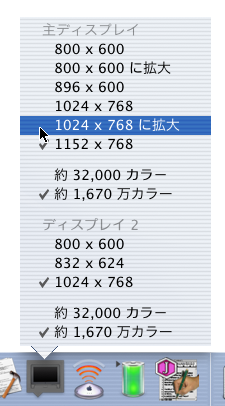
次に「調整」のタブをチェックしよう。このタブはメインスクリーン側のウインドウにだけある。ここでは、2つのスクリーンの位置関係などを設定できる。左右を入れ替えたり、上下に並べてみたりなどということができる。つまり、実際のスクリーンの並び状態に合わせて、画面領域を確保するようにできるのだ。スクリーンの位置関係を変更したいときには、青いボックスをドラッグすればよい。ドラッグ後、すぐに設定は反映されるのはMac OS 9のときと変わらない。ただ、いろいろ動かすと、しばらく操作できない状態になって待たされたこともあった。そうなった場合にはちょっと待ってみよう。
青いボックスにある白いバーは、メニューバーを示している。このメニューバーがある方がメインのスクリーンとなる。メニューバーをドラッグして、別のスクリーンに移動させると、そちらがメインになり、メニューバーやDockの出るディスプレイを切り替えることができる。
◇「ディスプレイ」の「調整」のタブの設定
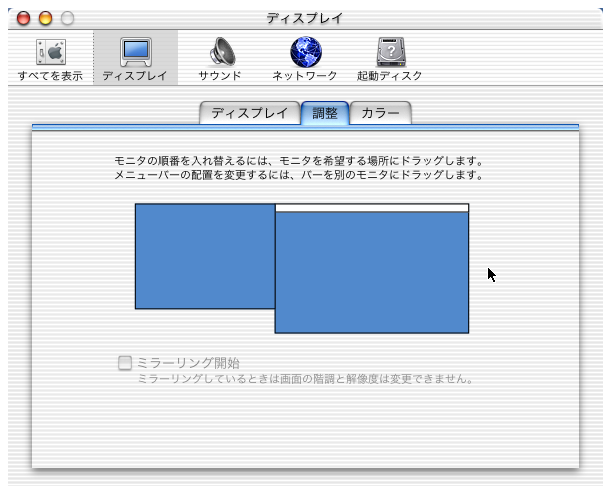
「調整」タブには「ミラーリング開始」というチェックボックスがある。上記の図ではグレーになって設定ができないが、ミラーリングを行うには2つのスクリーンの解像度を同一にしなければならない。Mac OS 9ではミラーリングを行うと、強制的に解像度を揃えたが、Mac OS Xではそういうことはしないで、利用者が自分で設定を合わせてやらないといけない。ちなみに、ウインドウ上にいろいろ説明があるのはいいのだが、解像度を揃えないとミラーリングできないこともついでなら書いておけばいいのにと思ってしまう。
◇解像度を合わせるとミラーリングができる
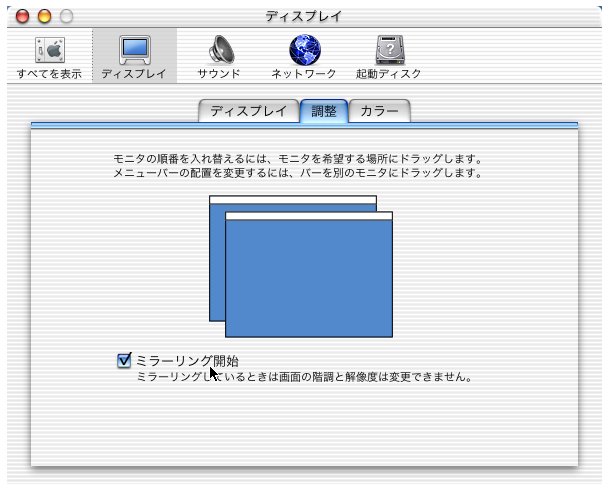
Mac OS 9にあってMac OS Xにない機能としては、ディスプレイの設定のときに、ディスプレイに大きく「1」「2」などと番号を出す機能がある。まあ、それなりに便利なのだが、なくても大して差しつかえはない機能だと思う。また、解像度を設定するウインドウをメインスクリーンに集めるというメニュー項目が「モニタ」コントロールパネルにあったが、Mac OS Xでは相当する機能はない。これも、あったら使うかも知れないが、せいぜい2つのディスプレイくらいしか使わないのならさして便利な機能とも言えないかもしれない。いずれにしても、Mac OS Xではシンプルになったと言えるだろう。
カテゴリ:周辺機器利用, Browsing Mac OS X
AppKitのNSDocumentControllerのバグに関する代替えクラスを説明する文書
Technical Q&Aに、CocoaのAppkitに含まれるNSDocumentControllerクラスについての説明が掲載されている。このクラスに含まれるファイルを開く時に使うメソッドでは、ファイルの拡張子だけでなく、ファイルタイプについても認識するように記載されているが、実際には一部のメソッドを除いて、ファイルタイプの認識が正しくなされない。これは、バグとして認識されているが、アプリケーション側でNSDocumentControllerに代わって定義するクラスを利用することで、問題点は回避できる。その代替えクラスのソースプログラムが掲載されている。
関連リンク:http://devworld.apple.com/qa/qa2001/qa1039.html
カテゴリ:Technote, Cocoa
REALbasic 3.5a3がリリース、正規表現やOfficeの文書ファイルサポートなどを追加
REALbasicの次期バージョンVer.3.5の3つ目のアルファリリース、REALbasic 3.5a3が公開されている。1つ前のリリースである3.5a2で、正規表現による文字列処理や、Microsof Officeの文書処理を行うプラグインをサポートしている。正規表現を提供するクラスが利用でき、そのクラスをプログラム中で使用して、処理している文字列データの検索や置換などができる。Perlでの正規表現と完全互換であるとしている。また、ポップアップメニューやリストで、データベースの内容を選択肢として設定できるプロパティや、あるいはDataControlでのMoveTo関数によりカーソルの位置を移動できるなど、データベース関連処理についても改良が加えられている。
関連リンク:REALbasic Prerelease Software
カテゴリ:REALbasic
TIL》WebObjects 4.5.xのファイルをWebObject 5向けに変換する
◇WebObjects 5: Converting WebObjects 4.5 Projects
http://til.info.apple.com/techinfo.nsf/artnum/n25328
プロジェクトの変換方法が手順で示されている。いったん、ProjectBuilderWOで開いて、Cleanを行い生成したものを削除しておく。そして、JavaConverterを使いコンバートを行い、ProjectBuilderで取込みを行うなどして、新しいProjectBuilderで使えるようにする。
◇WebObjects 5: How to Convert WebObjects 4.5 EOModel Files to WebObjects 5.0
http://til.info.apple.com/techinfo.nsf/artnum/n75149
WebObjects 4.5/4.5.1で作成したEOModelのファイルを、WebObjects 5用にコンバートする方法について説明されている。4.5.xでは接続するデータベースに応じたアダプタを使用していたが、Ver.5ではJDBCアダプタに一元化されているため、その部分の設定を変更する必要が出てくる。アダプタの切り替えについては、メニューででき、その方法がこの文書に記載されている。また、ファイルが開かない場合などのトラブル対応についても説明がある。
カテゴリ:Knowledge Base(旧TIL), WebObjects
TIL》Mac OS X Serverでのメールアドレスは63バイトの長さまでOK
Mac OS X Serverで利用するメールアドレスについては、8バイトまでに制限する必要がなく、63バイトまでの名前が使えることがTech Info Libraryの文書で公開されている。アルファベット、数字、ダッシュ、ハイフンだけを使った名前になるように気をつけていれば、8バイトをこえてもかまわない。
関連リンク:Mac OS X Server 10.0: Mail Server Email Addresses Can Use Long Name
カテゴリ:Knowledge Base(旧TIL), サーバー製品, Mac OS X Server
TIL》Mac OS X Serverでバーチャルホストを定義する方法
Mac OS X Server 10.0のWebサーバ機能で、バーチャルホストを設定する方法が文書として公開された。 Server AdminのWebサーバの設定で、バーチャルホストを任意に定義できる。これにより、HTTP 1.1に準じて、アクセスするドメイン名ごとに異なるWebサイトを提示できるようになる。なお、Server Adminではバーチャルホストごとに異なるIPアドレスを設定できるものの、すべて同じアドレスにしておくようにと記載されている。
関連リンク:Mac OS X Server 10.0: How to Set up Name Based Virtual Hosts
カテゴリ:Knowledge Base(旧TIL), サーバー製品, Mac OS X Server
TIL》Mac OS X Serverで10.0.4にしてもバージョン表示は10.0.3になる
Mac OS X Severで、10.0.4へのアップデートを行っても、表示では10.0.3のままになることについての文書が掲載されている。これは、動作の上では問題はなく、10.0.4を適用したかどうかは、/System/Library/Receiptsに10.0.4のアップデータのpkgファイルがあるかどうかで判断すればよい。
関連リンク:Mac OS X Server 10.0: About This Mac Says 10.0.3 Even Though 10.0.4 Is Installed
カテゴリ:Knowledge Base(旧TIL), Mac OS X Server