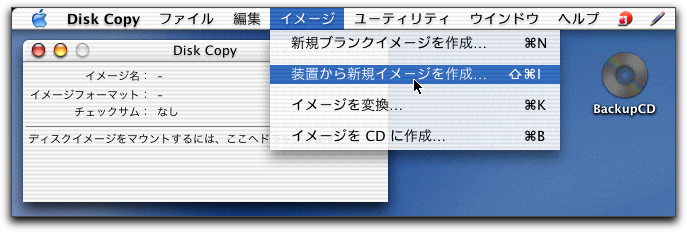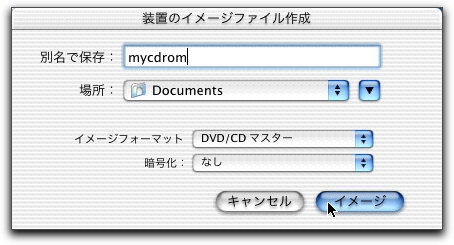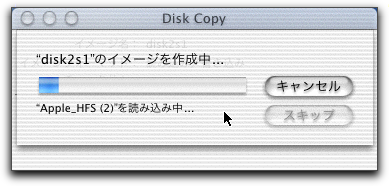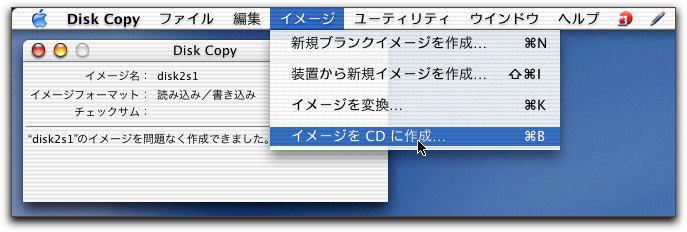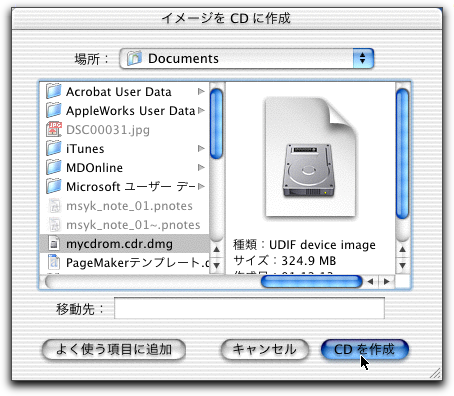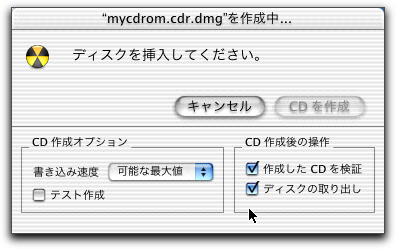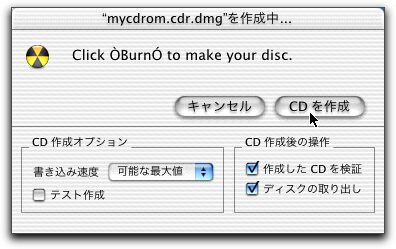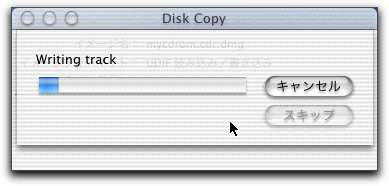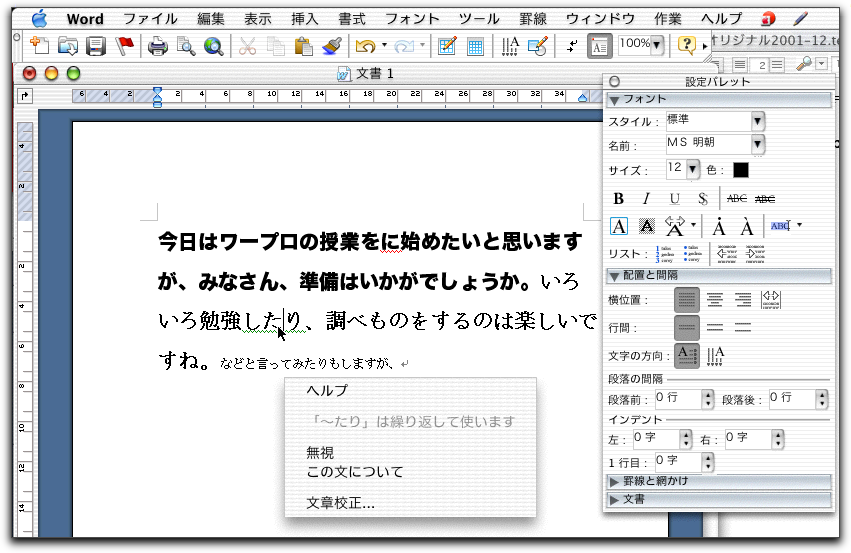Macintosh Developer Online (MDOnline)
2001年12月14日発行号 - iTunes 2.0.3が公開
- iTunes 2のVer.2.0.3が公開、iPodで選択した曲の転送などの機能が追加
- 【MacWIRE配信予定】Office v.X for MacのWordの機能を見てみる
- Browsing Mac OS X》Mac OS X 10.1で追加されたCD-R作成機能を試してみる(3)CD-ROMのコピーを行う
- Mac OS Xの開発ツールの2001年12月版がすべてのADC会員に対して公開
- ムービーにパスワードをかけたり保存できなくするためのプロテクトの方法
- Dreamweaverで4DのWebアクセスタグを埋め込むツールが公開
- KBase》PowerBook G4のCDドライブに関するトラブルシューティング
- KBase》新しいAirMac BaseStationでのリセットの方法を解説
- KBase》Macintosh Manager 2.1.1の英語版が公開、ローカルの初期設定利用を追加
忘年会シーズンですね、などとお決まりの挨拶をしながら、なんか今年はえらく間隔があいています。ただ、先週飲み会したメンバーとはまた年内にもありそうなので、あれは忘年会じゃなかったのかと思ったり〜笑。それで、今日もあるのですが…。年々、仕事関連の忘年会も減り(MDOnlineでの忘年会をしなくてすみませんです>関係者様)、今年の忘年会は、今日と、月末の会社の忘年会だけになってしまいました。うちの会社はなぜか今年は仕事納め後にやるということになっています。それも不況の影響かもしれませんけど、体調が完全でない今となってはちょっと助かっていたりして。
ところで、うちの奥さんがテレビで見たといって教えてくれたのですが、神戸のテクノアドバンスという会社が、手書きしたいくつかの文字をベースに、その人の筆跡の特徴を反映したフォントを作るサービスを始めたのかあるいは開発したのかという話題があったそうです。テクノアドバンスのサイトであまり具体的にはかかれていないのですが、これはちょっと面白いと思いました。いくらかかるのか分からないですけど、とりあえず自分の筆跡でフォントを作ってみたいなとも思わせるものですね。使い物にならなかったら悲しいですが…。だけど、文字のきれいな人の手書きフォントは、やっぱりインストールしておきたいと思うところでもありますよね。
http://www.techno-advance.co.jp/
(新居雅行 msyk@mdonline.jp)
iTunes 2のVer.2.0.3が公開、iPodで選択した曲の転送などの機能が追加
サウンドプレイヤソフトのiTunes 2がVer.2.0.3となった。日本語版もすでに配付が始まり、ソフトウエアアップデートでの更新ができるようになっている。Mac OS X版のサイズは11.9MBである。iTunes 2.0.3 for Mac OS Xは、Security Update 10-19-01がインストールされたMac OS X 10.1以降が必要となる。iTunes 2.0.2 for Mac OS 9はMac OS 9.0.4以降に対応しいるが、CDを作成するにはMac OS 9.1以降、iPodとの同期にはMac OS 9.2.1以降が必要となる。
Ver.2.0.3では、iPodとの同期の機能が向上しており、ライブラリやプレイリストでチェックを付けた曲だけを転送すると言ったことが可能となった。また、Rio One MP3プレイヤをサポートした。また、Unicodeにエンコードされたタグの修正ツールも含まれている。さらに、安定性や処理能力も向上した。
関連リンク:Get iTunes 2
カテゴリ:メディアプレイヤ
【MacWIRE配信予定】Office v.X for MacのWordの機能を見てみる
前回はいきなりMicrosoft Office v.X for Macのマクロ機能をチェックしたが、引き続いてワープロソフトであるWord X(Microsoft Office v.X for Macに含まれているWord)の機能を紹介しよう。ワープロというアプリケーションはもはや何の説明も不要になった感もある。もちろん、今でも紙の文書を作る必要がある人は毎日使っているかもしれない。さまざまな通知などはやはり紙が多い。だけど、仕事がネットワークにシフトすると、伝達は電子メールで行うということも多くなり、ワープロを使う機会が減っている人も多いだろう。ワープロは、報告書、レポートといったまとまった文書を作成するということで使うということになっているかもしれない。その意味では、アプリケーションソフトの代表格ではあるものの、近年は存在感が薄れているだろう。
そのWord XのWord 2002との違いについては、もちろん、Mac OS Xネイティブで稼働するというのがいちばんの特徴で、Aquaユーザインタフェースに従っており、アイコンやダイアログボックスなどのデザインが変更されたという点はあるものの、それを除くと大きな機能的な変更はない。変更点の1つは不連続な文字列範囲を同時に選択できるようになったことである。Commandキーを押しながら文字列をドラッグすると不連続範囲を選択できるようになったことだ。また、文字列の検索ダイアログボックスには「検索結果をすべてハイライト表示する」というチェックボックスがあって、これをオンにすると、検索した文字列をすべて選択するということも可能である。文書を作ってから、その中の「Microsoft」という文字をまとめて選択して、違うフォント設定にするということも手軽にできるというわけだ。
もう1つの機能追加点は、書式だけのクリアができるようになった点である。「編集」ニューの「消去」から「書式」を選択すればいい。そうすれば、その段落のスタイルにのっとった書式に戻る。ただ、これはWord 2001にもあった機能で、control+スペースというキー操作で可能であった。しかしながら、キーボードメニューでU.S.を選択しておかないと違う機能が働いていたので、実質的には使いにくい機能であったことは確かだ。Word Xではメニューから確実に利用できるということになったし、スタイル選択のドロップダウンリストでも書式だけの削除ができるようになった。
ところで、Office v.X for Macには前のバージョンと同様、MS明朝やMSゴシックが含まれる。製品に含まれる日本語フォントは次の通りで、Office 2001と同じようである。他に英語フォントもいくつか含まれる。今回も「MS P明朝」「MS Pゴシック」は含まれていない。
- MS 明朝
- MS ゴシック
- DFP祥南行書体W5
- DFP太丸ゴシック体
- DFP中楷書体
これらのフォントは、システムが用意したフォント関連フォルダには入れられていない。Microsoft Office X/Office/Fontsというフォルダに入れられている。つまり、アプリケーションをまとめたフォルダの中にあるというわけで、もしかしたらOfficeしかこれらのフォントを認識しないようにするための措置かと思ってしまったが、実はこれらのフォントを適切なフォルダに移動しないといけないということが、“お読み下さい”に書いてあった。もちろん、ホームフォルダのLibraryフォルダにあるFontsフォルダに、ファイルをコピーすれば済むのだが…もしかして、/System/Library/Fontsにインストールを試みるもアクセス権がないので実はフォントがインストールされない…なんてことになっているのじゃないかと勘ぐってしまう。もっとも、これらのフォントが入っていなくても圧倒的多数の方々は、Office 2001がClassicのシステムフォルダにインストールされているので、Classic側にあるMS明朝とかが見えてしまって使えることになる。だから当面は気付かないし大きな問題ではないと言えばそうなのだが…。いつかClassicを使わなくなったり、あるいはClassicシステムを入れ替えたときに「MS明朝がない」と叫ぶことになるかもしれない。もっとも、その頃にこんな記事を覚えていていただけるとは思えないところでもある。
もちろん、Office Xでヒラギノフォントなどをつかってもかまわない。ただ、ヒラギノフォンとだとアンチエイリアスがかかるのに対して、MS明朝やMSゴシックはアンチエイリアスがかからない。アンチ・アンチエイリアスな方も多いかもしれないが、アンチエイリアス文字になれていると、何か違和感を感じるという気もする。それに、アンチエイリアスのオンオフが混在するということにもなってしまう。
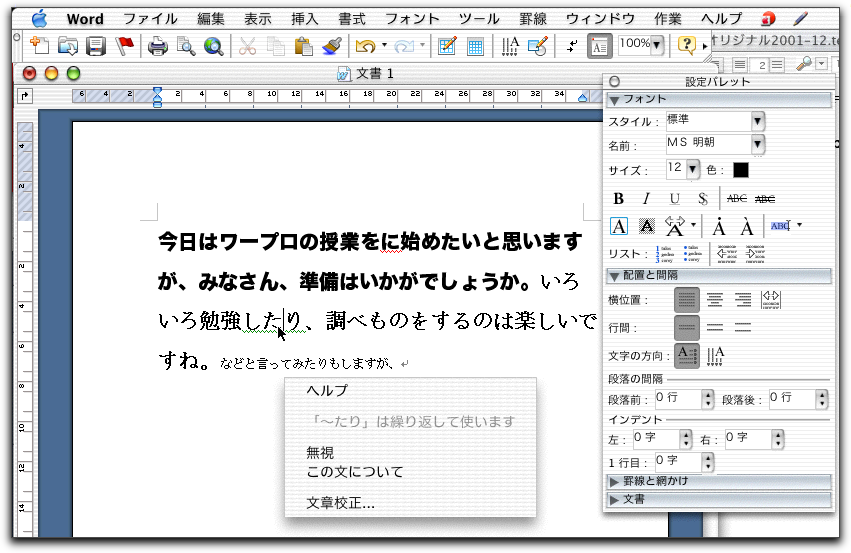
なお、プレス説明会での説明にあったように、Unicode入力はできない。ことえりのパレットで、Unicodeにしか割り当てられていない文字を入力しようにも、何も入力されない。半角のバックスラッシュ(0x005c)は、半角の\マークとなる。この点は、従来のシフトJISの枠組みからは出ていないところである。
ということでそれほど大きく変化したわけではないWord Xはトピックは少ないので、やや私見を交えての評価をしてみよう。ともかく紙の文書を作成する機会が減ったこともあるのだろうが、ワープロを起動するのは何十ページにもわたるレポートを書くような場合などに限られてきてしまった。もっとも、チラシなどを作る場合でもワープロを使うが、むしろそうした用途ではグラフィックス系ソフトやレイアウトソフトを使う人も多いかもしれない。
レポートのような文書の場合には、細かなレイアウト機能よりも、スタイル機能といったところをよく使う。Wordのスタイル機能はけっこういろいろできるものではあるけども、使い勝手という点ではちょっと厳しいものがある。特に、段落に自動的に番号を付けて、「1.1節」みたいなナンバリングを自動的にさせようと思っても、これがけっこう思い通りにいかない。それでも、Word Xは設定パレットからスタイルをすぐに選択できるし、そこで書式の消去もできるなどの改良も見られる。Word XPだとさらに作業ウインドウという文書の右側に出る領域で、ヘルプメッセージを交えて作業ができるユーザインタフェースがあるのだが、ここでスタイルの作業をしたら大きくはまってしまったということもある(その機能を使わなければいいだけなんだが…余談でした)。
一方、こうしたワープロ作業は、AppleWorksで十分という意見もあるだろう。もちろん、十分なことも多いのであるが、スタイルを使いたいとなると、AppleWorksはいきなり難解なアプリケーションとなる。Wordも完璧ではないのだが、レポートを作るような用途だとAppleWorksのスタイル機能よりかはまだ使いやすいし柔軟であると感じるところである。
レポートの類いとなると、図を作ることも多い。写真一発ならまだしも、オブジェクトを組み合わせて概念図などを作る場合には、実はWordだとけっこう大変な思いをしないといけない。いろいろなテクニックがあるのだが、Windows版のWord XPでは「描画キャンバス」という機能が加わっている。文書内に、描画領域を埋め込み、そこで描画することで、四角い領域での作図が容易にできる。この機能によって作図はかなりスムーズにできるようになったと言える。ところがこの機能がないと、図形を描くもまずは本文と重なってしまうし、そこそこ作り込んでグループ化して周り込みを設定するなどけっこう面倒なのである。修正するには、グループ化を解いてオブジェクトを入れ替えてなどとかなり面倒になる。せっかくWord XPに入った描画キャンバスはぜひともWord Xにも入れてほしかった機能である。
Windowsの世界ではワープロソフトの代名詞になったWordであるが、特に日本のマックユーザに受け入れられていない多くの理由が、安定性とスピードだろう。こればっかりはしばらく使い込まないと分からないのであるが、さすがにMac OS Xだからということと、従来品を改良しているということもあって、以前よりも安定性はあるような気がする。少し作業をしてみたのだが、今のところ落ちたことはない。(Office 2001ではけっこうよく落ちていた…。)スピードについても、Word 2001よりはスムーズだと感じるが、やはり独特のレスポンスのタメが感じられるアプリケーションである。それにWindows版のWord XPと比べると、やっぱりWord XPの方がスムーズに使えるような気がする。それでも、以前よりかはWordによる文書作成は、Word Xの登場でスムーズになっているとは言えるだろう。
関連リンク:Microsoft Office v.X for Mac
カテゴリ:文書作成アプリケーション
Browsing Mac OS X》Mac OS X 10.1で追加されたCD-R作成機能を試してみる(3)CD-ROMのコピーを行う
Mac OS XやMac OS 9では、Finderで必要なファイルをCD-Rに書き込むという機能が利用できるようになったが、CD-ROM等のディスクをまるごとコピーする機能はさすがにFinderには組み込まれていないようだ。もちろん、市販ソフトウエアのコピーをするのはいけないことだが、たとえば同じ内容のCD-Rを複数作ることもあるだろう。筆者もちょうど数カ月前に、ピアノの発表会の記録CDを大量手生産したが、そのときはWinCDRでの複製機能を利用して作成した。そんなニーズがある場合、「そのままコピー」ができれば便利だ。
Mac OS XではFinderの機能ではなく、UtilitiesフォルダのDisk Copyの機能を使えば比較的簡単にできる。ポイントは、マウントしているCD-ROMのイメージファイルを作成し、それを元に新たにCD-Rへの書き込みを行うということである。Disk Copyを起動してからの作業手順でその方法を示しておこう。
◇コピーもとのディスクをCD-ROMドライブに挿入してマウントしておく。そして、Disk Copyで「イメージ」メニューから「装置から新規イメージを作成」(Command+shift+I)を選択する。
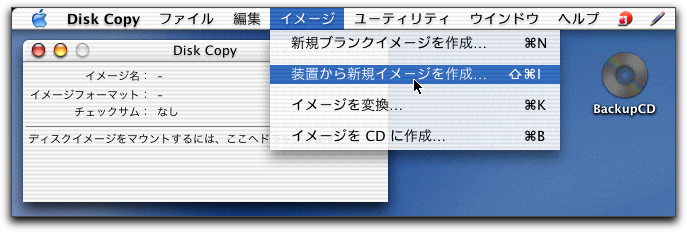
◇装置セレクタというダイアログボックスが出てくる。ここでCD-ROMドライブを選択するのだが、必ずしもdisk2とは限らない。階層表示を開いて「CD_ROM_Mode_1」のような項目が出てくるのがCD-ROMドライブであると思われるが、筆者の機器以外では未確認だ。この1レベル下にある「CD_ROM_Mode_1」の項目を選択して、「イメージ」ボタンをクリックする。

◇作成するイメージファイルを保存するフォルダとファイル名を指定する。ファイル名の末尾には自動的に.cdr.dmgという拡張子がつくので、そのつもりで拡張子抜きの名前をしていするのがポイントとなる。また、イメージフォーマットは「DVD/CDマスター」を選択しておくのが良い。暗合化はとりあえず「なし」でいいだろう。
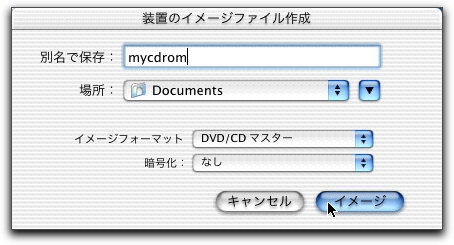
◇ディスクイメージが作成される。しばらくかかる。ディスクイメージが作成されたらメッセージがウインドウに出るので、そこでとりあえずCD-ROMはドライブから取り出しておこう。
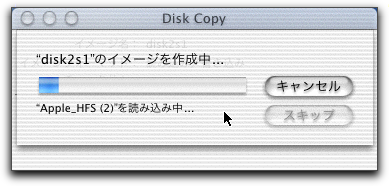
◇続いて、CD-Rへの書き込みを行う。CD-RWドライブの接続や電源などの準備を整えるが、CD-Rディスク自体はまだこの段階では入れない。そして、先にDisk Copyで「イメージ」メニューから「イメージをCDに作成」(Command+B)を選択する。
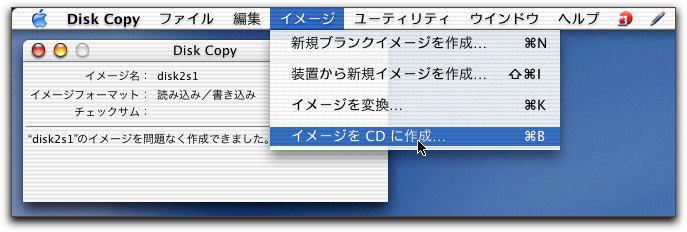
◇書き込みイメージファイルを選択する。つまり、さきほど作成したイメージファイルを選択すれば良い。
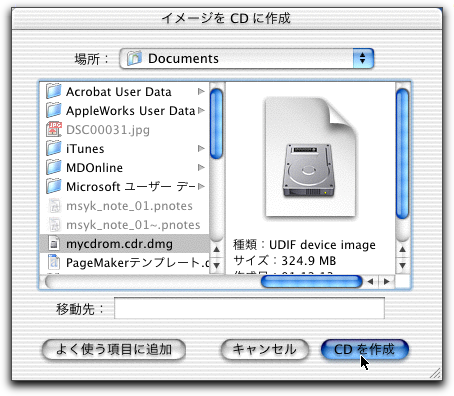
◇まず、このようなダイアログボックスが表示されるので、ここでCD-Rドライブをオープンして、生のCD-Rディスクを挿入する。
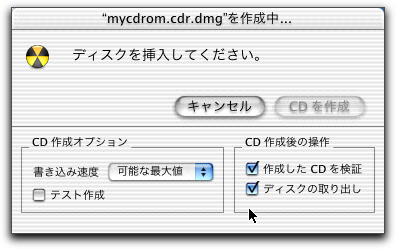
◇CD-Rディスクが挿入され、ドライブで認識されれば、次のようにダイアログボックスの表示が変わる。作成オプションや作成後の操作を適当に選択するが通常はそのままでOKだろう。そして、「CDを作成」ボタンをクリックする。メッセージがなぜかきちんと日本語化されていないが気にしないで進もう。
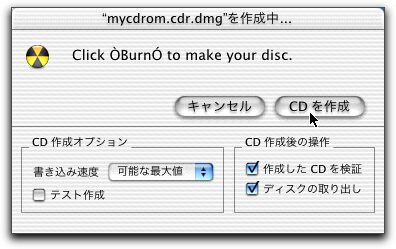
◇書き込みが行われる。前の図のような設定なら、書き込みが終わると、チャイムの音が鳴って知らせてくれる。また、ドライブからCD-Rが取り出される。
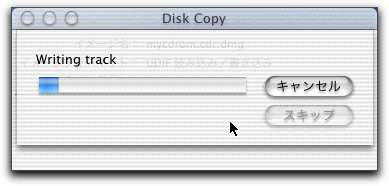
何枚も作成するのであれば、「イメージ」メニューから「イメージをCDに作成」(Command+B)を選択する以降の作業を何度か繰り返せばよい。ファイルをいちいち選ぶのがちょっと面倒ではある。
以上の方法は、CD-ROMコピーということにフォーカスしているが、前半はCD-ROMの中身をハードディスクに入れて持ち歩くという手段としても使えるだろう。出来上がったディスクイメージファイルをダブルクリックすると、そのディスクの内容でデスクトップにマウントされる。ただ、ディスクイメージの作成で「DVD/CDマスター」を選択しているのだが、この選択肢の既定値はcompressedつまり圧縮形式となっている。場合によっては圧縮してディスク領域をかせぐということもあり得るだろうが、けっこう時間がかかるので、実は筆者は最後まで圧縮したことがない。
作成したディスクイメージについては削除してもいいが残しておいてもいいだろう。残しておけば、後日コピーディスクの追加を作成するときに、前半の手間をかけなくていいわけだ。
ところで、以上の手続きをいちいち手作業でやるのなら、AppleScriptを使えばいいじゃないかと思うところだ。Mac OS 9のDiskCopyがスクリプト対応だったからそう思う方も多いだろう。だが、残念ながら、Mac OS XのDisk Copyはスクリプト対応ではない。
ソリューション化したいとなると、たとえばシェルスクリプトを組むことになるだろう。そのためのコマンドを紹介するが、もちろん、以下はTerminalでの入力を行う必要がある。ディスクイメージファイルをもとにCD-Rドライブに書き込むコマンドとして、hdiutilがある。これを使うのであるが、以下の方法は試してみたところできたというレベルのものなので、実際の運用ではテストを十分にしてかかっていただきたい。
まず、CD-ROMドライブにマウントしたディスクのイメージファイルを作る方法であるが、デバイスのエントリから次のようにすればファイルに落とすことができるようだ。もちろん、ある程度時間はかかる。
cat /dev/disk2s1 > ~/temp.dmg
これにより、自分のルートフォルダにtemp.dmgというファイルが作成され、挿入しているCD-ROMのイメージファイルとなる。実際にこのファイルをFinderでダブルクリックするとマウントされるのが確認できるだろう。ここで、disk2s1というデバイスがCD-ROMであるということを知ってかかっている。言い換えれば常にdisk2s1がCD-ROMだとは限らない。ここでは、Disk Copyで確認してあるデバイスなので、これを指定してcatコマンドで中身を取り出してファイルに保存したらうまくいったという次第である。(ちなみに、disk2s1s1やdisk2s1s2というエントリも/devにあるが、これらはCD-ROMの中に作成されたパーティションそれぞれのようである。)
一方、作成されたtemp.dmgと同じ内容をCD-Rに書き込む場合は、次のようなコマンドでとりあえずうまく行く。最初はドライブにはCD-Rディスクは挿入しないでおく。
hdiutil burn ~/temp.dmg
コマンドを入れると、以下のようにコンソールに表示が行われる。「Please insert a disk:」は点滅するので、それを確認したらドライブにディスクを入れる。すると自動的に書き込みが始まるようだ。書き込み後にイジェクトしないなどのオプションの設定もできる。
Please insert a disc:
Initializing
Opening session
Writing track
..............................................................................
Closing session
Verifying
...............................................................................
...............................................................................
hdiutil: burn: completed
ただし、筆者の環境では、こうして作成されたディスクをCD-ROMドライブに挿入しても、認識しなかった。自動的にマウントはしなくなってしまたのである。Mac OS Xを再起動したところ作成したCD-RをCD-ROMドライブで確認できた。だから、ディスクはこれでできるけど、その後の作業には支障が出る可能性があるというわけだ。いずれにしても、何らかの処置が必要なのかもしれない。
なお、ここでは、CD-ROMドライブがdisk2であることが分かっているが、プログラムでそれを判別できるかどうかは微妙なところである。「hdiutil pmap /dev/disk1s1」と行ったコマンドでの出力結果から自動判別はできるのかもしれないが、複雑なことをするよりも、デバイス名を自分で与えた方が、ここまでやる方なら簡単と思うかもしれない。
なお、ディスクイメージファイルを圧縮するなどのもhdiutilで可能である。manコマンドでマニュアルを確認していただければいいだろう。けっこういろんな機能がある。
(この項、以上)
カテゴリ:メディア制作, 周辺機器, Browsing Mac OS X
Mac OS Xの開発ツールの2001年12月版がすべてのADC会員に対して公開
Mac OS X用の開発ツールの最新版「The December 2001 Mac OS X Developer Tools」がすべてのADCメンバーに対して公開された。フリーで入会できるオンライン会員でも入手できるようになったので、事実上「公開」されたとしてよいだろう。その前のバージョンは、Mac OS X 10.1にともなってリリースされたSeptember 2001版であった。Project BuilderがVer.1.1からVer.1.1.1になり、Interface BuilderもVer.2.1から2.2へのアップデートしている。しかしながら、いちばん大きな変更点はAppleScript Studioが組み込まれたことである。AppleScript Studioは独立したツールではなく、Project BuilderやInterface Builderを使ってのAppleScriptベースのアプリケーション作成を実現するものである。Interface Builderを使ってユーザーインタフェースやイベント対応を定義し、それに従って処理プログラムをAppleScriptで記述するといったものである。Project Builderでプログラムを作成したりデバッグができる。その根本はCocoaのフレームワークをAppleScriptで処理できるようにするというものだ。ちょうど、JavaでCocoaのアプリケーションを作成するのと同じ感覚で、AppleScriptでCocoaのアプリケーションを作成できると考えて良いだろう。
Project Builderの変更はバグ修正など小幅に留まっており、ファイルフォーマットの変更もない。Interface Builderではオブジェクトのグループ化やロックなどの機能が加わっている。その他、ドキュメントやサンプルの追加も行われている。gccは2.95.2となり処理速度についても向上したとしている。なお、当初はMac OS X 10.1.2での使用という記述も見られたが、Mac OS X 10.1でも稼働するので、現バージョンのOSでの利用は可能となっている。ただし、AppleScript Studioで作られたアプリケーションを稼働させるフレームワークは、一般ユーザ向けにはMac OS X 10.1.2でのアップデートで配付される。従って、AppleScript Studioのアプリケーションは、明確に「Mac OS X 10.1.2以降」という対応環境になる点は把握しておこう。
MDOnlineでは実際に開発がどのようにできるかを近々、詳しくお届けする予定だ。
関連リンク:December 2001 Mac OS X Developer Tools
カテゴリ:AppleScript, ProjectBuilder/Interface Builder, 開発情報
ムービーにパスワードをかけたり保存できなくするためのプロテクトの方法
QuickTimeのムービーのデータを保護する方法についてのTechnoteが公開された。ムービーのパスワード保護や、他のファイルに中身を保存されないようにする方法が説明されている。ムービーの保存をさせないようにするためにユーザデータを組み込む方法は、詳細なサンプルプログラムとして掲載されている。また、暗合化する方法や、メディアキー(アクセスキー)を利用する方法などがまとめられている。新しい機能ではなくすでに公開されている機能ではあるが、1つの文書にまとめられていることもあるので、ムービーにプロテクトをかけたい場合には参考になる文書だと言えるだろう。
関連リンク:TN2038: Movie Data Security
カテゴリ:Technote, QuickTime
Dreamweaverで4DのWebアクセスタグを埋め込むツールが公開
データベースソフトの4th Dimensionを開発する4D社は、Webサイト構築ツールのDreamweaver上で4DのWebサーバ機能を利用するためのプラグイン「4D for Dreamweaver v1.0」を公開した。フリーで入手できる。Dreamweaverで作成しているWebページに、4Dのタグを埋め込むことを容易に行うツールである。4DをデータベースサーバとしたWebアプリケーションを作成するツールと位置付けることができるだろう。データベースの定義を読み込むこともできる。
関連リンク:4D for Dreamweaver
カテゴリ:データベース, オーサリング系
KBase》PowerBook G4のCDドライブに関するトラブルシューティング
PowerBook G4ではスロットロードタイプのCD-ROMないしはCD-RWドライブが採用されているが、そのドライブでのトラブルシューティングがまとめられた文書がKnowledge Baseに公開された。ドライブの種類ごとにまとめられている。盤面に汚れがないかといった基本的なことや、120mmないしは77mm径の円形のディスクしか扱えないことが記載されている(後者はシングルCDタイプ)。ただし、Gigabit EthernetタイプのPowerBook G4は77mm径のものは利用できない。ディスクの挿入がしっかりされているかという説明では、挿入時は6秒間までモータが回るもののそれで挿入できない場合には自動的に取り出されると説明されている。ディスクが取り出せない場合には、F12キーやファームウエアのアップデートなどをするようにとの説明がある。ドライブのノイズが大きい場合には再度入れ直すなどの説明がある。CD-RWドライブはディスクを4分の3ほど挿入しないとドライブは吸い込まないとしている。
関連リンク:PowerBook G4: Troubleshooting the Slot Load Disc Drive
カテゴリ:Knowledge Base(旧TIL), PowerBook
KBase》新しいAirMac BaseStationでのリセットの方法を解説
Knowledge Baseに、新しいAirMac BaseStation(Ethernetポートが2つあるタイプ)でのリセットの方法が解説されている。リセットボタンによるリセットはSoft Resetで再起動を行うものであるが、設定を全部クリアするHard Resetはリセットボタンを押したまま電源プラグを差し込むという手段で行う。どちらのリセットを行ったかは、管理ユーティリティで設定した名前が初期設定に戻っているかどうかで判断できる。リセット後の再設定の方法についても手順で示されている。
関連リンク:AirPort Base Station (Dual Ethernet): How to Reset
カテゴリ:Knowledge Base(旧TIL), ネットワーク
KBase》Macintosh Manager 2.1.1の英語版が公開、ローカルの初期設定利用を追加
Macintosh Manager 2.1.1が公開されている。現在は英語版だけが公開されていて、他の言語の最新版は2.1となっている。2.1.1では、初期設定をリモートのボリュームではなく、ローカルのボリュームにあるものを使うようにできる機能拡張が追加されている。Macintosh ManagerはMac OS X Serverなどを核にして、Mac OS 8/9のクライアントを集中管理できるようにするシステムである。
関連リンク:Macintosh Manager: Information and Download
カテゴリ:ユーザ管理, OS関連ソフトウエア