◇データソースを新しく作成する
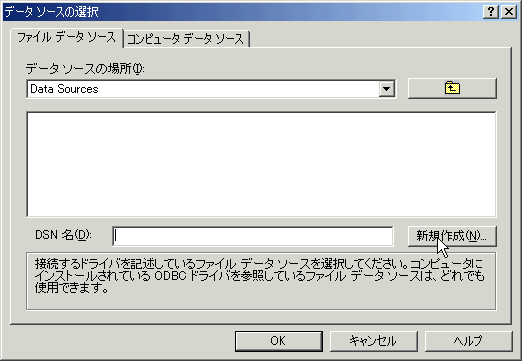
データソースの作成の手順は、まずはドライバの選択、そしてデータソース名のキー入力、そして確認して「完了」ボタンをクリックするということになっている。ウィザードとして画面がいくつも出てくるが、それほど設定する項目はない。
◇データソースを作成するウィザード
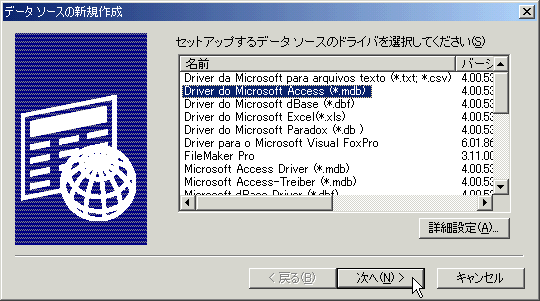
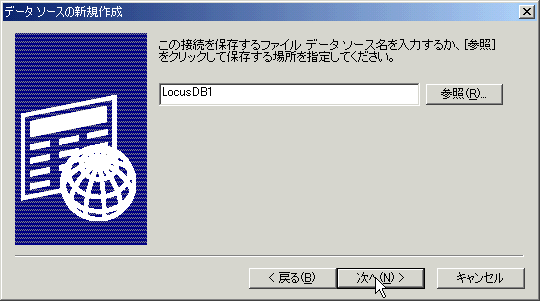
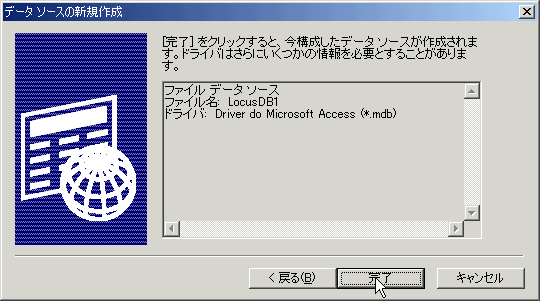
以上の手続きが終わると、データソースの実際の設定を行う。つまり、Accessのドライバに対応する設定を行うダイアログボックスが出てくる。ここでは「選択」ボタンをクリックし、ダイアログボックスで実際に利用するデータベースファイルを選択する。手順的には次の図の通りだ。
◇データソースを作成するウィザード
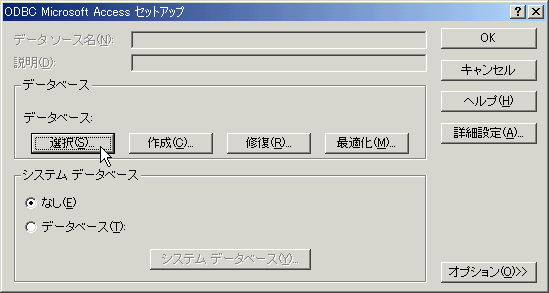
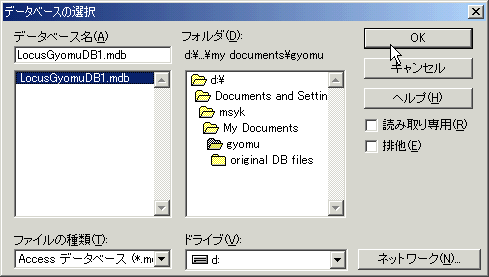

Accessのデータベースではほかにいくつか設定があるが、基本的にはこれだけでかまわない。Accessに詳しい人は、システムデータベースを指定してセキュリティを高めたいと思うかも知れないが、実験をした限りでは、システムデータベースを設定すると、なぜかWebObjectsのアプリケーションがうまく動かない。アカウントなどもきちんと設定をしたのだけど、なぜかだめなのだ。ディスクアクセスが止まらない状態になり、いつまで経ってもデータベース処理が終わらず、相当経ってからタイムアウトするという状態なのである。
こうしてデータソースができあがった。「データソースの選択」ダイアログボックスに戻るので、ここで念のため、新しく作ったデータソース名を選択して、OKボタンをクリックしておこう。
◇作成したデータソースを指定してOKをクリック
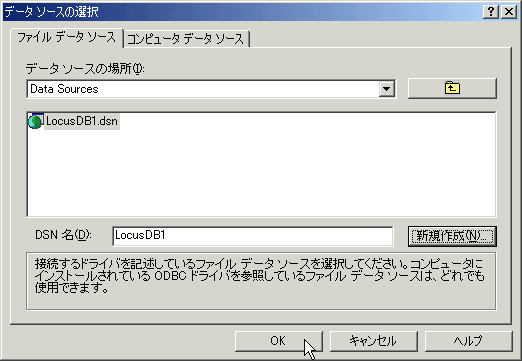
それで、なぜかまた、Accessのデータベースを指定するダイアログボックスが出てくる。ここでは、前のステップですでに指定をしているので、単にOKボタンをクリックしてやり過ごせばいい。
ここでやっと、WebObjects Application Wizardに戻る。モデルに含める内容を指定しなさいというメッセージになっている。最初からチェックが全部入っている。まず、最後のチェックボックスは、自分で作ったWebObjectsのコンポーネントを含めるという高度な設定なので、恐らくかなりのベテランの方しかチェックは入れないだろう。そうした素材がないのであれば、チェックをはずす。そして、残りの3つは、主キーフィールドの設定、リレーションシップの設定、ストアドプロシージャの設定を行うかどうかである。もちろん、Accessにはストアドプロシージャはないので、3つ目のチェックボックスはまずオフにする。もし、単一のテーブルやクエリーだけを使うのであれば、2つ目のリレーションの設定も必要無い。だが、前回説明したように、主キーの設定をここで明示的に行わないとぜんぜん機能しないので、主キーの設定のチェックボックスだけはオンにする。
◇モデルに含める内容を指定する
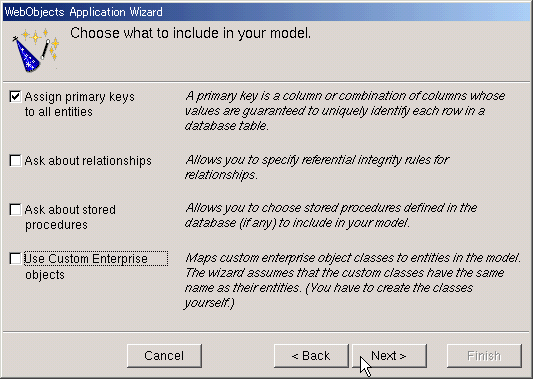
次に、データベースにあるテーブルや選択クエリーが一覧される。ここで、実際にアプリケーションで利用するテーブルなどを選択する。利用しないものは選択しなくてもかまわない。
◇取り込むテーブルや選択クエリーを指定する
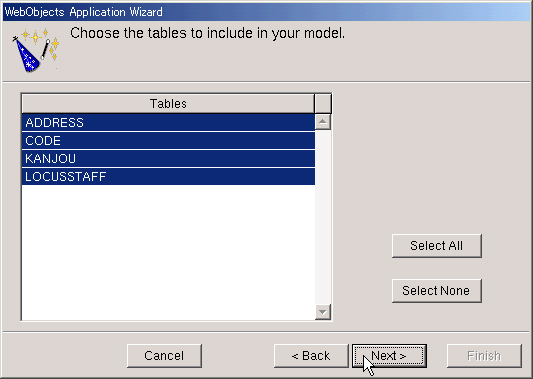
続いて主キーとなるフィールドを選択する段階になる。前のダイアログボックスで指定したテーブルなどの数だけ、ダイアログボックスが順番に出てくる。そのテーブルに定義されているフィールド名が一覧されるので、ここで主キーとするフィールドを指定する。Access側で主キーの設定をしていても自動的に認識はしてくれないので、Accessの設定に合わせて、ここでは手作業で、フィールドを選択しなければならない。
◇各テーブルごとに主キーのフィールドを選択する
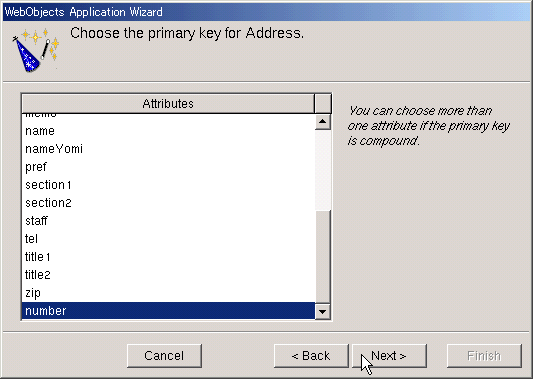
もう少しで終わりだ。次に、Webページのデザインの種類を選択する。これは機能にはほとんど関係なく、見かけだけの問題である。好みで選べばよいが、きっと何度もプロジェクトを作ることになると思うので、その都度違うデザインを選んで、その結果を後から比較すれば良いだろう。
◇Webページのみかけを選択する
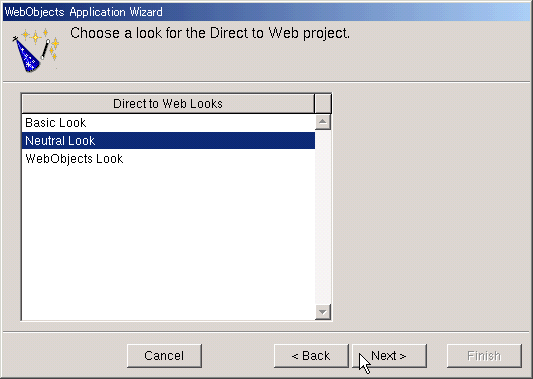
そして、最後のダイアログボックスになる。いきなり、アプリケーションを起動しますかと聞いてくる。もちろん、それでもいいのだが、通常はさらに作業が必要になるので、ここでは起動しないでウィザードを終了するのを選択しておこう。実は、ウィザードが生成したプログラムの一部を修正しないと、日本語が正しく表示されない。だから、ここはあせらずに、アプリケーションを起動しない方を選択しておく。
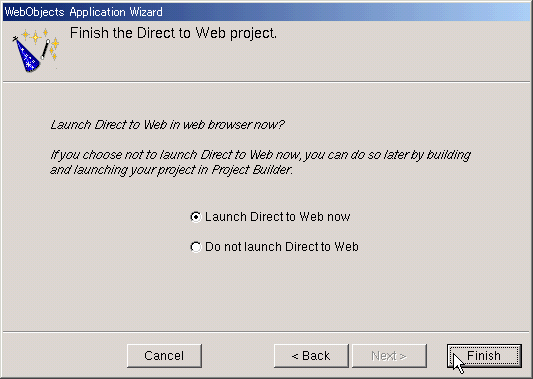
これでプロジェクトが作成されたが、その修正や基本的な取扱い方法などは次回に説明をしよう。