だけども、UNIXに詳しい人にとっては、「Sambaが動いています」と言った方が情報としては的確かも知れない。Mac OS X Server 10.0.3ではSamba 2.0.8、10.0.4ではSamba 2.0.9が稼動するようになっている。ただし、その管理は例によって、Server Adminを使う点も注意しなければならない。セットアップなどは自動的に行われるとして、気になる設定ファイルだが、/usr/local/samba/lib/smb.confにある。これを編集して自分の思い通りにするということは基本的には行わない方がいいだろう。Server Adminで設定を行うと、このsmb.confファイルに上書きを行うので、設定は可能な限りServer Adminで行うのが基本だと考える。
Mac OS X ServerのWindows File Service、と言うべきだろうが、以下「Samba」と言ってしまおう。(その方が通りがいいだろうし。)そのSambaを動かすためには、Authentication Managerの機能がアクティブになっていないといけない。Mac OS X Serverのセットアップ時に、Authentication Managerを使うかどうかを問い合わされて、チェックを入れていればいいのだが、そうでない場合は、UtilitiesフォルダにあるNetInfo Domain Setupアプリケーションを起動して、Authentication Managerを使用するように設定を行う。また、筆者の手元では、ドメインネームの解決がうまくいかない場合にはSambaが起動しないという状態になってしまっていた。Mac OS X ServerでDNSを運用して対処はしているが、もし起動しない場合にはドメインネーム設定や逆引きができるのかなどをチェックしてみよう。
Sambaを利用するアカウントは、これまでに説明した方法で、Server Adminアプリケーションで定義をする。つまり、このサービスだけのアカウントを登録するのであはなく、Mac OS X Serverに登録したアカウントはいろいろなサービスで有効となっているというわけだ。また、共有するフォルダについても、やはりServer Adminを使って公開するように定義を行ったり、アクセス権を設定する。従って、Apple File Service向けに公開したディレクトリは、Sambaでも同じように公開されるわけだ。多くの場合はそれでも問題はないとは思うが、どうしてもWindows向けとMac OS向けに公開するディレクトリは別々にしたいとなると、標準の状態ではかなり難しいと言わざるを得ない。また、Sambaでは、アカウントのホームディレクトリをそのアカウントで接続した時に公開されるようにする設定が可能だが、Mac OS X ServerのServer Adminではその種の設定はできない。Mac OS向けにはNetInfoと組み合わせることで、ホームの自動マウントができるのであるが、Windows向けには基本的にはできないようにしているあたりは、ちょっとした差別化というやつだろうか。アカウントの登録方法や、ディレクトリの公開方法については、すでにこのコーナでお届けしたので、今回は説明は省略する。
Sambaの設定や起動は、Server Adminにある「ファイルとプリント」のタブにあるWindowsのアイコンを使う。ここで、即座にサービスを開始したいところだが、Windowsサービスの場合には、必ず設定を一ケ所なおしてから開始をする必要がある。
◇Server AdminでのWindowsサービスのメニュー
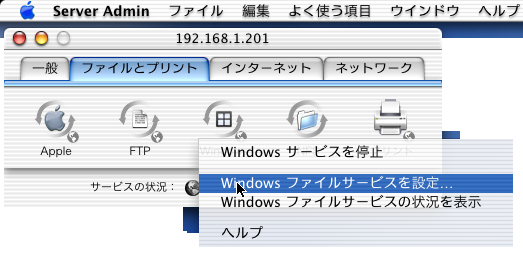
サービスを起動する前に、「Windowsファイルサービスを設定」を選択すると、設定ダイアログボックスが表示される。タブがいくつかあるが、「一般」のタブの設定をまずは確認しよう。
◇Windowsファイルサービスの「一般」の設定
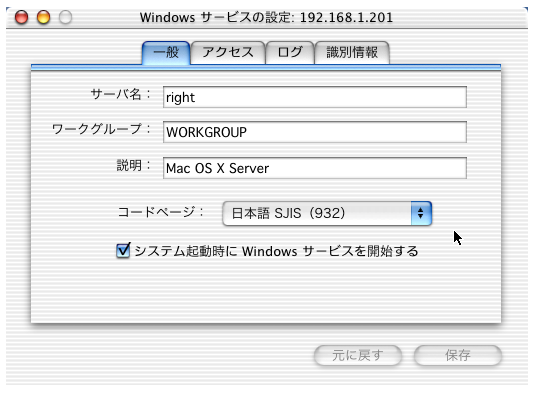
「サーバ名」は、Mac OS X Serverマシンのホスト名が入力されている。任意に変更してもかまわないみたいだ。「ワークグループ」は、Windowsのサーバを分類するグループで、とりあえず使うのであれば、デフォルトのWORKGROUPでいいだろう。「説明」はWindowsクライアントからプロパティを確認したときなどに表示される説明文である。
そして、「コードページ」という設定があるが、ここは「日本語SJIS」を選択しておく。もちろん、Windowsのクライアントが日本語版であることが前提だが、この設定を最初の状態にしておくと、Windowsクライアントから2バイトコードのファイル名のファイルを正しく扱えなくなるのである。ここの設定は必ず変更しておく必要がある。そして「保存」ボタンを忘れないようにクリックしてから、Windowsサービスを起動する。なお、各種の設定を行った後は「保存」をクリックしておくが、即座に設定は反映されない。いったんサービスを停止してから再度サービスの起動が必要になる。
こうして公開したWindowsファイルサーバは、Windows側からブラウズすることができる。Windows 2000だと、「マイネットワーク」から問題なく参照することができた。マシンのアイコンをクリックした時にはパスワードを聞かれるかも知れない。もちろん、日本語のファイル名はきちんと処理されるし、同じ公開ディレクトリをMac OS Xの方で開いて、ファイルをMac OS XとWindowsで交換するということももちろん可能である。
◇Windowsファイルサービスの「一般」の設定
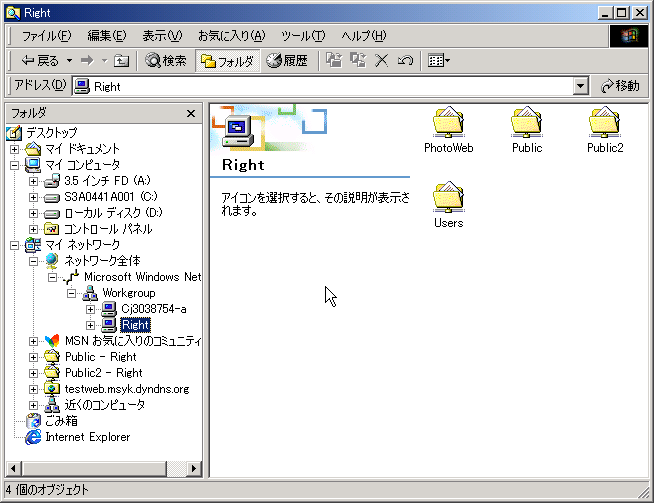
このように、ワークグループで指定した名前でサーバが分類される。また、サーバ名が一覧に見えている。サーバのさらに中身は公開されているフォルダの名前が見えている。ワークグループや、サーバ名は、このようにサーバをブラウズする時に使う名前だから、稼動させるネットワークの事情に合わせるというのが基本だ。