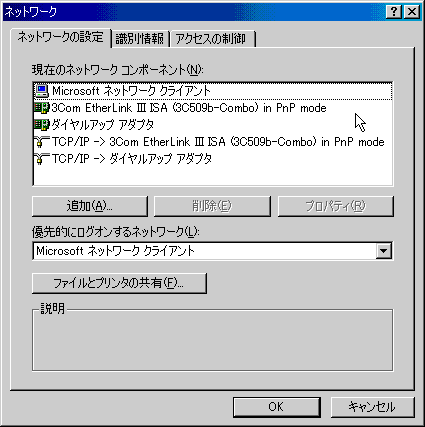
1999/11/13(新居雅行、msyk@locus.co.jp)
Windows 98 Second Editionには「インターネット接続共有」という機能が登載しています。 Windows 98の最初のバージョンとのいちばん大きな違いです。 この機能はダイアルアップ接続したWindows機からネットワーク接続された 複数のパソコンで同時にインターネット利用できるようにするというのが 代表的な使い方です。しかしながら、ケーブルテレビインターネットユーザの場合は モデムというよりも、Ethernetでケーブルテレビの回線に接続します。 「インターネット接続共有」はそのような状況でも使えることを確認しました。
「インターネット接続共有」の設定自体はそれほど難しくはありません。 むしろ、難しいのは2枚のEthernetボードを両方稼動するようにセットアップするところでしょう。 1つのボードでもトラブルが起こりそうなところなのに、さらにもう1枚追加するのです。これがうまく行けば、後はすんなり行くようです。
まず、ネットワークボードが1枚だけの状態で、普通にインターネットができるようになっているとします。 使ったマシンはジャンク品で、だいたい2年ほど前のスペックでしょうか。K6-200 が登載されていて、ISAとPCIのスロットがそれぞれ3つずつあります。8GBのIDEのディスクを登載しています。
このマシンに、3COMのISAのネットワークカード「EtherLink III」を取り付けて、Windows 98 Second Editionをセットアップしました。さすがに、3COMのものだとトラブルがなく、自動的にネットワーク設定までができあがっています。EtherLink IIIのアダプタに加えて、TCP/IPが加わっていればいいわけです。この状態で、ケーブルテレビのインターネットに接続できることを確認します。
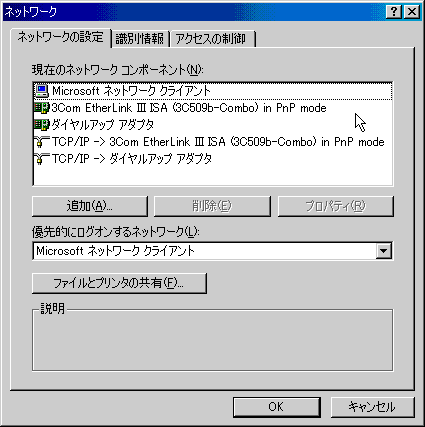
次にネットワークボードを1枚追加します。秋葉原のT-ZONEで売っていたナカガワメタルという会社の 100/10BASE-Tの両方に対応したPCIのボードを買いました。\1980でした。基盤と端子のある金属板を自分で ネジ止めするようなタイプでした。

いちばん下にあるのが、3COM EtherLink IIIです。そのすぐ上にある赤い小さなカードが、ナカガワメタルの100BASE-Tのカードです。まあ、こうして2枚のEthernetカードを突き刺すという具合です。
このカードをPCIスロットに取り付けて、パソコンを再起動します。すると、しっかりプラグ&プレイの機能が働き、新しく追加したネットワークボードのためのドライバセットアップのプロセスに 入ります。もちろん、ネットワークカードに付属のフロッピーディスクを利用して、ここでドライバを セットアップします。
その後、コントロールパネルの「ネットワーク」でアダプタの接続状況を見ると、次の図のように、 「PCI 100/10mb Ether Adopter」が増えています。これが接続したPCIカードのアダプタです。
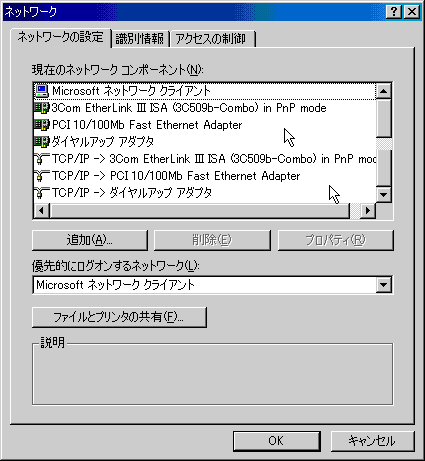
この状態で、どちらのボードを使ってもインターネットに接続できることを確認します。 まず、最初から接続されているボード(3COM EtherLink III)に、ケーブルモデムと接続し、 ブラウザなどを起動してインターネット接続できることを確認します。
次に、新しく追加したボード(PCIのボード)でネットワーク接続できることを確認します。 ここでEthernetのケーブルを抜いて、パソコンを再起動します。いったんあるボードが アダプタとして動き出した後、別のボードには切り替わってくれないようですので、ここで 再起動をします。再起動後、PCIボードとケーブルモデムとの間をEthernetケーブルで 接続し、ブラウザなどを起動して、インターネットに接続できることを確認します。
以上のようにして、どちらのEthernetボードでも、インターネット 接続ができることを必ず確認します。いずれか一方のボードでしかだめな場合には、 基本的にはこのあと説明するルータの機能を働かせるのは無理だと思われます。
ボードを2枚差し込んだ状態で、それぞれのボードが働いていることを確認する 方法として、MS-DOSプロンプトで、「ipconfig」というコマンドを入れるという 方法もあります。特に、後から、ルータとして働かせたときの確認にはこのコマンドは便利です。
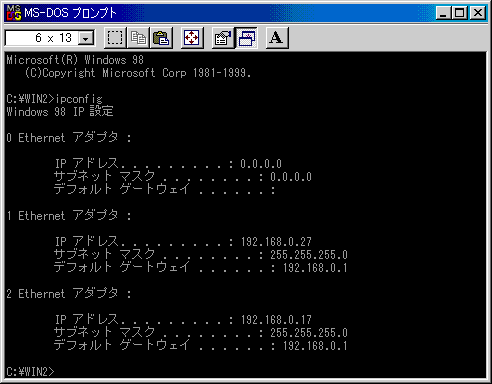
2枚のEthernetボードが正しく機能することを確認すれば、「インターネット接続共有」を インストールします。まず、コントロールパネルの「アプリケーションの追加と削除」をダブルクリックして開きます。
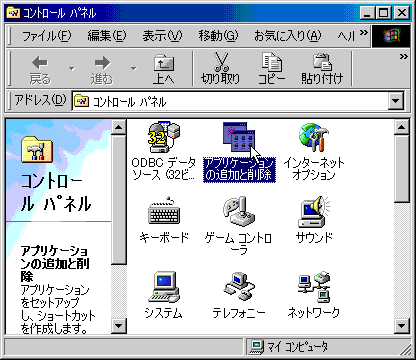
「Windowsファイル」のタブを選択して、Windowsのコンポーネントを選択する画面に切り替えます。ここで、一覧の中の「インターネットツール」を選択して、「詳細」ボタンをクリックします。

さらにリストが表示されます。ここに「インターネット接続の共有」という項目があるので、その左側のチェックボックスをオンにして、OKボタンをクリックします。
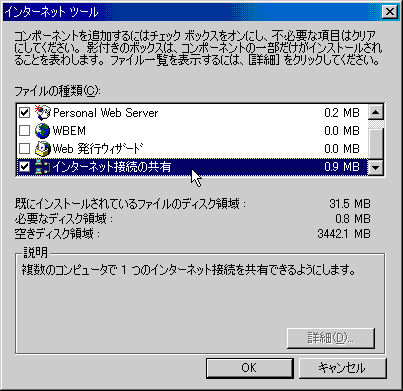
前の画面に戻るのでさらにOKボタンをクリックすると、新たにチェックを追加した「インターネット接続の共有」のインストールを始めます。通常は、ここで、Windows 98 Second EditionのCD-ROMをドライブに挿入するなどの処置が必要になります。画面にはインストール経過が表示されます。
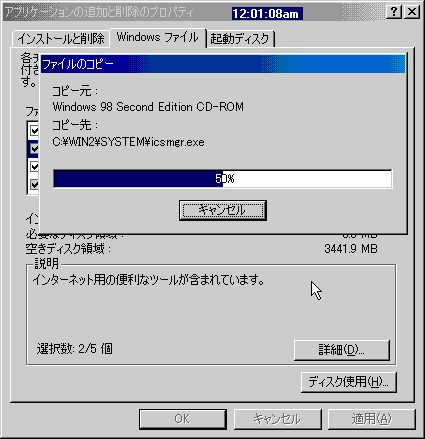
続いて、「インターネット接続の共有ウィザード」が起動して、必要な設定を始めます。最初は説明だけですので、そのまま「次へ」をクリックすればいいでしょう。
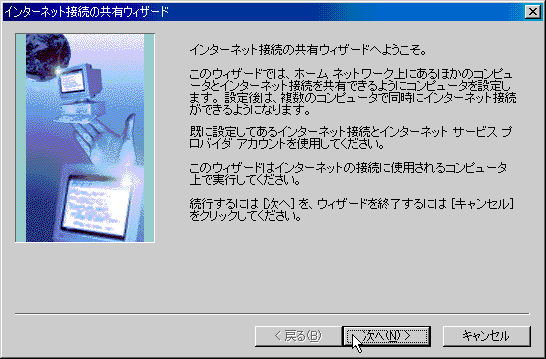
ネットワーク側に接続するEthernetカードについては特に指定をしません。つまり ここでは、3COM EtherLink IIIをインターネット側で使うので、残ったPCIのカードが 自動的に内部ネットワーク側になるというわけです。
次のダイアログボックスでは、インターネットに接続するEthernetボードを指定します。つまり、ケーブルモデムと直接つなぐ側のボードを指定します。こちらには、10BASE-TのISAのボード、3COM EtherLink IIIを指定します。そして「次へ」をクリックします。
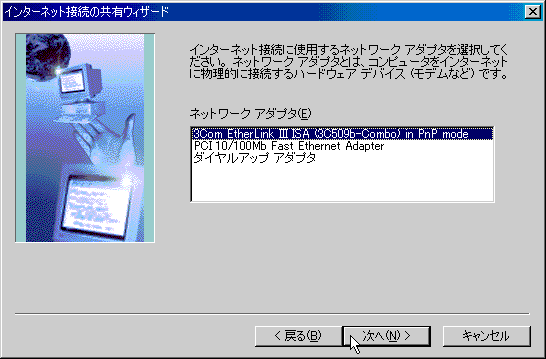
「クライアント設定ディスク」の作成になります。クライアント用の設定のフロッピーを作りますが、必ずしも必要とはしないものの、とりあえずは作成しておくので良いでしょう。なお、設定ができるのは、Windowsだけです。Windowsであれば、Windows 98/95/NTは行けるようですが、Mac OSの設定はできません。
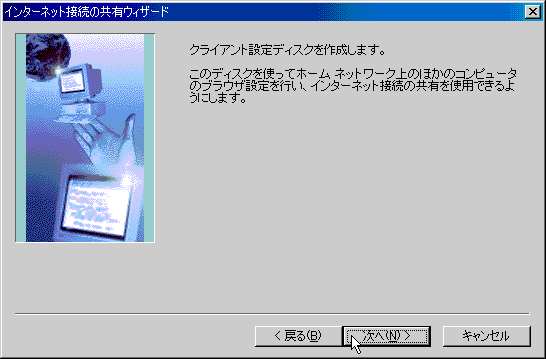
次のようなメッセージが出るので、クライアント設定用に使うフロッピーをドライブに入れてOKボタンを クリックします。フロッピーには、セットアッププログラムなどの必要なファイルがコピーされるだけのようです。
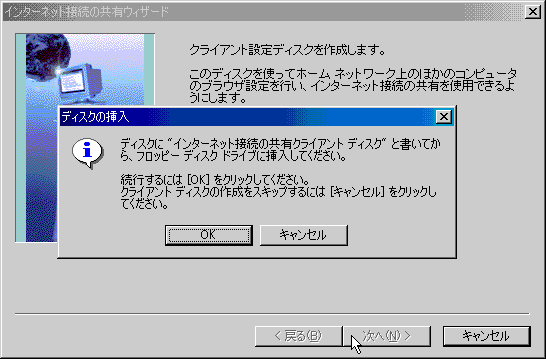
フロッピーの作成が完了すると、次のようなダイアログボックスが表示されます。OKをクリックして次に行きます。
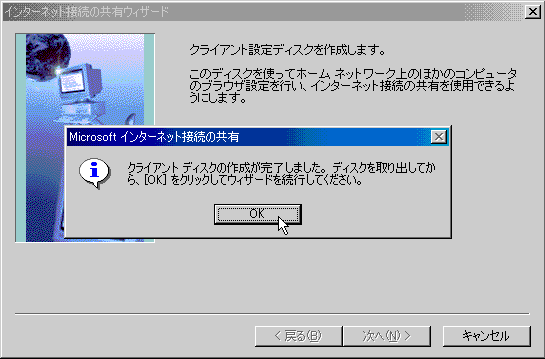
設定の最後になりました。「完了」ボタンをクリックします。
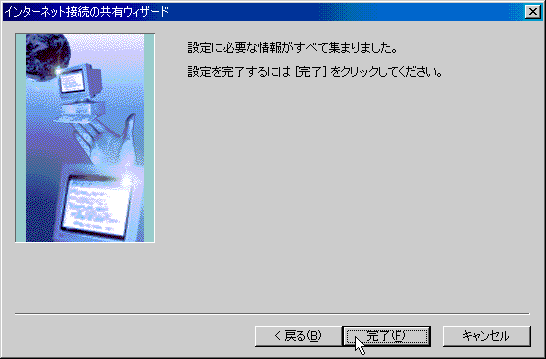
再起動する必要があるということで、ここで再起動しあます。
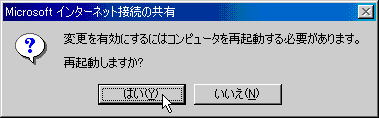
コントロールパネルの「ネットワーク」を再度見て見ます。「インターネット接続の共有」が 1つのアダプタとして追加されているのが分かります。
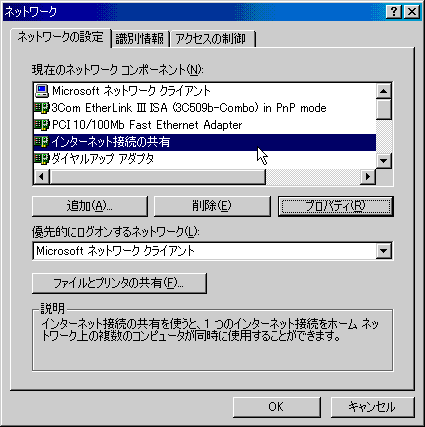
バインドの結果は次のようになっています。これはもちろん、自動的に設定されています。
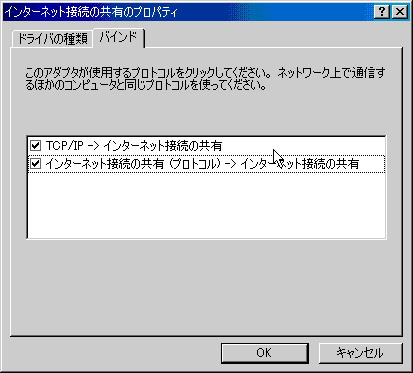
プロトコルの項目としては「インターネット接続の共有」に関わるものがたくさん増えています。
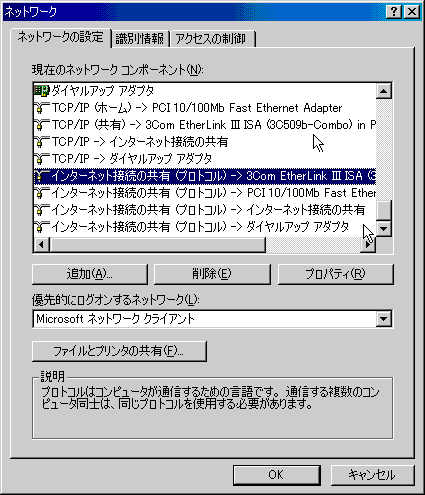
こうして、Windows 98 SEを稼動させたマシンがルータとして機能するようになります。ネットワーク関連の接続は次のようになります。
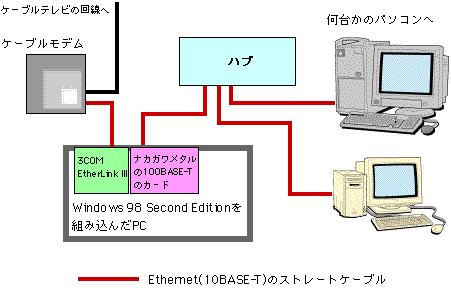
ここでは、具体的に記載しておきます。3COMのISAのカードとケーブルモデムを結びます。一方、PCIのカードからは100BASE-T のハブにつなげてその先では何台かのパソコンをつなぎます。このとき、ルータにした パソコンでipconfigコマンドを実行すると次のようになります。
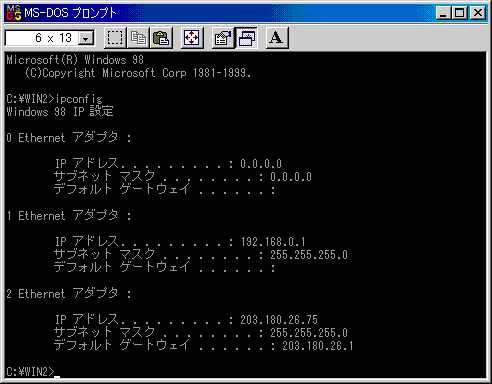
つまり、Ethernetアダプタの「2」側が、ケーブルモデムにつながっていて、 ケーブルテレビのインターネットサービスのDHCPによってIPアドレスが取得されています。
一方、Ethernetアダプタの「1」は、内部ネットワークにつながれており、こちらは 内部ネットワークから見れば、192.168.0.1というIPアドレスになっています。内部のネットワーク は、ネットワークアドレスが192.168.0.0のクラスC、つまりプライベートになります。 市販されているようなルータソフトだと、IPアドレスなどのカスタマイズができるのですが、 Windows 98 Second Editionのインターネット接続共有は、IPアドレスも固定です。
Windows 98 Second Editionのインターネット接続共有は、内部ネットワークに対してDHCP サーバとしても機能します。192.168.0.Xのアドレスを自動的に割り当てますが、Xは2のような 値でなく、もう少し後の番号以降となります。言い替えれば、1桁のアドレスは固定アドレス用として リザーブされているようなものと思えばよいでしょう。
Windows 98 Second Editionのインターネット接続共有は、内部ネットワークに対して DNSの中継サーバのような機能を提供します。内部ネットワークでは、 ゲートウエイは192.168.0.1を設定しますが、DNSも同じく192.168.0.1を設定します。 設定自体は、DHCPにより自動的に行われます。
「インターネット接続共有」のセットアップ時に、クライアントの設定用フロッピーを作成しました。Windowsマシンはもちろん、これを利用して設定してもいいのですが、要はDHCPを使うように設定をしておけばそれでOKです。Macintoshの場合も、単にDHCPを利用するにしておけばかまいません。Mac OS 9(Open Transport 2.5.2)で接続してみましたが、とりあえず問題なく接続できました。
クライアントでは、IPアドレスは、192.168.0.Xの適当な数値になります。ゲートウエイ、DNSサーバはいずれも、192.168.0.1になります。