- スタートメニューの「ファイル名を指定して実行」を選択する
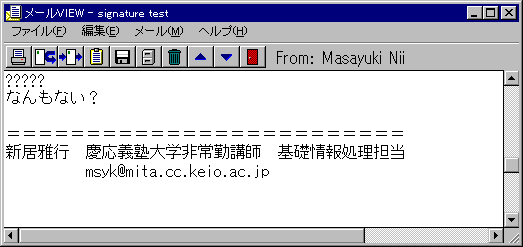
- 次のようなダイアログボックスが表示される。テキストボックスに「\\cc-m0001\AL-MAIL$」とキー入力する(半角のアルファベットで)
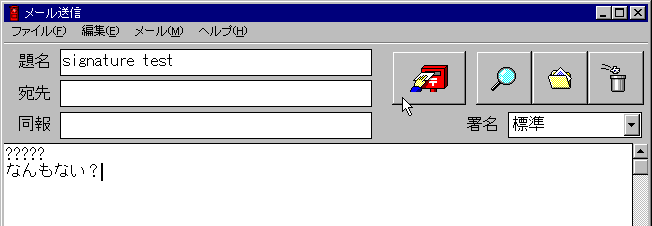
- OKボタンをクリックすると、フォルダが開く
- 「almail」と書かれた郵便ポストのアイコンがあるのを確認する
- その「almail」のアイコンをデスクトップ上にドラッグ&ドロップする
- デスクトップ上に「almailへのショートカット」という名前のアイコンが作成される
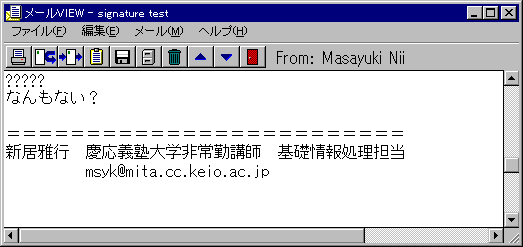
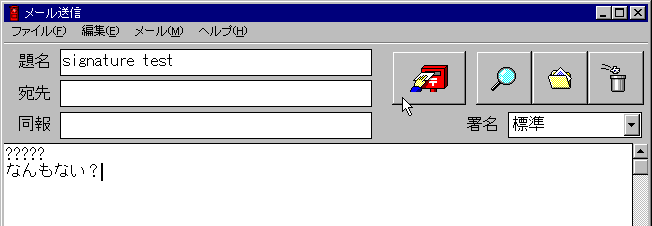
AL-Mailを最初に使用するとき、以下のように設定を行う。以下の設定は、基本的には、AL-Mailを使う最初の1回だけでかまわない。ただし、何らかの理由でうまく起動しなくなったときには、再度の設定を行う必要がある。その場合、「Mailbox」フォルダは削除する必要が出てくるが、そうすると、それまでのメールは消えてしまうので注意が必要である。ここでの設定のうち、いくつかは、「オプション」メニューの「ユーザ環境の設定」で変更できる。なお、「オプション」メニューの「LAN環境の設定」は、基本的には正しくなされているが、うまくメールのやりとりができないときには、その設定が正しくなされているかをチェックする。そこでは、POP3サーバ名、SMTPサーバ名ともに「mita4.cc.mita.keio.ac.jp」と設定する。「自分のマシン名」には「A学籍番号.cc.mita.keio.ac.jp」のように指定しておく。問題なく動く場合には、LAN環境の設定は変更しないこと。
- デスクトップにある「AL-Mail」と書かれたアイコンをダブルクリックする
- 次のようなダイアログボックスが出る。枠には何も入力せずに、「新規ユーザ登録」ボタンをクリックする
- 次のようなダイアログボックスが表示される。ここで、テキストボックスに「P:\a000000」(もちろん、自分のアカウント名=利用できるフォルダ名を\以降に記述)と入力して、OKボタンをクリックする
- 次のようなダイアログボックスになる。「User」には、メールアドレスのアカウント名(@より前の文字)を入力する。「Address」には、メールアドレスを入力する。「フルネーム」には、名前の文字列を入力する。「Password」は特に入れても入れなくても良いが、入力する場合、これはインターネットメールアドレスのパスワード(telnetで接続するときのパスワード)を指定する。Passwordを空欄にすると、使うたびにパスワードを入力するので、面倒ではあるが、他人に使われる心配は減る
- パスワードを入れてないと、ここでパスワードの入力ダイアログボックスが表示される。インターネットメールのパスワードを入れる
- AL-Mailの画面が表示される。ここに、受信メールなどが表示される
まず、メールを送る方法を説明する。手順は以下の通りだが、メールのメッセージの編集ウインドウを呼び出し、ボタンを押して送信するというのがおおまかな手順だ。以下、AL-Mailの最初の画面からの作業を追うことにする。文面は、ワープロなどと同様に編集作業ができる。キータイプは、Windows95のカナ漢字変換を使えるようになっている。文字列を選択して、コピーや貼り付けはできる。ただし、ドラッグ&ドロップによる編集はできない。もちろん、ワープロで作成した文面をコピーし、送信メールの文面に貼り付けをしてもかまわない。
- 「メール」メニューの「送信」を選択する。あるいは「S」キーを押す。あるいは、以下のマウスポインタが指しているツールバーのツールをクリックする
- 送信メッセージを作成するウインドウが開く
- 「題名」「宛先」は必ず記入する。そして、マウスポインタが指しているボタンを押すと、送信される。宛先は、メールアドレスをカンマ(,)で区切って入力することで、複数を指定できる
受信メールの受信と、そのメールへの返信を書くには、たとえば以下のように操作する。メールの返信では、単にこちらからの返事だけを書いても、送り先は自分の書いた文面までを覚えているわけではないので、それでは内容は伝わらない。そこで、相手の元の文章の一部を引用する。そうすることで、返答の文章もより短く作成できる。メールを読むときに、まず、いずれかのメールをダブルクリックして開く。その状態で、▼や▲のマークの入ったボタンをクリックすると、受信受けのリストの中で、そのメールの前後のメールに即座に移動する。たとえば、1つのメールを開いて▼ボタンで次々に読むということができる。もちろん、必要になったら、やはりツールバーのボタンを使って返信をその場で書けばよい。
- AL-Mailのウインドウの「郵便受け」にメールが一覧されている。ウインドウを開いた後から届いたメールも取り込むには、図のマウスポインタが示している郵便箱ボタンをクリックする
- 「郵便受け」にメールが一覧されているが、未読のメールには封筒のマークがつく。メールの項目をダブルクリックすると、開いて内容が読める
- 次に返信を作成する。「メール」メニューの「返信」を選択するか、図のマウスポインタが指しているボタンをクリックする
- 次にのようなダイアログボックスが出てくる。ここでは、「本文を引用する」というチェックボックスを入れておいてOKボタンを押す
- 送信メールを作成するウインドウが表示するが、元のメールの文章が「>」記号によって引用されている。ここに追加でメッセージを記入し、あとは送信のときと同様に行う
引用したことを示すため、その範囲の左側にここでは不等号のキャラクタを付けている。引用のメールの作成前に指定はできるが、他の記号を使いたいのなら、「オプション」メニューの「ユーザ環境設定」を選択して、ダイアログボックスで「引用の設定」ボタンを押せばよい。そこで、引用の記号などを定義できる。
送信先のアドレスをいちいち毎回手入力するのも面倒だし、間違えるもとになる。そこで、送り先のアドレスを選択入力できるようにしておくと便利になるアドレス帳の一覧表示は、宛先の部分を右ボタンでクリックしても表示される。
- 「オプション」メニューの「アドレス帳設定」を選択する。次のようなダイアログボックスが出る
- 新しいアドレス帳を用意するために、「追加」ボタンを押すと、次のようなアドレス帳のファイルを指定するダイアログボックスが出てくる。ここは「P:\」ドライブに、ファイルを作成するが、たとえば、「note1.adr」などとファイル名を入力すればよい。ドライブは下の方の「ドライブ」というドロップダウンリストを選ぶ
- 最初のダイアログボックスが出てくるが、作成したアドレス帳ファイルを選択して、「編集」ボタンを押す
- 次のようなダイアログボックスが出てくる。ここでアドレスを登録する
- 「新規項目」ボタンをクリックすると、次のようなダイアログボックスが出てくるので、通常は「宛先」を選んでOKボタンを押す
- 「見出し」の部分で挿入ポイントが点滅するので、そこに、見出しとなるような名前を入れる。基本的になんでも良い。そして、「アドレス」の部分をクリックして、電子メールのアドレスを入力する。複数のアドレスを設定するときには、Enterキーを押して改行で区切ればよい
- 「新規項目」ボタンを押せば、いくつも登録できる。登録が終われば、OKボタンを押す。アドレス帳の管理ダイアログボックスに戻るのでOKボタンを押せばいよい。
- メール送信のウインドウで、Ctrl+Aを押す。あるいは「メール」メニューの「宛名選択」を選択すると、次のように、アドレス帳に入力した項目がポップアップメニューで表示される。
- メニュー選択すれば、その名前が入力される
たくさんのメールを受信受けに並べていても、必要なメールを探し出すのは困難になる。そこで、フォルダを新たに作成し、そこにメールを分類できるようにする。フォルダとは言っても、AL-Mail内ではウインドウとして表示される。フォルダの作成と、手動によるフォルダの移動の方法について説明する。
- 「フォルダ」メニューから「新規作成」を選択する
- ダイアログボックスでフォルダ名を入力する
- フォルダができた
- 郵便受けの内容をフォルダに移動するには、項目を選択して、フォルダのウインドウ上にドラッグ&ドロップする
- メールが移動した
条件に応じてメールをフォルダに自動的に振り分けることができる。たとえば、ある特定の人からのメールを専用フォルダに移動したり、題目の中の文字列を手がかりに特定のフォルダに移動するということができる。メーリングリストや、メールによるニュース配信のメッセージを整理するのに便利だ。ただし、設定は少しややこしい。振り分けの方法はいろいろあるが、郵便受けでAlt+Pによって全部を振り分けるのがいちばん手軽だ。
- 「オプション」メニューの「メール振り分け機能」を選択すると次のようなダイアログボックスが表示される
- 「対象ヘッダ」のリストの最初の項目をダブルクリックすると、キー入力を受け付けるようになる。ここで、「From」と入力する
- 同様にして、「検索文字列」「移動先フォルダ」を指定する
- たとえば、郵便受けに、メールがあるとする
- 「メール」メニューの「全メールの振り分け」(Alt+P)によって定義通りの振り分けができる
ここで、「メール振り分け機能」の定義方法がちょっとわかりにくい。リストが3つがあるが、それぞれの、1行目2行目3行目、すなわち1つの行が、1つの項目になる。つまり、ここでは、Fromというヘッダがmyclubであるメールは、「サークル関連」フォルダに移動するということになる。別の規則を追加するには、各リストの2行目をダブルクリックして、テキストを入力する。
まず、ヘッダとは、メールの文面より前に付けられる情報なのだが、詳細は省略する。ヘッダにはメールを送った人やあるいは宛先などいろいろな情報が含まれている。ここでは、送り主は「From」、宛先は「To」、題目は「Subject」を1列目に指定するということだけを知っていればおおむね事は足りるだろう。
検索文字列では、たとえばこの例のように、「myclub」で始まる文字列の場合「myclub*」のように、ワイルドカードキャラクタの*を利用して、任意の文字列を意味する。文字列中に「ski」が入っているというのであれば、「*ski*」のように指定する。つまり、*の部分はどんな文字列でもOKということだ。移動先フォルダには、存在するフォルダ名を指定する。
メールの最後につける署名、あるいはシグネチャは、自分の名前はもちろんプロフィールや連絡先などを自動的に入力するので便利である。メールを頻繁に使うのなら、シグネチャを定義しておくとよいだろう。シグネチャを複数作成して、メール作成時に選択もできるが、方法はここでは省略する。
- 「オプション」メニューの「ユーザー環境の設定」を選択する
- 「シグネチャ編集」ボタンをクリックする。次のようなダイアログボックスが出てくる
- 適当に内容を入力する。その後、OKを押す
- 送信メッセージを作成してみるが、ここにはとりあえず署名はない
- 実際のメールを見れば、このように自動的に付けられている