新居雅行(msyk@msyk.net)
2002年8月にJaguarこと「Mac OS X v10.2」がリリースされました。今までは、ApplicationsとかDocumentsだったシステム関連フォルダが日本語化され「アプリケーション」「書類」フォルダとなりました。これは、単に名前が変わったのではなく、システム側は今まで通り英語の名前で認識され、フォルダ名は選択されている言語に応じた名前に切り替わるといった高いレベルのローカライズが行われているからです。
その「ローカライズ」関連スクリプトを、このページで4本公開しています。これらをまとめて「ローカライズスクリプト」と呼ぶことにしましょう。
更新情報 |
| 2002/8/31 ホームフォルダのPublic/Drop Boxについても処理されるようにしました。また、/System/Libraryについても処理されるようにしました。 もし、すでにこのサイトで公開されているスクリプトを適用されている場合、改めて適用していただくことで、Drop Boxや/System/Libraryのローカライズあるいは解除ができます。同じスクリプトを何度も実行しても、基本的には問題ありませんが、エラーが出るのは無視してけっこうです。 |
Mac OS X 10.1.5から10.2にアップデートしたら、Applicationsは「アプリケーション」フォルダに切り替わりましたが、「書類」とは表示されないで、Documentsフォルダのままでした。これは、「ユーザの管理下にあるものはタッチしない」というポリシーのもとそうなっているようで、仕様だと思われます。コマンド作業で簡単にローカライズはできますが、面倒なんで、簡単なスクリプトを作りました。「サイト」「デスクトップ」「パブリック」「ピクチャ」「ミュージック」「ムービー」「ライブラリ」「書類」の各フォルダに対して使用している言語に応じた名前になります。次のように使ってください。
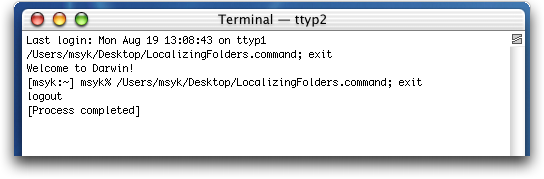
このスクリプトを利用して被る被害や損害の補償等は行いません。
なお、ここをダウンロードして得られるUnLocalizingFolders.commandというスクリプトをダブルクリックして実行すると、ホームフォルダ以下にある該当するフォルダにある.localizedファイルを単に削除します。再起動やログインしなおすと、日本語システムでも英語のフォルダ名になります。
これらのスクリプトは、単にフォルダ名を変えるのではありません。システム的にはどの言語で使っていても、フォルダ自体はDocumentsとして認識されるのですが、システムで選択している言語に応じてFinderやファイル選択ダイアログボックスでの名前を「書類」などのその言語に対応した名前で表示するのです。つまり、ソフトウエアから見れば常にDocumentsです。ユーザから見れば、ちょっと割り切った言い方になりますが、日本人なら「書類」と見えるという仕組みです。こうした、高度なローカライズ機能がMac OS X 10.2にはあります。ただ、それを使うかどうかはユーザの自由という気もしますので、日本語システムでもDocumentsとして表示できるようにするものも作成しました。
システム関連フォルダは「アプリケーション」などのように、10.2にアップデートすることでローカライズされます。だけど、「ローカライズされない方がいい!」という方もいらっしゃいますでしょうから、そういう方に向けて、システム関連フォルダのローカライズをやめるスクリプトを作りました。これで「アプリケーション」「ユーティリティ」「システム」「ライブラリ」「ユーザ」「共有」が、日本語システムで英語名で表示されるようになります。
ただし、これらのスクリプトの実行には管理者の権限が必要なので、管理者でログインをして、スクリプト実行時に管理者のパスワードをキータイプしてください。次のように利用します。
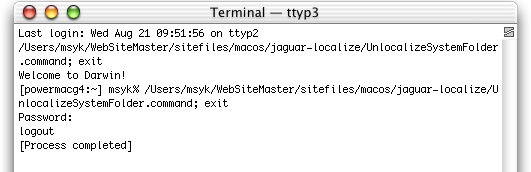
このスクリプトを利用して被る被害や損害の補償等は行いません。
なお、ここをダウンロードして得られるLocalizeSystemFolder.commandというスクリプトをダブルクリックして実行すると、システム関連フォルダに.localizedファイルを作成します。再起動やログインしなおすと、「アプリケーション」や「システム」など、日本語システムではローカライズされた名前になります。元に戻したい場合には、これをご利用ください。利用方法は同じですが、スクリプト処理に若干時間がかかるので、少し待って、logoutと表示されるのを確認してください。
これら、システムが管理するフォルダでは、その中に.localizedという名前のファイルがあれば、言語に応じた名前で表示します。どうやらアップデートした場合はユーザのフォルダには手を付けないのが原則のようで、このファイルを作成する作業をしません。
いずれにしても、スクリプト自体はテキストファイルなので、やっていることは単純ですし、ソースを見て頂ければ一目瞭然でしょう。