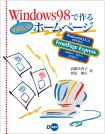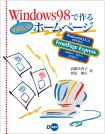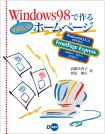
|
Windows98で作る
わたしのホームページ
高橋美香子・新居雅行 著/ディー・アート刊/\1,800(税別)
|
Contents 著者あてメール〜訂正〜関連トピック〜フリーソフトの入手先
It's New
著者あてのメール
- メールアドレスは、msyk@msyk.netです。アドレスをクリックして、メールを送付することが可能です。
- 御意見、御感想、単純な誤植も含めて、メールは歓迎いたします。送られたメールは、筆者のひとりに転送されるようになっています。
- いただいたメールは、訂正情報、あるいは追加情報として筆者らで活用させていただきます。その場合、基本的にはお知らせいただいた方の氏名などは公表しないものとします。氏名やハンドル名などの記載が必要なとき、あるいは公表に関して制限があるときは、その旨をメールにお書き添えください。
- 基本的にはメールに対しては返事を差し上げるつもりですが、状況によっては迅速には対応できません。また、内容によってはお答えできないこともありますので、あらかじめ御了承ください。メールアドレスは設けますが、必ず返事を返すことを保証するものではありません。
訂正と補足
| ページ |
行数 |
訂正前 |
訂正後 |
備考 |
| 23 |
2 |
Inernet |
Internet |
|
| 94 |
17 |
Windows98では、標準添付の… |
Windows98ではMicrosoft社のOfficeシリーズがセットアップされていれば、標準添付の… |
太字部分を追加(第2刷では修正されています)
説明があります(この表の直後です) |
| 215〜 |
|
(透過GIFの作成方法) |
(D-Pixedの最新版ではこの機能が使えません) |
説明があります |
| 252 |
1 |
Gray |
GLAY |
(第2刷では修正されています) |
| 221 |
1 |
「簡単には行きません。」の後に補足を追加 |
(サウンドの再生だけなら専用サーバーは不要です) |
説明があります |
| 228 |
6 |
…指定します。 |
|
この部分に補足説明があります
→補足説明 |
| 235 |
下より2 |
present |
pressnet |
|
| 240 |
1 |
ウ」ブラウザ |
ブラウザ |
|
ペイントでJPEGを使うには、Officeシリーズが必要です(第2刷では修正されています)
- p.94に、Windows98付属の「ペイント」で、JPEG画像を開いて保存できることが書かれていますが、そのままではJPEGファイルは扱えません。訂正すると共におわび申し上げます。
- Windows98に、Microsoft Officeのシリーズのいずれかのソフトをセットアップしていれば、「ペイント」でもJPEGファイルを開いたり保存したりができます。WordやExcelをはじめ、「はがきスタジオ」も含む、Officeシリーズの何か1つのソフトでいいので、セットアップしていればJPEGを使えます。
画像の外枠には色をつけることができます
- p.113に画像の外枠のことを説明しています。枠が黒くなると記述していますが、枠の色は変更することができます。画像を選択した状態で、ツールバーの〈テキストの色〉ボタンをクリックして、色を選択します。
ただし、この方法で、付けた色は、なぜかインターネットエクスプローラでは付きません。黒枠のままです。しかしながら、Netscape Navigatorでは指定通りに色が付きます。
- 確実に色付きの枠で画像を囲むには、表を利用します。表のセルの中に画像だけがあるようにします。たとえば、1行1列の表でもかまいません。そして、表を右ボタンでクリックして表示されるメニューから「表のプロパティ」を選択し、ダイアログボックスを表示します。そこで、「レイアウト」のグループの「外枠のサイズ」を適当なサイズに設定し、「ユーザー設定の色」のグループにある「罫線」から枠にしたい色を指定します。
- こうした画像を横に並べたいときには、表の中に表を作ればよいでしょう。内側の表のセルに画像を入れます。外側の表は罫線が表示されないようにしておき、内側の表の罫線を色付きにします。
RealAudioは必ずしもサーバーが必要というわけではありません
- RealAudioのエンコーダを使って作成したファイルをWWWサーバーに登録しておき、そのファイルへのリンクを設定することで、RealAudio用プラグインやアプリケーションを使ったサウンドの再生はできます。ただし、ファイルをダウンロードして再生する形式になります。
- ただし、ライブ放送などのストリーミングや大規模なリスナーがいる場合には、サーバーが必要とされています。ストリーミングは一般にはダウンロードせずに再生をする方式を指します。誤解を招く記述だったので、補足をさせていただきます。
MIDIファイルを埋め込んだ場合
- p228にMIDIファイルを埋め込んだ場合のことが記述されていますが、このように作業をすると、作成されるHTMLのタグのファイル参照の部分が、「file:///c:\....」などのように、ハードディスクのドライブにあるファイルを直接参照するようになってしまいます。このままサーバーにアップロードすると、ページを作った人でしか、サウンドの再生ができなくなってします。
- そこで、MIDIファイルを埋め込んだときには、「表示」メニューから「HTML」を選択してページのHTML表示を行い、MIDIファイルを埋め込んでいるEMBEDタグを探して、そのSRCパラメータのファイル名の記述を手作業で修正してください。相対パス、あるいはファイル名だけの記述になるようにするので、基本的には大丈夫だと思います。
フレームを解除するリンクが正しく働かない
- p258のコラムで、リンクのターゲットフレームに「_TOP」と指定すると、フレームが解除されて、リンク先のページが全体に表示されるようになることを記載しています。しかしながら、よく「リンクは解除されず、新しいウインドウに表示されてしまう」という質問をいただきます。ターゲットフレームを「_TOP」にすることで、リンクを解除するといった動作を行う点に間違いはありません。「_TOP」の4文字はいずれも半角文字で入力しなければなりません。インプットメソッドをオフにするなどして、確実に半角文字で入力してください。
フレームの境界線をなくす方法
- framesetタグの指定として、次のように記載してみてください。つまり、framesetタグに、colsやrows以外に、border、frameborder、borderspacingの各属性を追加します。
-
- <frameset rows="..." cols="..." border="0" frameborder="0" framespacing="0">
p274からの「自動的に更新日を設定する」で、年が3900年になってしまう
- JavaScriptのgetYearメソッドには2000年問題があります。1999年にはgetYearは「99」という数値を戻すのに対して、2000年になるとNetscape Navigatorは「100」、Internet Explorerは「2000」のような不一致が出ます。こうした挙動は、各ブラウザのバージョンによっても違いがあります。
- 正しく年を表示させるには、p275の下の図に入れるプログラムとして、次のようなものにすれば良いでしょう。
var md=new Date(document.lastModified);
var st;
if (md.getYear() >= 2000)
st= md.getYear().toString();
else
st = (md.getYear()+1900).toString();
st += "年"+(md.getMonth()+1).toString()+"月"+(md.getDate()).toString()+"日";
document.write(st);
|
- この件は、次のページを参考にさせていただきました。getYear()に潜む2000年問題
透過GIFの作成について
p215より、D-Pixedというフリーソフトを使って透過GIFを作成する方法を記載しています。しかしながら、D-Pixedには、GIFファイルを書き出す機能が1999/11/26にリリースされたVer.2.16で、なくなってしまいました。
そこで、あるビットマップ画像ファイルを透過GIFにするには、Windowsに付属のペイントを使って行う方法を紹介しておきます。ただし、この方法は、BMPなどペイントで読み込みができる形式のファイルでないと実行できません。筆者の環境ではできましたが、もし、できない処理がある場合には、御一報いただければと存じます。
- 画像ファイルを、Windowsのペイントで開きます。スタートメニュー→プログラム→アクセサリ→ペイント、とメニューを辿れば起動ができます。
- ファイル メニューの 開く(Ctrl+O)などで、透過にしたい画像ファイルを開きます。
- 開いたファイルがGIFファイルでない場合は、いったん、ファイル メニューから 名前を付けて保存 を選択し、適当なフォルダにGIFファイルとして保存します。ファイルの種類 のドロップダウンリストで、GIF (*.gif) を選択してください。
- 変型 メニューから キャンバスの色とサイズ(Ctrl+E)を選択します。ダイアログボックスが表示されます。
- 背景色に透明を使用 のチェックボックスを入れます。
- 色の選択 ボタンをクリックして、透明にする色を選択します。
- 必要に応じて、ファイルを保存します。(上書き保存か、名前を付けて保存などを行い、変更結果をファイルに保存します。)
Windows Updateで新しい?FrontPage Expressがセットアップされる?
FrontPage Expressはバージョンアップされた?
Internet Explorer Ver.5のFrontPage Expressは?
- Windows Updateを利用すると、FrontPage Expressがアップデート対象になります。ただ、実際にアップデートしてみたところ、新しいバージョンではなく、従来と変わらないバージョンがセットアップされるようです。バージョン番号は、2.0.2.1118というものがWindows Updateでセットアップされますが、従来もこのバージョンです。もちろん、書籍もこのバージョンで制作しました。
- ただし、アプリケーションを組み込むフォルダの位置が変わっています。想像ですが、このフォルダ位置が変わったために、従来のセットアップ状態では、アップデータが「存在しない」と判断して、新しいフォルダ位置にセットアップするのではないかと思われます。
したがって、FrontPageが新しくなってしまって内容が変わり、本書の説明が通用しなくなったという心配はありません。アップデート後も、書籍の説明そのままに使っていただけるはずです。
- 1999/3/18
- また、Internet Explorer Ver.5にもFrontPage Expressが付属しますが、やはり同じバージョンで、Ver.2.0.2.1118です。IE5のFrontPage Expressをお使いの方も、本書の説明をそのままご利用いただけます。
Windows 98 Second Editionについて(1999/7/14)
- Windows 98 Second Editionが99年中ごろからそろそろ出回り始めるかと思います。このOSを1からセットアップしたところ、FrontPage Expressは最初からは組み込まれませんでした。おそらく、プリインストールしたマシンも同様だと思います。
-
- その場合のFrontPage Expressの入手には、Windows Updateを使ってください。スタートメニューのWindows Updateを選択して指示に従います。追加するものとしてFrontPage Expressを選択します。1.6MBほどですので、それほど時間もかからないでしょう。セットアップは、自動的に行います。
-
- 起動は、スタートメニューのプログラムのインターネットツールから、FrontPage Expressを選択します。
Windows MeとInternet Explorer 5.5について(2000/8/9)
2000年9月にリリースされるWindows Meには、Internet Explorer 5.5が付属しています。Internet Explorer 5.5では、オプションとしても、FrontPage Expressを追加することもできなくなりました。また、今後、何等かの形で、FrontPage Expressを配付するという予定もマイクロソフト側としてはないという返事をいただいています。つまり、マイクソフトは、FrontPage Expressの開発はもちろん配付についても継続しないことになったということのようです。結果的にFrontPage Expressは近々存在しないソフトウエアとなるでしょう。
なお、Windows 2000については、IE5.0がインストールされていますが、こちらについても、FrontPage Expressはインストールできない状態でした。
ただし、現状でも、Windows 98、あるいはInternet Explorer 5.01までを使う上では、FrontPage Expressを利用することができます。たとえば、Windows 98をインストールすると、Internet Explorer 4.0がインストールされますが、そこでWindows Updateを利用することで、FrontPage Expressはインストールすることができます。2000年7月現在でインストールは可能となっていることは確認しました。しかしながら、IE5.5を入れてしまうと、FrontPage Exressをインストールはできなくなってしまう模様です。
なお、マイクロソフトのダウンロードサイトで、IE5.01を検索しても、IE5.5のダウンロードリンクしか出てきませんので、マイクロソフトのサイトからIE5.01を取得することはできません。以前に出版された雑誌や書籍などをさがせばあるかもしれませんが、どうしてもIE5.01が欲しいけども見つからないという場合には、例えば、以下のムックの購入を御検討ください。以下のムックには、IE5.01すなわち、FrontPage Expressが付属しています。リンク先のページから、通信販売の御案内もあります。
本書の対象OSは、Windows 98です
本書は1998年8月発行時点での状況を元に執筆された書籍であり、あくまで1998年にリリースされたWindows 98対応の書籍です。そのため、Windows 98 SE(Second Edition)、Windows 2000、Windows Me (MillenniumEdition)には対応しておりません。Windows 98 SE(SecondEdition)に限っては、こちらをよくお読みただければご利用できますが、1998年8月当時の状況にあわせた書籍であり、Windows98以外は対象外であることをご理解ください。
書籍の内容に関連したトピック
- 第1章の操作説明を手順とおりにできるように、画像のダウンロード練習用ページを作っておきました。
- GIFとJPEGのファイルを実際に見て、その用途や変換した場合にはどうなるかを検討します。
- SoundButtonを実際にWebページに埋め込むための手順を説明します。また、サウンドを鳴らすためのプラグインを、ブラウザやOSが違ったときにどう見えるかも紹介しましょう。(SoundButtonの入手は、下にある表を御覧ください)
- サウンドを使うプラグインは、標準品としても、ActiveMovie、LiveAudio、QuickTimeといくつもあります。同じタグでこれら異なるプラグインがサウンドに対してどんな見え方をするのかを検討してみます。
紹介したフリーソフト/シェアウエアの入手
|
ソフト名
|
主な機能
|
作者
|
リンク
|
| FFFTP |
FTPクライアント |
曽田純さん |
→入手先 |
| ImagePlus |
画像編集ソフト |
堀江正浩さん |
→入手先 |
| D-Pixed |
GIF画像作成ソフト
なお、Ver.2.16よりGIF作成機能がなくなっています、
対処法はこちらを御覧ください |
土井淳さん |
→入手先 |
| CSIM-Editor |
イメージマップ作成 |
佐藤健二さん |
→入手先 |
| Animation Gif Maker |
アニメーションGIF作成 |
服部宣広さん |
→入手先 |
| Progressive JPEG Maker |
プログレッシブJPEG画像作成ソフト |
多摩の岳夫さん |
→入手先 |
| GoldWave |
サウンド録音・編集 |
Chris Craigさん |
→入手先 |
| ClipDecoder |
フォームからのメールデータを変換 |
前薗健一さん |
→入手先 |
| SoundButton |
サウンドを鳴らすJavaアプレット |
新居雅行 |
→入手先 |