はじめてOMEをつかう
OMEで利用するアプリケーションは、「アプリケーション」フォルダにある「OME-オープンメール環境」フォルダにあります。以下、断りがなければそのフォルダにあるものとします。
設定をつくる1
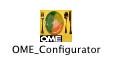
設定の作成はOME_Configuratorというアプリケーションをダブルクリック
- OME_ApplicationsフォルダにあるOME_Configuratorというアプリケーションをダブルクリックして起動します。
- OME_Configuratorはウィザード形式で初期設定を行うアプリケーションです。画面に従って作業をしてください。 →設定を作る2(画面で説明)
- 終了した旨のメッセージが表示されれば、完了です。
- 自分自身のルートフォルダ(あるいはOME_Configuratorで設定した場所)に、OS_Mail_Environmentというフォルダができます。これが、メールなどを蓄積するフォルダとなります。(このフォルダをメールボックスフォルダと呼びます)
- ルートフォルダのLibraryフォルダのPreferencesフォルダの中に、「OME_Preferences」フォルダが作成されています。ここに各種の設定をテキストファイルで記録します。(このフォルダをOME設定フォルダと呼びます)
より詳しい説明は OME_Configuratorによる初期設定を参考にして下さい。
設定をつくる2
OME_Applicationsフォルダ内のOME_Configuratorを起動します。
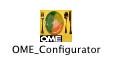
設定の作成はOME_Configuratorというアプリケーションをダブルクリック
POPサーバやSMTPサーバなどを設定します。
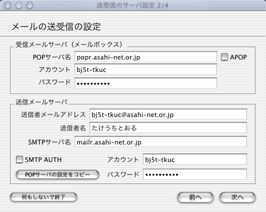
サーバ名はプロバイダのホームページの設定方法などで調べます。 APOPはPOP3標準よりパスワード認証時の安全性が向上したプロトコル。 SMTP AUTH は認証システム付きのメールサーバです。こちらもプロバイダを参照しましょう。
メール取り出しの設定。著名の設定をします。
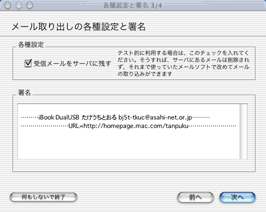
最初は受信メールをサーバに残す設定にしておいたほうがよいでしょう。 OMEに満足し、今後も使う事を決めた時点でこのチェックをはずします。 著名はメールの末尾につく自分自身のサインです。あまり長過ぎないようにしましょう。
はじめて使う場合、フォルダ指定の欄は空白でかまいません。
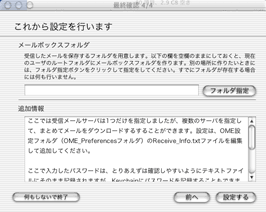
はじめて使う場合、フォルダ指定の欄は空白でかまいません。 これでHOMEフォルダ(自分自身のルートフォルダ)にOS_Mail_Environmentが作られ受信メールが保存されていきます。 (このフォルダをメールボックスフォルダと呼びます)複数のプロバイダからメールを受信することもできます。
設定完了
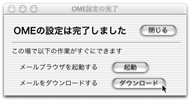
ダウンロードボタンをクリックしてメールを ダウンロードしてみてください。
メールをダウンロードする

メールのダウンロードはOME_DownloadMailsというアプリケーションをダブルクリック。 ダウンロードされたメールはメールフォルダのInBoxに保存されます。
- OME_ApplicationsフォルダにあるOME_DownloadMailsというアプリケーションを起動します。メールのダウンロードとファイル作成の処理が行われます。
- ダウンロードは後で説明するように、自動的に一定時間ごとにできるようにするが便利です。
- OME_BrowserXCoSやOME_GMailのように、ブラウザが一定時間ごとにダウンロードする機能をサポートします。
- cronを使って一定時間ごとにダウンロードする方法もあります。
メールを読む
ダウンロードしたメールは、特に指定がなければ、メールボックスフォルダにあるInBoxフォルダに保存されます。1つのメールが1つのファイルに保存されます。送信者名、件名、シリアル番号を含むファイル名がつけられます。未読メールは、.ygmという拡張子です。
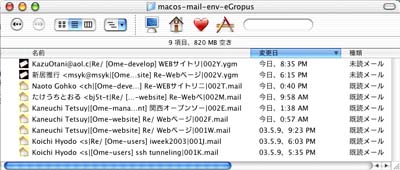
ダウンロードしたファイルを一覧表示すれば、ファイル名でだいたいの内容がわかる。ダブルクリックすれば、そのまま見れる。アイコンで未読/既読も区別できる。
メールのファイルを読む
エディタを利用してメールを読む

メールのメッセージを、Jeditなど好きなエディタで読み書きすることができます。 →もうちょっとくわしく。
ブラウザの1つOME_BrowserXCoSでメールを読むことができます。
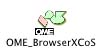
フォルダを指定しメールを読むほか未読メールの一覧もできる高速ブラウザ。 →もうちょっとくわしく。
ブラウザとしては、OME_GMailもあります。

フォルダの一覧表示がうれしいクールな外観のブラウザ →もうちょっとくわしく。
読んだメールのファイル名の拡張子は.mailに変更されます。(.mailの拡張子が既読を意味します。)
エディタを利用して読む


メールのメッセージを、Jeditなど好きなエディタで読み書きしたい時は (OME_Applicationsフォルダ内にあるUtilitiesフォルダの中の)「エディタ選択」を起動してエディタを指定してください。
OME_BrowserXCoSで読む
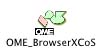
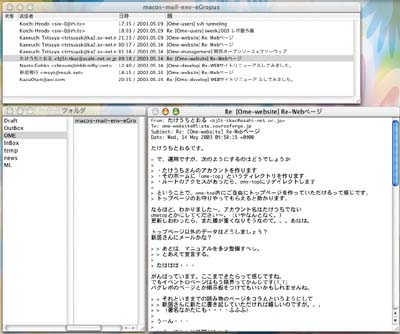
OME_BrowserXCoS左下のウィンドウでフォルダを指定するほか未読メールの一覧も。 CDにバックアップしたメールの参照も手軽にできそう。起動が高速なのも魅力。
OME_GMailで読む

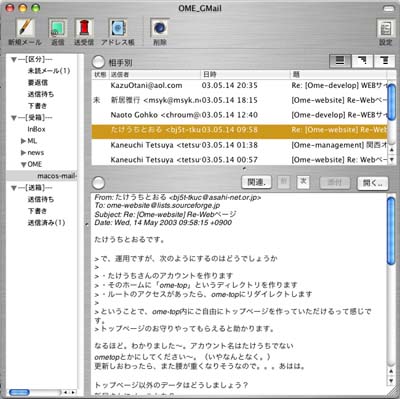
OME_GMailはこんな感じ。階層が複雑なフォルダでも一覧表示されてアクセスしやすい。 外観もよりメールソフトっぽい感じ。
メールを書く
メールを書く場合は、OME_MailWriterを起動します。Dockにあるのならクリックでかまいません。

メールを書く場合はOME_MailWriterを起動
TextEditあるいは指定したエディタのアプリケーションで、メールのメッセージを作成する状態になります。アクティブなウインドウで宛先や件名、文書の内容などを入力して保存しておきます。
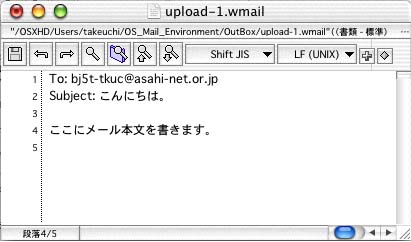
To:にメールアドレスをSubjectにタイトルを書きます。
作成されたメールはすでにOutBoxフォルダに保存されています。破棄したい場合はこのファイルも捨てましょう。
OME_BrowserXCoSやOME_GMail
「メール」メニューから「新規」を選択します。
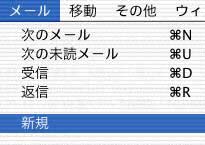
OME_BrowserXCoSでは、「メール」メニューから「新規」を選択

OME_GMailでは、「ファイル」メニューから「新規メッセージ」を選択
メールに返信する
メールの返事を書く場合、元のメールを、OME_MailWriterにドラッグ&ドロップします。すると、元のメールの内容すべてを引用して、返信のメッセージが作成されます。

作成されたメールはすでにOutBoxフォルダに保存されています。破棄したい場合はこのファイルも捨てましょう。
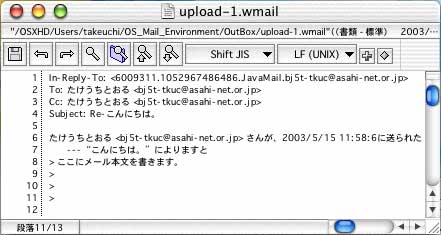
Reply-To、References、In-Reply-Toヘッダがついている場合は残すようにしましょう。 ただし話題が変わったり新しく発言する場合は消して下さい。
TextEditあるいは「OME設定」のエイリアスMail_Readerのオリジナルのアプリケーションで 開いて編集可能な状態になります。ここで、不要な部分を削除したり、あるいは文面を追加などをします。 宛先や件名などは自動的につけられています。Reply-Toへの対応や、References、In-Reply-Toヘッダの対応も行ってあります。
EditTextやJeditなどの場合

ウィンドウをドラッグする場合はマウスボタンをしばらく押すことがポイント
開いた文書のウインドウのタイトル部分では文書ファイルのアイコンが見えています。 そのアイコンを、OME_MailWriterに直接ドラッグ&ドロップすることで、 開いているメールに対する返信文書が作成されてエディタで開きます。 そうして、文面を入力することでもメール送信はできます。
OME_BrowserXCoSやOME_GMailの場合

OME_BrowserXCoSでは、「メール」メニューから「返信」(Command+R)を選択
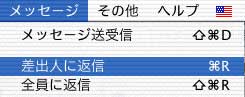
OME_GMailでは、「メッセージ」メニューから「差出人に返信」(Command+R)を選択。ほかにも全員に返信もできる。
作成したメールを送信する

作成された送信メールメッセージは、OutBoxフォルダにファイルとして保存されます。 それらのファイルを実際に送信するのが、OME_SendMailというアプリケーションです。 このアプリケーションは、単に起動するだけで自動的にファイルを見つけだして、その内容を送信します。
作成されたメールはすでにOutBoxフォルダに保存されています。破棄したい場合はこのファイルも捨てましょう。
使用上の注意点
受信メールでの添付ファイルの扱い
添付ファイルのあるメールを受信すると、フォルダを作り、メッセージや添付ファイルをそのフォルダの中に入れます。また、マルチパートメールも同様な扱いになります。
AppleDouble形式にも対応しており、リソースやファイル情報は展開したファイルに反映されます。BinHexについては、別途StuffIt Expanderを起動して展開を行います。ファイルタイプやクリエイタについては、極力、メールに含められた情報に基づいて設定されるようになっています。
メールボックスフォルダの移動と名前の変更
メールボックスフォルダ(既定値ではOS_Mail_Environmentフォルダ)は、名前を変更したり、フォルダの位置を移動させることが可能です。
OMEで利用できるアプリケーション
「アプリケーション」フォルダにある「OME-オープンメール環境」フォルダにアプリケーションがあります。以下のアプリケーションが開発されていますが、現在のインストーラでインストールされるものについては*マークを付けておきました。その他のアプリケーションはソースのみの公開であり、場合によっては現在のバージョンのOSでは機能しないこともあります。
| ジャンル | アプリケーション名 | 解説 | |
|---|---|---|---|
| セットアップ | OME初期設定サポート* | OMEを初めて使うときに、必要な設定を対話式に行えるユーティリティです。 | |
| メールダウンロード | OMEメール受信* | メールを受信して、メールのファイルを作る作業を行うアプリケーションです。なお、メールのダウンロード処理は、別の方法でバックグランドでも可能です。 | |
| メール作成 | OMEメール作成* | OMEDrafter | 新規にメールを作成したり、あるいはメールの返事を書いたりするときに使います。このアプリケーションを経由して、エディタが開き、メールメッセージの作成の準備が整います。エディタで中身を書いて保存して「メール送信」の機能を呼び出します。2種類ありますが、同様な機能を提供します。いずれかをお使い下さい。 |
| 統合環境 | OME_GMail | メールの受信、送信、ブラウズ、設定などを1つのアプリケーションでまかなうものです。OMEをインストールして、このアプリケーションだけでメールのやり取りをするという使い方もできます。 | |
| ブラウザ | OME_BrowserXCoS* | OMEbra | 受信したメールを参照するためのアプリケーションです。一覧や閲覧だけでなく、返信などの機能が使えます。2種類ありますが、基本的には同じ目的のアプリケーションです。 |
| ユーティリティ | Cocoaおめにゅー* | OME_Palette | メール作成や受信、設定ファイルの管理などを手軽に行うソフトです。前者がメニュバー、後者がパレットタイプのユーザインタフェースです。 |
| エディタ起動 | OME_Core* | バックグランドで稼働するアプリケーションで、指定したエディタでメールを開くなどの作業を行います。自動的に起動するので特に何もしなくてもかまいません。 | |
| バックアップからの復元 | OME_MailProcessor | バックアップしているメールソースからメールを元に戻すのに使います。 | |
| メール送信 | OME_SendMail | OMEMailDelivery | メールを送信するアプリケーションです。エディタで送信メッセージを作成して、このアプリケーションを呼び出してください。2種類ありますが、同様な機能を提供します。いずれかをお使い下さい。 |
| メール参照 | OMEメール参照* | メールを参照するためのビューアアプリケーションです。1ウインドウに1メールを表示します。 | |
| 振り分け | OME_Move | メール受信後に、後からメールをフォルダに振り分けるために使うユーティリティです。 | |
| パスワード登録 | OMEchpasswd* | OMEで使うパスワードをキーチェーンに登録するユーティリティです。 | |
