miで読み書きする
読み書き用エディタをmiに設定する

OME_Applications→Utilities→“エディタ選択”を使います。

エディタ選択にmiをドロップします。
または、そのまま起動して選択ボタンをクリックしてmiを指定してください。
対象アプリケーションが問題なければ設定をクリックします。
メール参照アプリケーションとメール作成アプリケーションは同時に設定できないので それぞれ1つづつ合計2回実行します。
便利なツールのインストール
modeフォルダを探す
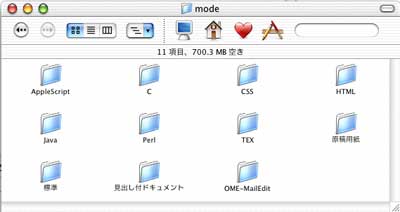
場所がややこしいが、ホームのLibrary→Preferences→mi→modeフォルダの中に OME-MailEditフォルダを作成する。
なければまだmiを一度も起動していないのかもしれない。
スクリプトをmiにコピーする

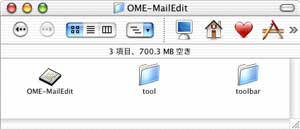
OME_Applications→Editor Support→miフォルダの中のtoolフォルダとtoolbarフォルダ さらにモードファイルの中のOME-MailEditを
先ほど作成したOME-MailEditフォルダにコピーします。右図のようになれば正解です。
miを起動する
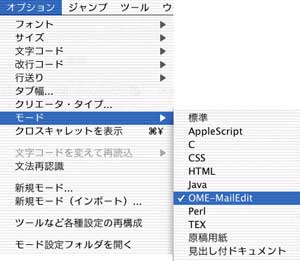
miを起動し、オプションメニュー→モードからOME-MailEditを選択すると
miに登録される

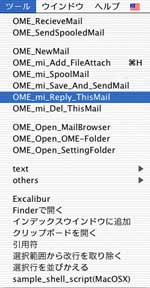
miのウィンドウにツールがずらっとならび、ツールメニューからも実行できるようになる。
機能一覧
| OME_mi_FileAttach | アクティブな文書にファイル添付を行います。マクロを呼び出すとファイルを指定するダイアログボックスを表示するので、ファイルを指定してください。 |
| OME_ReciveMail | メールの受信を行います。 |
| OME_NewMail | 新たに送信するメールの文書ファイルを作成し、開いて編集可能な状態にします。 |
| OME_mi_Del_ThisMail | アクティブな文書を閉じて、ゴミ箱に捨てます。 |
| OME_mi_Reply_ThisMail | アクティブな文書の返信のメール文書ファイルを作成して開きます。(すべての範囲の引用にしか対応していません。) |
| OME_SendSpooledMail | メールの送信を行います。(スプールにたまっているモノのみ) |
| OME_mi_Save_And_SendMail | メールの送信を行いますが、保存していないメール文書ファイルは保存をして閉じてから送信を行います。 |
| OME_mi_SpoolMail.scpt | 編集中のmi文書のファイルを保存した後Spool(OutBoxフォルダ)に移動します。Draftモードでのみ使用できます。移動されるのは最前面のファイルでなおかつDraftフォルダにあるものだけです。また、移動した後再び開きます(でないとmiの履歴で追えない)。開きたくない方はopen targetDocの行を削除するかコメントアウト(行頭に--をつける)して下さい |
miのモジュールは、ログインしている環境で「ホーム」を開いて、「Library」の 中の「Preferences」の中のmiフォルダに環境設定のファイルが入っています。 さらに、「mode」フォルダの中に、それぞれのモードのフォルダが入っているので、 標準を置き換えるか、OME-MailEditを別モジュールとして使用するかはお好きな 方法で入れて下さい。
mi上で「オプション→モード設定フォルダを開く」と、上記のmodeフォルダが開きます。tool・toolbarフォルダは標準の方にしか入っていませんので、OME-MailEditモードを使う方は標準のフォルダからコピーしてお使い下さい。
UFSファイルシステムでは、日本語の扱いに問題があるために、各スクリプトは Romanだけのファイル名しか使用していません。気に入らない場合には、各自で 日本語のファイル名に変更して下さい。
(UFSで日本語ファイル名を使っていると、消せないファイルが出来たりして こまっています。)
